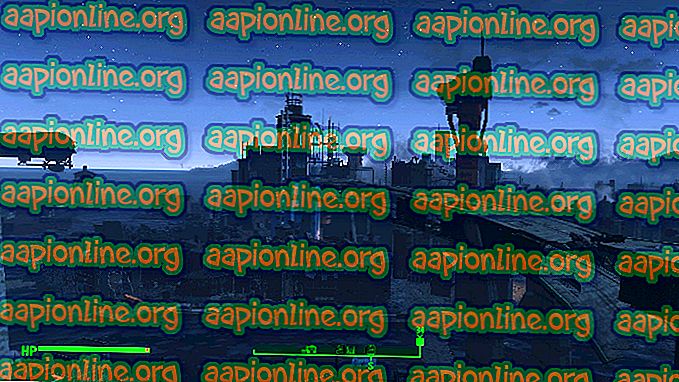Kā izpildīt SH failus operētājsistēmā Windows
Bash čaulas skriptu faili ir rakstīti bash skriptu valodā Linux. Tajā ir komandas, kuras parasti var palaist komandrindā. Šos failus var izsaukt terminālī, lai tos izpildītu, un tos var atvērt, veicot dubultklikšķi. Tomēr Windows nezina, kas ir SH fails un kā to izpildīt. Ja jūs meklējat veidu, kā SH failu izpildīt sistēmā Windows, tad šajā rakstā tiks sniegtas visas iespējamās metodes.

Kas ir SH faili?
SH faili (pazīstami arī kā skriptu faili) ir skripti, kurus lieto Bash lietojumprogrammas. Bash valoda tiek izmantota, lai rakstītu instrukcijas šajos failos. Programmu izstrādātāji lielākoties izmanto šos failus. Tā kā tajās ir komandas komandu izpildei, tās patiešām ir svarīgas. Tomēr šie faili ir paredzēti operētājsistēmai Linux, tāpēc to izpildei operētājsistēmā Windows būs nepieciešama kāda programmatūra vai vide, ko mēs nodrošināsim šī raksta metodēs.
Lai iegūtu papildinformāciju par SH failiem, šeit varat apskatīt mūsu rakstu. Pāreja uz metodēm SH failu izpildei operētājsistēmā Windows.
1. metode: Cygwin izmantošana SH failu izpildei
Cygwin ir atvērtā koda komandrindas saskarnes vide, līdzīga Unix. Tas ļauj Unix vai Linux lietojumprogrammas apkopot un palaist Windows operētājsistēmā no Linux līdzīga interfeisa. Izmantojot Cygwin, mēs bez problēmām varam viegli izpildīt SH failus.
- Dodieties uz oficiālo Cygwin vietni, lai lejupielādētu 32 bitu vai 64 bitu iestatīšanas failu: Cygwin

- Atveriet lejupielādēto iestatīšanas failu un sekojiet Cygwin lejupielādes un instalēšanas procesam. Instalēšanas procesā ir dažādas iespējas, tāpēc izvēlieties labākās.
- Pēc instalēšanas atveriet Cygwin64 termināli, divreiz noklikšķinot uz darbvirsmas saīsnes .
- Tagad, lai mainītu direktoriju uz failu, izmantojiet šo komandu:
cd C: Lietotāji / Lietotājvārds / Darbvirsma
Tas maina direktoriju uz darbvirsmu. Tagad ierakstiet šo komandu, lai izpildītu SH failu:
sh appuals.sh

2. metode: Windows apakšsistēmas izmantošana Linux funkcijai operētājsistēmā Windows 10
Windows operētājsistēmas Linux apakšsistēma (pazīstama arī kā WSL) ir funkcija, kas lietotājiem ļauj palaist Linux komandrindas datorā, kurā ir instalēta operētājsistēma Windows 10. Šī funkcija pirmo reizi tika pievienota operētājsistēmai Windows 10 2016. gadā. Tāpat kā Linux ir Wine programmatūra Windows programmatūras darbināšanai, tagad Windows ir WSL Linux programmatūras darbināšanai. Tomēr šīs funkcijas iespējošanai un darbībai būs nepieciešami daudzi soļi, tāpēc mēs sadalījām šo metodi trīs galvenajos posmos, un tie ir uzskaitīti šādi:
1. darbība: Windows apakšsistēmas iespējošana operētājsistēmai Linux
- Turiet nospiestu Windows taustiņu un nospiediet R, lai atvērtu Palaist, pēc tam ierakstiet appwiz.cpl un Enter .

- Kreisajā pusē noklikšķiniet uz Ieslēgt vai izslēgt Windows funkcijas .

- Ritiniet līdz apakšai un atzīmējiet Windows operētājsistēmas Linux apakšsistēmu un noklikšķiniet uz Labi, lai instalētu.

- Kad tas ir izdarīts, pārejiet pie nākamās darbības.
2. solis: Linux distro instalēšana operētājsistēmai Windows
Ir trīs dažādi veidi, kā instalēt distro operētājsistēmai Windows. Tomēr dažreiz kāda no metodēm nedarbosies konkrētam lietotājam, tāpēc mēs sniegsim visas trīs tālāk norādītās metodes.
- Turiet nospiestu Windows taustiņu un nospiediet R, lai atvērtu Palaist, bez pēdiņām ierakstiet “ ms-Windows-store: ” un ievadiet Enter .

- Meklēt Ubuntu . Noklikšķiniet uz zemāk redzamās un lejupielādējiet to:

- Otrā metode ir izmantot šo Power shell komandu, lai lejupielādētu Linux distro:
Invoke-WebRequest -Uri //aka.ms/wsl-ubuntu-1604 -OutFile Ubuntu.appx -UseBasicParsing

- Trešā diskotēkas lejupielādes metode ir šāda: čokurošanās komanda:
curl.exe -L -o ubuntu-1604.appx //aka.ms/wsl-ubuntu-1604

Piezīme : ja jūsu Windows 10 būvēšanas numurs ir mazāks par 1706, jums manuāli jāielādē čokurošanās un jāmaina direktorija tajā vietā, kur atrodas curl.exe . Tomēr, ja jūsu Windows 10 būvēšanas numurs ir 1706 vai jaunāks, tad pēc noklusējuma ir iekļauta čokurošanās, un jums kā administratoram jādarbina cmd .
- Kad lejupielādēsit diskotēku, tā automātiski sāks instalēšanu, un jums vienkārši būs jāpiekrīt un jāsniedz jaunais lietotājvārds un parole, kā parādīts zemāk:

3. darbība: nesen instalēta distro inicializēšana un SH faila izpilde
- Lielākajai daļai instalēto diskursu ir tukšs / minimāls pakešu katalogs. Tāpēc jums ir jāatjaunina un jāpapildina paketes, izmantojot šo komandu:
sudo apt atjauninājums && sudo apt jauninājums

- Kad diskotēka ir pabeigta, tagad direktoriju var mainīt uz SH faila atrašanās vietu, izmantojot šādas komandas:
CD / mnt
Tas uzstādīs jūsu Windows diskus . Tagad varat doties uz vēlamo vietu:
cd c / Lietotāji / Lietotājvārds / Darbvirsma /
Piezīme : Tā kā faila paraugs atradās uz darbvirsmas, tāpēc mēs direktoriju mainījām uz darbvirsmu.
- Ievadiet šo komandu, lai izpildītu SH failu:
sh appuals.sh

3. metode: Git komandrindas izmantošana SH failu izpildei
Git ir bezmaksas un atvērtā koda izplatītas versiju kontroles sistēmas rīks, kas pieejams visām operētājsistēmām. Pēc noklusējuma Git ir instalēts Linux un macOS datoros kā komandrindas opcija. Tomēr jūs to varat lejupielādēt arī no visu operētājsistēmu oficiālās vietnes.
- Lai lejupielādētu Git operētājsistēmai, dodieties uz šo saiti: Git

- Lai instalētu Git, atveriet lejupielādēto iestatīšanas failu. Iet caur instalēšanas procesu un pārbaudiet opcijas, kuras vēlaties un kuras nevēlaties.
- Turiet nospiestu Windows taustiņu un nospiediet S, lai atvērtu meklēšanas funkciju, ierakstiet Git Bash un Enter .

- Mainiet direktoriju uz to, kur atrodas jūsu fails, izmantojot šo komandu:
cd darbvirsma
Piezīme . Darbvirsma var būt tās mapes nosaukums, kurā atrodas jūsu fails.
- Tagad ierakstiet SH izpildes komandu:
sh appuals.sh

4. metode. Tulkojiet skripta failu sērijveida failā
Šī metode nav ieteicama vidusmēra lietotājiem, bet lietotājiem, kuri ļoti labi zina skriptu un sikspārņu failu komandas. Jūs varat vienkārši mainīt SH faila formātu un paplašinājumu. Tas prasa prasmi tulkot skripta failu pakešfailā, tāpēc jums vajadzētu izvairīties no šīs metodes izmantošanas, ja vien nezināt, kādu formātu izmanto abi šie faili. Mēs parādīsim jums vienkāršās darbības, kas vajadzīgas parauga koda izmaiņām.
- Ar peles labo pogu noklikšķiniet uz SH faila un izvēlieties Atvērt ar> Notepad .

- Noņemiet shebang līniju no koda, kā parādīts zemāk:

Piezīme : Komentāriem būs atšķirīga sintakse “ :: ” nekā šajā paraugā.
- Noklikšķiniet uz faila un sarakstā izvēlieties Saglabāt, lai saglabātu izmaiņas.

- Ar peles kreiso taustiņu noklikšķiniet uz SH faila un nospiediet taustiņu F2, lai failu pārdēvētu . Varat arī ar peles labo pogu noklikšķināt uz faila un izvēlēties pārdēvēt .

Mainiet paplašinājumu no .sh uz .bat un noklikšķiniet uz Jā, lai veiktu izmaiņas.
- Turiet nospiestu Windows taustiņu un nospiediet S, lai atvērtu meklēšanas funkciju, pēc tam ierakstiet cmd un Enter .
- Izmantojot cd komandu, nomainiet direktoriju uz ceļu, kur atrodas fails:
cd darbvirsma
Piezīme . Darbvirsma var būt mapes nosaukums, kurai mēģināt piekļūt.
- Tagad vienkārši ierakstiet faila nosaukumu ar paplašinājumu:
appuals.bat

Tomēr pamanīsit, ka sintakse, kas darbojas skriptu failos, sērijas failā nedarbojas. Kā redzat, komentārs tiek ignorēts, un teksts tiks izdrukāts divreiz bez atbalss “ieslēgts / izslēgts” .