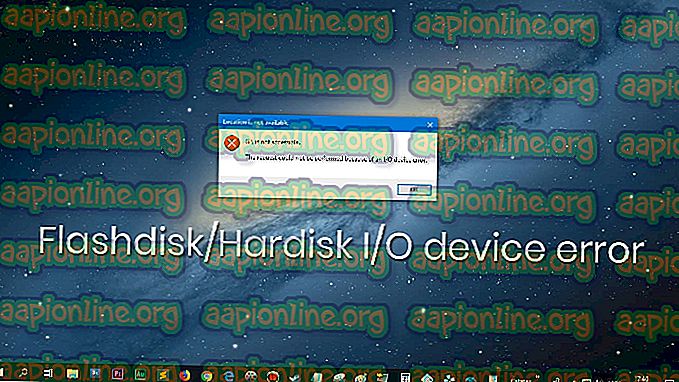Kā labot NieR Automata baltā ekrāna kļūdu operētājsistēmā Windows?
NieR: Automata ir darbības lomu spēle, kas izlaista 2017. gadā, un turpinājums 2010. gada video spēlei ar nosaukumu NieR. Tas nodarbojas ar starpnieku karu starp cilvēci un mašīnām, kuras izveidojuši Zemes iebrucēji. Spēle bija veiksmīga, taču daudzi datoru lietotāji sūdzējās par “balto nāves ekrānu”, kad spēles ekrāns kļūst balts un nekas nenotiek, izņemot to, ka fona mūzika turpina spēlēt.

Problēma bieži radās AMD Radeon lietotājiem, bet tā rodas arī citiem cilvēkiem. Par laimi citiem spēlētājiem, kuri saskārās ar problēmu, izdevās nākt klajā ar metodēm problēmas risināšanai, tāpēc noteikti pārbaudiet tos zemāk!
Kas izraisa balto ekrānu, spēlējot NieR: automātus operētājsistēmā Windows?
Šai problēmai ir daži cēloņi. Cēloņa noteikšana, kas izraisīja kļūdu scenārijā, var būt ļoti noderīga, jo jūs varat viegli izvēlēties sev vispiemērotāko metodi. Tas ietaupīs laiku un nervus! Apskatiet sarakstu zemāk:
- Grafikas draiveri - gan NVIDIA, gan AMD ir atzinuši kļūdu draiveros, kas parādās, spēlējot NieR: Automata, un viņi ir izlaiduši jaunas versijas. Pārliecinieties, ka esat tos instalējis, lai atrisinātu problēmu!
- Iestatījumu izmaiņas - ja jums patīk grozīt konfigurācijas failus, lai uzlabotu spēles veiktspēju, ir pilnīgi iespējams, ka šo problēmu ir izraisījusi jūsu izmaiņu kombinācija. Ja izdzēsīsit savus failus, spēle tos atjaunos no jauna.
- Grafiskās kartes atkopšanas laiks ir īss - Ja pagarināsit grafikas kartes reakcijas laiku, neveicot draivera iebrukumu, var novērst baltā ekrāna problēmu un samazināt spēles atteici.
- Grafikas iestatījumi - ir pierādīts, ka daži grafikas iestatījumi, piemēram, AA un FXAA, rada šo problēmu, tāpēc varētu būt ieteicams tos atspējot spēlei.
1. risinājums: atjauniniet grafikas kartes draiverus
Jaunāko draiveru instalēšana datorā ir obligāta, it īpaši, ja esat spēlētājs, kam patīk spēlēt jaunākās spēles, kurās jaunākie draiveri tiek uzskatīti par pašsaprotamiem. Šī kļūda bija draņķīga gan NVIDIA, gan AMD lietotājiem, jo abi uzņēmumi izlaida ielāpus tikai šai spēlei. Lejupielādējiet jaunākos draiverus, izpildot tālāk sniegtos norādījumus!
- Atveriet izvēlni Sākt, pēc tam ierakstiet “ Ierīču pārvaldnieks ” un atlasiet to pieejamo meklēšanas rezultātu sarakstā, vienkārši noklikšķinot uz tās nosaukuma augšpusē. Varat arī izmantot taustiņu kombināciju Windows Key + R, lai tekstlodziņā “ devmgmt.msc ” tiktu parādīts izpildīšanas veids un noklikšķiniet uz Labi, lai to palaistu.

- Lai instalētu videokartes draiveri kartei, kas atrodas jūsu datorā, izvērsiet sadaļu Displeja adapteri, ar peles labo pogu noklikšķiniet uz grafikas kartes un izvēlieties Atinstalēt ierīci.

- Apstipriniet visus uznirstošos dialoglodziņus, kuros varētu lūgt apstiprināt pašreizējā grafikas ierīces draivera atinstalēšanu un gaidiet, līdz process tiks pabeigts.
- NVIDIA vai AMD izvēlnē atrodiet grafikas kartes draiveri. Ievadiet nepieciešamo informāciju par karti un operētājsistēmu un noklikšķiniet uz Meklēt vai Iesniegt.

- Parādās visu pieejamo draiveru saraksts. Pārliecinieties, ka ritiniet uz leju, līdz sasniedzat jaunāko draiveri, noklikšķiniet uz tā nosaukuma un pēc tam noklikšķiniet uz pogas Lejupielādēt . Saglabājiet to datorā, atveriet to un izpildiet ekrānā redzamos norādījumus .
- Pārbaudiet, vai problēma nav atrisināta un vai, spēlējot NieR: Automata, joprojām parādās baltais ekrāns?
2. risinājums: izdzēsiet konfigurācijas failu
Tā kā daudziem lietotājiem patīk mainīt iestatījumus vai lejupielādēt kāda cita konfigurācijas failu, lai spēle darbotos labāk, daži no iestatījumiem, kurus jūs, iespējams, mainījāt, iespējams, izraisīja baltā ekrāna problēmu. Vienkārši izdzēšot konfigurācijas failu, spēle tiks izveidota vēl viena, kas efektīvi atiestatīs visus ar spēli saistītos iestatījumus un, cerams, atrisinās šo problēmu.
- Pārvietojieties uz konfigurācijas mapes atrašanās vietu File Explorer, vienkārši atverot mapi un kreisajā navigācijas rūtī noklikšķinot uz Šis dators vai Mans dators vai izvēlnē Sākt meklējot šo ierakstu.

- Jebkurā gadījumā šajā datorā vai manā datorā veiciet dubultklikšķi, lai atvērtu vietējo disku un atveriet sadaļu Lietotāji >> Jūsu konta nosaukums >> Dokumenti >> Manas spēles >> NieR_Automata . Windows 10 lietotāji var vienkārši naviģēt uz Dokumenti pēc File Explorer atvēršanas no labās puses navigācijas izvēlnes.
- Ar peles labo pogu noklikšķiniet uz faila ar nosaukumu ' Grafika. ini ”un parādītajā konteksta izvēlnē izvēlieties Dzēst . Apstipriniet parādīto dialoglodziņu. Atkārtojiet to pašu procesu failam ar nosaukumu SystemData.dat .

- Mēģiniet vēlreiz palaist spēli, lai pārbaudītu, vai baltā ekrāna problēma joprojām parādās spēlē!
3. risinājums: atspējojiet grafikas kartes veiktspējas taimeri
Pirms grafikas kartes draivera avārijas jūsu sistēma gaida laika posmu. Ja šis laiks paiet, ja no jūsu grafiskās kartes netiek saņemta atbilde, draiveris sabrūk un spēle, iespējams, parādīs kļūdu vai grafikas problēmu. Palielinot šo laiku vai pilnībā to atspējojot, var palīdzēt atrisināt šo problēmu. Tomēr tas var izraisīt nestabilitāti citās lietotnēs un spēlēs, tāpēc, pamanot šādas izmaiņas, noteikti atceliet šīs darbības.
- Tā kā jūs gatavojaties rediģēt reģistra atslēgu, iesakām jums izlasīt šo mūsu publicēto rakstu, lai droši izveidotu reģistra dublējumu, lai novērstu citas problēmas. Tomēr, pareizi un pareizi izpildot šīs darbības, nekas nepareizs nenotiks.
- Atveriet reģistra redaktora logu, meklēšanas joslā, izvēlnē Sākt vai palaist dialoglodziņā ierakstot “regedit”, kam var piekļūt, izmantojot Windows Key + R taustiņu kombināciju. Pārvietojieties uz šo atslēgu savā reģistrā, pārejot kreisajā rūtī:
HKEY_LOCAL_MACHINE \ SYSTEM \ ControlSet002 (dažreiz saukts par ControlSet001) \ Control \ GraphicsDrivers

- Noklikšķiniet uz šī taustiņa un mēģiniet atrast ierakstu ar nosaukumu TdrDelay . Ja tā tur nav, izveidojiet jaunu DWORD (QWORD) vērtības ierakstu ar nosaukumu TdrDelay, ar peles labo pogu noklikšķinot loga labajā pusē un izvēloties Jauns >> DWORD (32 bitu) vērtību vai Jauns >> QWORD (64 bitu) vērtību. uz jūsu Windows instalācijas. Ar peles labo pogu noklikšķiniet uz tā un konteksta izvēlnē izvēlieties opciju Modificēt .

- Rediģēšanas loga sadaļā Vērtības dati mainiet vērtību uz 8 un piemērojiet veiktās izmaiņas. Pārliecinieties, vai pamatne ir iestatīta uz decimāldaļu. Apstipriniet visus drošības dialogus, kas var parādīties šī procesa laikā.

- Tagad datoru var manuāli restartēt, noklikšķinot uz izvēlnes Sākt >> Barošanas poga >> Restartēt un pārbaudot, vai problēma nav novērsta. Tas, iespējams, nekavējoties atrisinās problēmu.
4. risinājums: atspējojiet AA un FXAA, iestatiet VSync uz adaptīvo
Šī metode galvenokārt ir atkarīga no iestatījumiem, un tā darbosies dažiem lietotājiem, bet citiem neko nemainīs. Tomēr šo iestatījumu maiņa neietekmēs jūsu spēles pieredzi, un, izmēģinot zemāk aprakstītās darbības, jums nav ko zaudēt.
- Ar peles labo pogu noklikšķiniet uz darbvirsmas tukšajā pusē bez ikonām un parādītajā konteksta izvēlnē atlasiet NVIDIA vadības paneļa ierakstu. Varat arī dubultklikšķi uz NVIDIA ikonas sistēmas teknē, ja jūs to redzat. NVIDIA vadības paneli var atrast arī vadības panelī, pārslēdzoties uz lielo ikonu skatu un atrodot to.

- Kreisajā navigācijas rūtī sadaļā 3D iestatījumi noklikšķiniet uz Pārvaldīt 3D iestatījumus, kas atrodas kreisajā navigācijas pusē, un dodieties uz programmas iestatījumiem
- Noklikšķiniet uz Pievienot un pārliecinieties, vai pārlūkojat datoru, lai atrastu izpildāmās programmas, kuras tiek izmantotas NieR: Automata palaišanai. Tas atrodas mapē, kurā jūs nolēmāt instalēt spēli.

- Sadaļā Norādiet šīs programmas iestatījumus ritiniet uz leju, līdz tiek parādīta opcija Antialiasing - FXAA. Noklikšķiniet zem kolonnas Iestatījumi un izslēdziet to. Atkārtojiet to pašu, izmantojot antialiasing - Gama korekcija un Antialiasing - Mode !
- Ritiniet uz leju līdz pašai apakšai, līdz sasniedzat vertikālo sinhronizāciju. Noklikšķiniet uz tā un izvēlieties Adaptīvs !

- Pielietojiet veiktās izmaiņas un atkārtoti atveriet NieR: Automata, lai redzētu, vai baltais nāves ekrāns joprojām parādās!