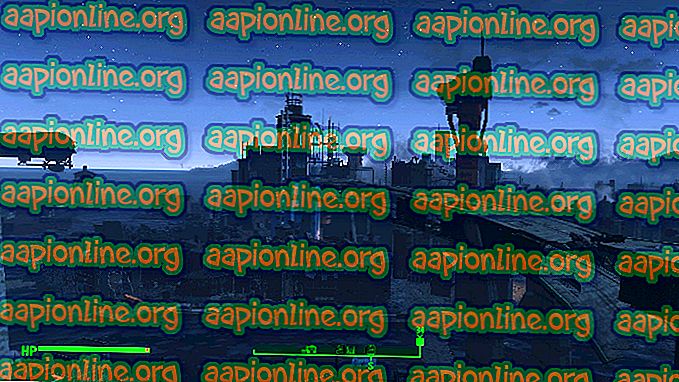Kā labot Windows atjaunināšanas kļūdu 0x80246010
Vairāki Windows lietotāji ziņo, ka viņi nevar instalēt vienu (vai vairākus atjauninājumus), izmantojot Windows Update. Parādītais kļūdas kods ir 0x80246010 . Šķiet, ka problēma nav ekskluzīva noteiktai WIndows versijai, jo tāda pati kļūda ir radusies operētājsistēmās Windows 8, Windows 7 un Windows 10.

Kas izraisa kļūdu 0x80246010?
Mēs izpētījām šo konkrēto problēmu, izpētot dažādus lietotāju pārskatus un analizējot vairākus labojumus, kas parasti tiek izmantoti šīs konkrētās problēmas novēršanai. Kā izrādās, šo kļūdas kodu var radīt vairāki iespējamie cēloņi. Šis ir potenciālo vainīgo saraksts, kas varētu izraisīt kļūdu 0x80246010 :
- Windows atjaunināšanas traucējums - dažos gadījumos šī konkrētā problēma var rasties, jo atjaunināšanas komponents mēģina instalēt atjauninājumu, kas faktiski nav saderīgs ar konkrēto sistēmu. Šajā gadījumā jums vajadzētu būt iespējai problēmu novērst, manuāli atjauninot vai izmantojot Windows atjaunināšanas problēmu novēršanas utilītu.
- Svarīgākie WU pakalpojumi nav iespējoti - iespējams, ka redzat arī šo kļūdas kodu, jo daži pakalpojumi, kas izmantoti šīs procedūras laikā, tiek piespiesti atspējoti. Ja šis scenārijs ir piemērojams, jums vajadzētu spēt atrisināt problēmu, mainot startēšanas veidu, lai WIndows varētu tos izsaukt, kad tas nepieciešams.
- Sistēmas failu korupcija - arī WU komponentu ietekmē sistēmas faila korupcija. Tādās situācijās kā šī vienīgais reālais labojums ir atiestatīt visu WU atkarību komplektu, lai novērstu vainīgo.
Ja jūs šobrīd cenšaties atrisināt to pašu kļūdas ziņojumu un ir piemērojams kāds no iepriekšminētajiem scenārijiem, šajā rakstā jums būs sniegtas vairākas atšķirīgas problēmu novēršanas rokasgrāmatas. Nākamajā sadaļā jūs atradīsit metožu kopumu, ko citi lietotāji līdzīgā situācijā ir veiksmīgi izmantojuši, lai problēmu atrisinātu.
Ja vēlaties saglabāt pēc iespējas efektīvāku, mēs iesakām ievērot iepriekš minētās metodes, jo mēs tās pasūtījām pēc efektivitātes un grūtībām. Neatkarīgi no vaininieka, kas izraisa problēmu, ir jāatrisina problēma ar vienu no iespējamiem turpmāk norādītajiem labojumiem.
1. metode: Windows atjaunināšanas problēmu novēršanas rīka palaišana
Pirms izmēģināt citas remonta stratēģijas, jums vispirms jānoskaidro, vai jūsu operētājsistēma pati nespēj atrisināt problēmu. Daži lietotāji, ar kuriem saskaramies arī ar kļūdu 0x80246010, ir ziņojuši, ka viņiem izdevās atrisināt problēmu, izmantojot Windows atjaunināšanas problēmu novēršanas rīku, lai automātiski novērstu problēmu.
Šī utilīta ir aprīkota ar dažādām remonta stratēģijām, kuras tiks ieviestas, ja tiks atpazīts aptverts scenārijs. Šeit ir īss ceļvedis par Windows atjaunināšanas problēmu novēršanas rīka palaišanu:
- Atveriet komandu Palaist, nospiežot Windows taustiņu + R. Pēc tam ierakstiet “ ms-settings: traucējummeklēšana” un nospiediet taustiņu Enter, lai atvērtu cilnes Problēmu novēršana lietotnē Iestatījumi .

- Kad esat atradis cilni Problēmu novēršana, ritiniet uz leju līdz sadaļai Sagatavošanās un darbība, noklikšķiniet uz Windows atjaunināšana un pēc tam uz Palaist traucējummeklētāju .

- Kad utilīta ir sākta, pagaidiet un pārbaudiet, vai sākotnējā skenēšana atklāj kādas problēmas ar WIndows atjaunināšanas komponentu.

- Ja problēma ir identificēta, noklikšķiniet uz Lietot šo labojumu, pēc tam izpildiet ekrānā redzamos norādījumus, lai piemērotu ieteikto remonta stratēģiju.

- Kad remonta stratēģija ir piemērota, restartējiet datoru un pārbaudiet, vai problēma tiek novērsta nākamajā sistēmas startēšanas laikā.
2. metode: manuāla atjaunināšana, izmantojot Microsoft atjauninājumu katalogu
Ja jums nav prātā doties manuālajā maršrutā, iespējams, jūs varat pilnībā apiet šo problēmu, instalējot atjauninājumu, kas neizdodas manuāli. Visērtākais veids, kā to izdarīt, ir, izmantojot Microsoft atjauninājumu kataloga vietni.
Daži lietotāji, kas saskārušies ar šo pašu problēmu, ir ziņojuši, ka kļūdas kods 0x80246010 vairs neradās, kamēr viņi izmantoja manuālo metodi. Tālāk ir sniegts īss ceļvedis par neveiksmīga atjauninājuma manuālu instalēšanu.
- Apmeklējiet Microsoft atjauninājumu kataloga vietni, izmantojot šo saiti ( šeit ).
- Kad esat tur nokļuvis, izmantojiet meklēšanas funkciju augšējā labajā stūrī, lai meklētu atjauninājumu, kas neizdodas, mēģinot to parasti instalēt.

- Kad rezultāti ir parādīti, meklējiet atbilstošo atbilstoši procesora arhitektūrai un Windows versijai.

- Kad jums izdosies atrast pareizo versiju, noklikšķiniet uz pogas Lejupielādēt, lai sāktu lejupielādes procesu.
- Kad lejupielāde ir pabeigta, veiciet dubultklikšķi uz izpildāmās programmas un izpildiet instrukcijas, lai manuāli instalētu atjauninājumu.
- Ja atjauninājums tiek instalēts veiksmīgi, restartējiet datoru un pārbaudiet, vai problēma tiek novērsta nākamajā sistēmas startēšanas laikā.
Ja joprojām mēģinot instalēt manuāli, joprojām atradāties kļūdas kods 0x80246010, pārejiet uz nākamo metodi zemāk.
3. metode: visu būtisko WU pakalpojumu iespējošana
Vēl viens iemesls, kas var izraisīt kļūdu 0x80246010, ir tāds, ka tiek atspējots viens vai vairāki atjaunināšanas procesam svarīgi pakalpojumi. Vairākiem lietotājiem, kas nonākuši līdzīgā situācijā, ir izdevies atrisināt problēmu, nodrošinot visu būtisko pakalpojumu iespējošanu.
Ir divas dažādas metodes, kuras varat ievērot, lai nodrošinātu, ka ir aktivizēti visi atjaunināšanas operācijā iesaistītie WU pakalpojumi. Nekautrējieties sekot līdzi tam, kurš ceļvedis jums liekas ērtāks.
Pakalpojumu iespējošana, izmantojot komandu uzvedni
Šī ir ātrākais un efektīvākais veids, kā nodrošināt visu būtisko pakalpojumu aktivizēšanu. Šeit ir īss ceļvedis, kā tos iespējot, izmantojot paaugstinātu komandu uzvedni:
- Nospiediet Windows taustiņu + R, lai atvērtu dialoglodziņu Palaist. Pēc tam ierakstiet “cmd”, pēc tam nospiediet Ctrl + Shift + Enter, lai atvērtu paaugstinātu komandu uzvedni. Ja jūs uzaicina UAC (lietotāja konta uzvedne), noklikšķiniet uz Jā, lai piešķirtu administratora privilēģijas.

- Kad atrodaties paaugstinātajā komandu uzvednē, ierakstiet šādas komandas secībā un pēc katras reizes nospiediet taustiņu Enter, lai katra pakalpojuma Startup veidu iestatītu uz Automātisks:
SC konfigurācijas uzticama instalētāja sākums = automātiska SC konfigurācijas bitu sākšana = automātiska SC konfigurācijas kriptsvc sākšana = automātiska
- Kad visi šie pakalpojumi ir veiksmīgi noregulēti, restartējiet datoru un pārbaudiet, vai problēma ir novērsta, kad nākamā startēšana ir pabeigta.
Pakalpojumu iespējošana, izmantojot GUI
Ja jums nepatīk CMD termināla lietošana, tos pašus pakalpojumus var iespējot arī, izmantojot Windows GUI (pakalpojumu ekrāns). Darbības ir vairāk garlaicīgas nekā termināla pieeja, taču rezultāti ir tieši tādi paši. Lūk, kas jums jādara:
- Nospiediet Windows taustiņu + R, lai atvērtu dialoglodziņu Palaist. Pēc tam ierakstiet “services.msc” un nospiediet taustiņu Enter, lai atvērtu pakalpojumu ekrānu.

- Kad atrodaties pakalpojumu ekrānā, ritiniet uz leju pa pakalpojumu sarakstu un atrodiet Windows moduļa instalēšanas pakalpojumu. Kad esat to redzējis, veiciet dubultklikšķi uz tā, lai atvērtu rekvizītu ekrānu.

- Kad esat nokļuvis Windows moduļa instalētāja rekvizītu ekrānā, dodieties uz cilni Vispārīgi un mainiet Startēšanas veidu uz Automātisks, pēc tam noklikšķiniet uz Lietot, lai ieviestu izmaiņas.

- Pēc tam atkārtojiet 2. un 3. darbību ar kriptogrāfijas pakalpojumiem un uzticamā instalētāja pakalpojumu.
- Kad visi iesaistītie pakalpojumi ir iespējoti, restartējiet datoru un pārbaudiet, vai problēma ir novērsta.
Ja šī metode neļāva jums atrisināt problēmu, pārejiet pie nākamās metodes tālāk.
4. metode: atiestatiet visus Windows atjaunināšanas komponentus
Ja neviena no iepriekšminētajām metodēm nav ļāvusi jums atrisināt problēmu, iespējams, ka jums ir jārisina pastāvīga kļūda, kas ir saistīta ar Windows 10 atjaunināšanas komponentiem. Iespējams, ka viens vai vairāki WU (Windows Update) komponenti ir iestrēguši nepilnvērtīgā stāvoklī. Ja šis scenārijs ir piemērojams, jūs varēsit novērst šo problēmu, atiestatot visus atjaunināšanas procesā iesaistītos WU komponentus.
Šeit ir divas dažādas metodes, kuras varat ievērot, lai atiestatītu visus Windows atjaunināšanas komponentus:
WU atiestatīšana, izmantojot WU Agent
- Apmeklējiet šo Microsoft Technet lapu ( šeit ) un lejupielādējiet skriptu Reset Windows Update Agent .

- Kad lejupielāde ir pabeigta, izvelciet zip arhīvu ar tādu utilītu kā WinRar, WinZip vai 7Zip.
- Veiciet dubultklikšķi uz faila ResetWUENG.exe un pēc tam izpildiet instrukcijas, lai datorā palaistu skriptu. Tūlīt pēc tam, kad esat to izdarījis, tas atiestatīs visus jūsu WU komponentus.
- Kad process ir pabeigts, restartējiet datoru un pārbaudiet, vai pēc nākamās startēšanas kārtas pabeigšanas jūs varat instalēt neveiksmīgo atjauninājumu.
WU atiestatīšana, izmantojot paaugstinātu CMD
- Nospiediet Windows taustiņu + R, lai atvērtu dialoglodziņu Palaist. Pēc tam ierakstiet “cmd” un nospiediet Ctrl + Shift + Enter, lai atvērtu paaugstinātu komandu uzvedni. Kad tiek parādīta uzvedne UAC (lietotāja konta kontrole), noklikšķiniet uz Jā, lai piešķirtu administratora privilēģijas.

- Paaugstinātajā komandu uzvednē ierakstiet šādas komandas secībā un pēc katras reizes nospiediet taustiņu Enter, lai apturētu visus ar WU saistītos pakalpojumus:
neto pietura wuauserv neto pietura cryptSvc neto pieturas biti neto pietura msiserver
Piezīme: Šīs komandas pārtrauks Windows atjaunināšanas pakalpojumus, MSI Installer, Kriptogrāfijas pakalpojumus un BITS pakalpojumus.
- Kad visi pakalpojumi ir apturēti, izpildiet šīs komandas, lai notīrītu un pārdēvētu mapes SoftwareDistribution un Catroot2 :
ren C: \ Windows \ SoftwareDistribution SoftwareDistribution.old ren C: \ Windows \ System32 \ catroot2 Catroot2.old
Piezīme. Šīs mapes ir atbildīgas par atjauninājumu failu glabāšanu, ko izmanto WU komponents.
- Tagad, kad mapes ir notīrītas, palaidiet šīs komandas, lai atkārtoti iespējotu pakalpojumus, kurus mēs iepriekš esam atspējojuši:
neto sākums wuauserv neto sākums cryptSvc neto sākuma biti neto sākums msiserver
- Restartējiet datoru vēlreiz un pārbaudiet, vai problēma ir novērsta.