Kā labot Windows atjaunināšanas kļūdu 0xc80003f3
Vairāki Windows lietotāji mūs uzrunāja ar jautājumiem pēc tam, kad viņi nevarēja nedz Windows, nedz arī drošības pamatus. Parādītais kļūdas kods ir 0xc80003f3. Ja mēs analizētu kļūdas kodu, tas būtībā nozīmē, ka īstermiņa atmiņa (RAM) ir pilna. Tas var notikt situācijās, kad dators ir atkārtoti nodots miega / hibernācijas režīmam, nevis pareizi izslēgts. Kā izrādās, problēma nav specifiska noteiktai Windows versijai, jo ir apstiprināts, ka tā pastāv operētājsistēmās Windows 10, Windows 8.1 un Windows 7.
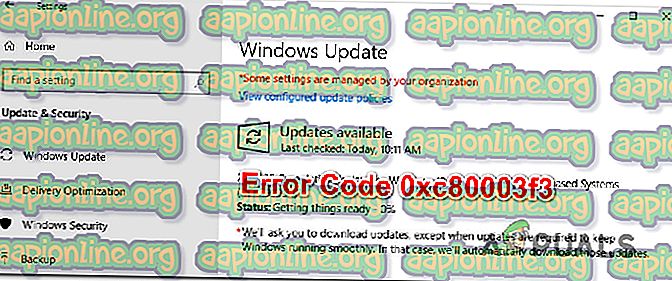
Kas izraisa kļūdu 0xc80003f3?
Mēs analizējām šo konkrēto problēmu, izpētot dažādus lietotāju pārskatus un izmēģinot dažādus labojumus, kas ir ieteicami kļūdas kodam 0xc80003f3 . Izrādās, ka ir zināmi vairāki dažādi scenāriji, kas izraisa šo kļūdu. Šis ir saraksts ar iespējamiem vainīgajiem:
- Windows atjaunināšanas traucējums - iespējams, ka jūs redzat šo kļūdu ziņojumu Windows atjaunināšanas traucējumu dēļ. Ja šis scenārijs ir piemērojams, jums vajadzētu spēt atrisināt problēmu, izmantojot Windows atjaunināšanas problēmu novēršanas rīku, lai identificētu problēmu un automātiski piemērotu dzīvotspējīgu labošanas stratēģiju.
- Korupcija mapē SoftwareDistribution - nepilnīgs atjauninājums vai daļēji lejupielādēts fails var sabojāt atjauninājumu līdz vietai, kurā tas aktivizēs šo konkrēto kļūdas kodu. Šajā gadījumā jums vajadzētu būt iespējai problēmu atrisināt, izdzēšot mapi SoftwareDistribution, piespiežot jūsu OS izveidot jaunu mapi un atkārtoti lejupielādēt failus.
- Daži kritiski WU pakalpojumi ir atspējoti. Vēl viens iespējamais iemesls, kas novedīs pie šīs problēmas, ir situācijas, kad daži pakalpojumi, kas ir svarīgi WIndows atjaunināšanas procesam, tiek atspējoti. Tas var notikt vai nu lietotāja modifikācijas dēļ, vai arī to var izraisīt resursu pārvaldības lietotne. Šajā gadījumā vienīgais labojums ir atkārtoti iespējot pakalpojumus, kuriem nav atļauts sākt.
- Bojāts WU komponents - mums izdevās noteikt dažas situācijas, kad šī problēma radās datoros, kur faktiski tika salauzts WU komponents. Ja šis scenārijs ir piemērojams, jums vajadzētu spēt pilnībā apiet WU, instalējot atjauninājumu, izmantojot Windows atjaunināšanas katalogu.
- Sistēmas faila korupcija - arī sistēmas faila korupcija var būt atbildīga par šo kļūdu. Iespējams, ka daži bojāti faili nespēj sākt nepieciešamos pakalpojumus un procesus. Šajā gadījumā remonta instalēšanai jānovērš korupcijas problēma, nedarot kaitējumu jūsu failiem.
Ja jūs šobrīd cenšaties atrisināt to pašu kļūdas ziņojumu, šajā rakstā tiks sniegtas vairākas atšķirīgas problēmu novēršanas rokasgrāmatas. Ir apstiprināts, ka vismaz viens no ietekmētajiem lietotājiem darbojas zemāk aprakstītajām metodēm.
Mēs iesakām ievērot zemāk minētos iespējamos labojumus tādā pašā secībā, kādā mēs tos sakārtojām, lai iegūtu labākos rezultātus. Izpildiet katru metodi un atmetiet tās, kuras nav piemērojamas, un galu galā jums vajadzētu atrast labojumu, kas atrisinās problēmu konkrētajā scenārijā.
Sāksim!
1. metode: Windows atjaunināšanas problēmu novēršanas rīka palaišana
Pirms mēs sākam padziļinātās remonta stratēģijas, pārbaudīsim, vai jūsu Windows versija nespēj patstāvīgi atrisināt problēmu. Vairāki skartie lietotāji, kuri arī saskaras ar kļūdu 0xc80003f3, ir ziņojuši, ka viņiem izdevās problēmu pilnībā novērst, palaižot Windows atjaunināšanas problēmu novēršanas rīku, lai automātiski novērstu problēmu.
Šī iebūvētā utilīta ir aprīkota ar remontdarbu stratēģiju izvēli, kas tiks automātiski piemērota, ja tiek atklāta problēma, uz kuru attiecas. Šeit ir īss ceļvedis par Windows atjaunināšanas problēmu novēršanas rīka palaišanu:
- Nospiediet Windows taustiņu + R, lai atvērtu dialoglodziņu Palaist . Pēc tam ierakstiet “ ms-settings: traucējummeklēšana ” un noklikšķiniet uz Enter, lai atvērtu lietotnes Iestatījumi cilni Traucējummeklēšana .

- Kad atrodaties cilnē Problēmu novēršana, pārejiet uz labās puses rūti un pārejiet uz sadaļu Sagatavošanās un darbība . Kad esat nokļuvis tur, noklikšķiniet uz Windows atjaunināšanas, pēc tam noklikšķiniet uz Palaist traucējummeklētāju .

- Pēc utilītas palaišanas pagaidiet, kamēr sākotnējā skenēšana ir pabeigta. Tas tiks noteikts, vai ir piemērojama kāda no šajā rīkā iekļautajām remonta stratēģijām

- Ja tiek identificēts dzīvotspējīgs labojums, jums tas tiks parādīts nākamajā logā. Lai to lietotu, noklikšķiniet uz Lietot šo labojumu un pēc tam izpildiet ekrānā redzamos norādījumus, lai izpildītu ieteikto remonta stratēģiju.

- Kad ieteiktais labojums ir veiksmīgi piemērots, restartējiet datoru un pārbaudiet, vai problēma vairs nerodas, sākot ar nākamo sistēmas sāknēšanu.
Ja, mēģinot instalēt noteiktu Windows atjauninājumu, joprojām parādās kļūda 0xc80003f3, pārejiet uz nākamo potenciālo labojumu zemāk.
2. metode: mapes SoftwareDistribution satura dzēšana
Daudzi ietekmētie lietotāji ir ziņojuši, ka viņiem izdevās atrisināt problēmu, notīrot mapi Programmatūras izplatīšana. Šī ir galvenā mape, kuru WU (Windows Update) komponents izmanto, lai saglabātu lielāko daļu Windows Update failu.
Šī procedūra galu galā piespiedīs jūsu Windows OS atkārtoti lejupielādēt visus atjauninājumus, kas gaida instalēšanu. Rezultātā tiek atrisināti visi gadījumi, kad kļūdu 0xc80003f3 izraisa nepilnīgs Windows atjauninājums vai bojāti faili mapē SoftwareDistribution.
Tālāk ir sniegta īsa rokasgrāmata par SoftwareDistribution mapes notīrīšanu:
- Lai izdzēstu mapi SoftwareDistribution, vispirms jums būs jāatspējo pakalpojumu atlase ( Windows atjaunināšanas pakalpojums un Fona izlūkošanas pārsūtīšanas pakalpojums) . Lai to izdarītu, nospiediet Windows taustiņu + R, lai atvērtu dialoglodziņu Palaist . Pēc tam ierakstiet 'cmd' un nospiediet Ctrl + Shift + Enter, lai atvērtu paaugstinātu komandu uzvednes logu.

Piezīme: mapes SoftwareDistribution dzēšana nebūs iespējama, ja netiks atspējoti šie divi pakalpojumi.
- Kad atrodaties paaugstinātajā komandu uzvednē, ierakstiet šo komandu un pēc katras reizes nospiediet taustiņu Enter, lai apturētu divus pakalpojumus:
neto stop wuauserv neto pieturas biti
- Pēc abu pakalpojumu pārtraukšanas samaziniet CMD uzvedni un atveriet File Explorer. Kad esat iekšā, dodieties uz šo vietu:
C: \ Windows \ SoftwareDistribution
- Mapē Programmatūras izplatīšana atlasiet visu šīs mapes saturu, ar peles labo pogu noklikšķiniet un konteksta izvēlnē izvēlieties Dzēst .

- Kad mapes SoftwareDistribution saturs ir notīrīts, atgriezieties CMD uzvednē un ierakstiet šādas komandas (nospiediet taustiņu Enter pēc katras), lai atkārtoti iespējotu tos pašus pakalpojumus, kurus mēs iepriekš pārtraucām:
neto sākums wuauserv neto sākuma biti
- Restartējiet datoru un pārbaudiet, vai problēma joprojām pastāv, kad nākamā startēšanas secība ir pabeigta.
Ja jums joprojām nav iespējams instalēt dažus (vai visus) Windows atjauninājumus, izmantojot kļūdu 0xc80003f3, pārejiet uz nākamo traucējummeklēšanas rokasgrāmatu zemāk.
3. metode: visu WU izmantoto pakalpojumu iespējošana
Kā izrādās, šī konkrētā problēma var rasties arī gadījumos, kad daži WU (Windows Update) pakalpojumi neļauj darboties. To var izraisīt lietotāja manuāla iejaukšanās vai kādas trešās puses lietojumprogrammas, kas mēģinās samazināt resursu izmantošanu.
ATJAUNINĀJUMS : mums ir izdevies identificēt vairākus lietotāju pārskatus, kur problēma rodas oriģinālās Windows instalācijās. Visticamāk, WU pakalpojumus aptur aktivizācijas programmatūra.
Vairākiem ietekmētajiem lietotājiem ir izdevies atrisināt problēmu, nodrošinot, ka ir iespējoti visi atjaunināšanas procesā izmantotie WU pakalpojumi. Tālāk ir sniegta īsa rokasgrāmata, kā to izdarīt:
- Atveriet dialoglodziņu Palaist, nospiežot Windows taustiņu + R. Pēc tam ierakstiet “cmd” un nospiediet Ctrl + Shift + Enter, lai atvērtu paaugstinātu komandu uzvedni. Ja jūs uzaicina lietotāja konta kontrole (UAC), logā noklikšķiniet uz Jā, lai piešķirtu administratora privilēģijas.

- Kad esat ieradies paaugstinātajā komandu uzvednē, ierakstiet šīs komandas katrā secībā, taču pēc katras komandas noteikti nospiediet taustiņu Enter, lai katra pakalpojuma Startup veidu iestatītu uz Automātisks:
SC konfigurācijas uzticama instalētāja sākums = automātiska SC konfigurācijas bitu sākšana = automātiska SC konfigurācijas kriptsvc sākšana = automātiska
- Pēc tam, kad katrs starta tips ir attiecīgi mainīts, vēlreiz veiciet sistēmas atsāknēšanu un atkārtojiet darbību, kas iepriekš izraisīja kļūdas kodu nākamajā sistēmas startēšanā.
Ja, mēģinot instalēt atjauninājumus, joprojām rodas tā pati 0xc80003f3 kļūda, pārejiet uz nākamo metodi.
4. metode: Windows atjauninājuma manuāla instalēšana
Ja neviena no iepriekšminētajām metodēm nav ļāvusi jums instalēt neapstiprinātos atjauninājumus, iespējams, jūs varēsit vispār apiet kļūdas kodu, manuāli instalējot kļūdaino atjauninājumu. Ir daži veidi, kā to izdarīt, taču ērtākais un drošākais veids ir to izdarīt, izmantojot Microsoft Update kataloga vietni.
Mums ir izdevies identificēt vairākus dažādus ziņojumus ar ietekmētajiem lietotājiem, kuri apgalvo, ka 0xc80003f3 kļūda neradās, kad viņi atjaunināšanas veikšanai izmantoja oficiālo Microsoft atjauninājumu katalogu.
Tālāk ir sniegta īsa rokasgrāmata, kā to izdarīt:
- Izmantojot pārlūkprogrammu, apmeklējiet nākamo lapu ( šeit ).
- Kad esat nokļuvis Microsoft atjauninājumu kataloga lapā, izmantojiet meklēšanas funkciju (augšējā labajā stūrī), lai meklētu atjauninājumu, kas rada kļūdas kodu.

- Kad redzat rezultātus, meklējiet atbilstošo atjauninājumu, apskatot CPU arhitektūru un Windows versiju.

- Kad jums izdosies atrast pareizo atjauninājumu atbilstoši jūsu konfigurācijai, noklikšķiniet uz pogas Lejupielādēt un gaidiet, līdz process tiks pabeigts.
- Pēc tam veiciet dubultklikšķi uz tikko lejupielādētās izpildāmās programmas un izpildiet instalēšanas programmas instrukcijas, lai pabeigtu instalēšanu.
- Ja instalēšana tiek pabeigta bez problēmām, jums izdevās problēmu pilnībā apiet.
Ja, mēģinot doties manuālajā maršrutā, joprojām rodas kļūda 0xc80003f3 (vai cita kļūda), pārejiet pie nākamās metodes tālāk.
5. metode: remonta instalēšana
Ja neviena no iepriekšminētajām metodēm nav ļāvusi jums novērst problēmu un instalēt gaidošo atjauninājumu, iespējams, kļūdu 0xc80003f3 izraisa korupcijas problēma. Šajā gadījumā jums vajadzētu būt iespējai problēmu novērst, atiestatot katru Windows komponentu (ieskaitot sāknēšanas failus).
Viens veids, kā to izdarīt, ir tīra instalēšana, taču šī ir ļoti postoša procedūra, kas ļaus jums palikt bez personīgajiem failiem. Visas jūsu lietotnes, lietojumprogrammas un multivide tiks zaudētas.
Labāka pieeja būtu veikt remonta instalēšanu. Šī neuzmācīgā procedūra attieksies tikai uz Windows komponentiem. Tas nozīmē, ka visas lietojumprogrammas, spēles, mūzika, videoklipi un personīgie faili atradīsies tur pat pēc tam, kad vietējā instalēšana būs pabeigta. Ja jūs nolemjat izmantot šo procedūru, lai labotu savus Windows atjaunināšanas komponentus, izpildiet instrukcijas ( šeit ).











