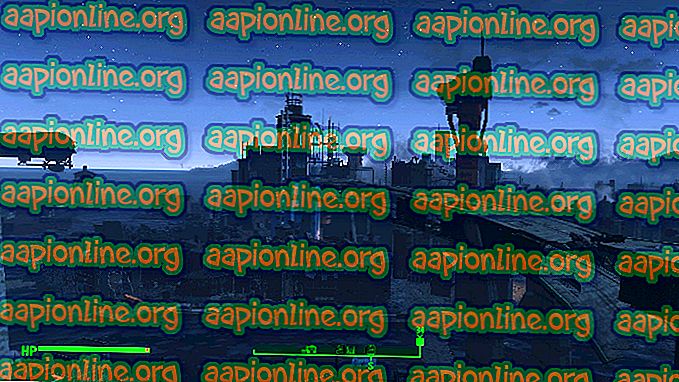Kā MacOS salabot “sudo apt-get komanda nav atrasta”
Lielākā daļa Debian izmanto dpkg iepakošanas sistēmu, kas nodrošina programmas un lietojumprogrammas instalēšanai. Šīs iepakošanas sistēmas dēļ lietotājiem nav jāizveido programmas no avota kodiem. Rīks, kas nepieciešams, lai mijiedarbotos ar šo iepakošanas sistēmu, ir APT (Advanced Package Tool). Tomēr dažreiz šis APT rīks nedarbosies macOS un parādīs kļūdu “ sudo: apt-get: komanda nav atrasta ”.

Kas izraisa kļūdu “sudo apt-get komanda nav atrasta” macOS?
Ikreiz, kad terminālī ir kļūda “ komanda nav atrasta ”, tas nozīmē, ka komanda, kuru mēģināt izmantot konkrētai lietojumprogrammai vai bibliotēkai, nav pieejama. Ja lietojumprogramma vai utilīta nav instalēta jūsu sistēmā, visas komandas vai funkcijas, kas saistītas ar šo utilītu, nedarbosies. Mēs visi zinām, ka Linux termināļa un macOS komandas ir 99% vienādas. Tomēr tas nenozīmē, ka gan Linux, gan macOS pakešu instalēšanai un pārvaldībai izmantos tos pašus pārvaldniekus un utilītas. Noslēgumā jāsaka, ka APT komandas MacOS nav pieejamas.
APT alternatīvas MacOS
APT komandas tiek izmantotas lietojumprogrammu lejupielādēšanai, atjaunināšanai vai jaunināšanai, izmantojot termināli. Tomēr šī opcija ir paredzēta tikai dažiem Debian Linux izplatītājiem. Tātad macOS ir maz alternatīvu, kas darbojas tāpat kā APT. Šīs alternatīvas tiek izmantotas vienam un tam pašam APT darbam, un tām ir dažas atšķirīgas / labākas funkcijas.
1. metode: Homebrew instalēšana macOS
Komanda ' apt-get ' ir paredzēta pakešu instalēšanai Linux sistēmās. Homebrew ir līdzvērtīgs Mac. Tieši paketes pārvaldnieks vairumam cilvēku jūtas ērti, to lietojot. Homebrew instalē paketes savā direktorijā un pēc tam simboliski saista savus failus / user / local . Jūs varat instalēt homebrew un palaist komandu pakešu instalēšanai, veicot šādas darbības:
- Turiet nospiestu komandas taustiņu un nospiediet atstarpi, lai atvērtu Spotlight, pēc tam ierakstiet Terminal un Enter .

- Vispirms jāinstalē komandrindas rīks Xcode, izmantojot šo komandu:
xcode-select - instalēt

- Pēc Xcode rīka instalēšanas tagad ierakstiet / kopējiet šo komandu, lai instalētu Homebrew MacOS:
rubīns -e "$ (saritināt -fsSL //raw.githubusercontent.com/Homebrew/install/master/install)"

- Instalācija prasīs atgriešanas (Enter) taustiņu un paroli apstiprināšanai.
- Par pareizu rīka instalēšanu saņemsit ziņojumu par instalēšanu, kas parādīts zemāk:

- Tagad, izmantojot Homebrew, ierakstiet šo komandu, lai instalētu jebkuru instalējamo pakotni:
brūvēt instalēšanas nosaukumu

Piezīme . Vārds komandā var būt paketes nosaukums, kuru mēģināt instalēt makro.
- Brew komanda paketi veiksmīgi instalēs jūsu sistēmā.
2. metode: MacPorts instalēšana macOS
MacPorts programmatūru izmanto atvērtā pirmkoda programmatūras sastādīšanai, instalēšanai un pārvaldībai. MacPorts automātiski instalēs visas nepieciešamās atkarības no tā porta, kuru lietotājs mēģina instalēt. Tas ir ērti lietojams; lietojumprogrammu un bibliotēku var instalēt, lejupielādēt vai apkopot, izmantojot vienu komandu. MacPorts nodrošina arī instalēto portu jauninājumus un atinstalēšanu. To var instalēt, rūpīgi veicot šādas darbības:
- Dockā atveriet App Store un meklēšanas lodziņā atrodiet Xcode . Noklikšķiniet uz Saņemt un instalēt Xcode. Esiet pacietīgs, tas prasīs zināmu laiku, lai instalētu, jo tā lielums ir aptuveni 6 GB.
Piezīme . Tas prasīs lietotājvārdu un paroli kontam, kuru izmantojat App Store.

- Jūs varat piekrist Xcode līgumam, atverot lietojumprogrammu no App Store vai Dock un noklikšķinot uz pogas Agree .

Vai arī ierakstot terminālī šādu komandu, lai vienotos par līgumiem.
sudo xcodebuild -license
- Turiet nospiestu komandas taustiņu un nospiediet atstarpi, lai atvērtu Spotlight, pēc tam ierakstiet Terminal un

- Ievadiet šo komandu, lai instalētu komandrindas rīku Xcode :
xcode-select - instalēt

- Tagad lejupielādējiet MacPorts savai operētājsistēmai, kuru izmantojat no šejienes: MacPorts

- Pēc lejupielādes atveriet lejupielādēto failu un instalējiet programmatūru, veicot instalēšanas procesu / darbības un norādot paroli, ja tā tiek prasīta.
- Kad instalēšana ir pabeigta, restartējiet termināli un ierakstiet šo komandu:
sudo osta selfupdate

Piezīme : MacPorts ir veiksmīgi instalēts, ja redzat ziņojumu ' MacPorts bāzes avotu atjaunināšana, izmantojot rsync '. Tomēr, ja jūs neredzat šo ziņojumu, tas atkal ir jāinstalē pareizi.
- Tagad jūs varat instalēt jebkuru pakotni, izmantojot šo komandu:
sudo porta instalēšanas nosaukums

Piezīme . Vārds komandā var būt paketes nosaukums, kuru mēģināt instalēt makro.