Kā noteikt, ka Google Hangouts mikrofons nedarbojas
Google Hangouts ir saziņas programmatūra, ko Google izstrādājusi vairākās platformās, kas ļauj sūtīt tūlītējos ziņojumus, veikt balss zvanus un videozvanus. Tas nesen ir ieguvis popularitāti un pat ir sācis būt noklusējuma ziņojumapmaiņas lietojumprogramma vairākos Android tālruņos.
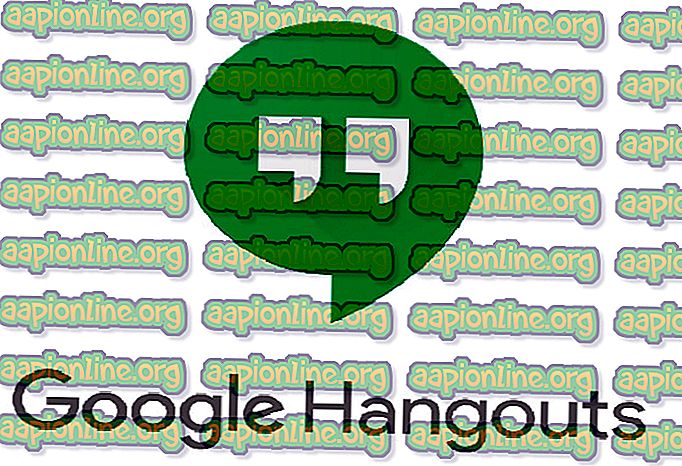
Pēdējā laikā ir saņemti vairāki ziņojumi, ka Hangouts mikrofons ir pārtraucis darbu personālajā datorā. Iemesli tam galvenokārt ir problēmas ar atļaujām, ņemot vērā, ka datorā ir darbojas mikrofons. Mēs veiksim visus soļus pa vienam, sākot ar vienkāršāko.
Kā novērst, ka Google Hangouts mikrofons nedarbojas
Lietotāji ir ziņojuši, ka Hangout's mikrofons pārtrauc darbu ar dažādām operētājsistēmām, piemēram, Macbooks un Windows balstītiem klēpjdatoriem / galddatoriem. Viņi arī ir ziņojuši, ka Hangouts sesijas video nedarbosies. Šīs rokasgrāmatas mērķis ir aplūkot visus šos jautājumus.
Pārbaudiet savu mikrofonu
Pirms mēs pārbaudām Hangouts atļaujas, jums ir jābūt pilnīgi pārliecinātam, ka jūsu mikrofons darbojas, kā paredzēts, un tā darbībā nav problēmu. Pārliecinieties, vai no skaņas iestatījumiem ir izvēlēts pareizais mikrofons. Jums mikrofons jāpārbauda manuāli, izmantojot vai nu balss ierakstītāju, vai kādu citu saziņas lietojumprogrammu, piemēram, Skype.
Ja rodas problēmas ar mikrofona darbību, skatiet mūsu rakstu par mikrofona nedarbošanos. Kad esat pārbaudījis mikrofonu citās lietojumprogrammās, turpiniet ar citiem zemāk uzskaitītajiem risinājumiem.
1. risinājums: pārbaudiet mikrofona atļaujas
Ja jūsu mikrofons darbojas un jums joprojām ir problēmas ar tā izmantošanu kopā ar Hangouts, tas, iespējams, nozīmē, ka jūsu pārlūkprogrammā modulim ir nepareizas atļaujas. Katru jebkuras vietnes rīcību, lai izmantotu jūsu resursus, uzrauga un regulē jūsu pārlūkprogramma. Ja atļauja agrāk tika noraidīta, iestatījumus var saglabāt un tādējādi radīt problēmas.
- Atveriet Hangouts pārlūkprogrammā un mēģiniet kādam piezvanīt. Tiklīdz jūs sākat zvanu, adreses joslas labajā pusē redzēsit video ikonu . Noklikšķiniet uz tā.
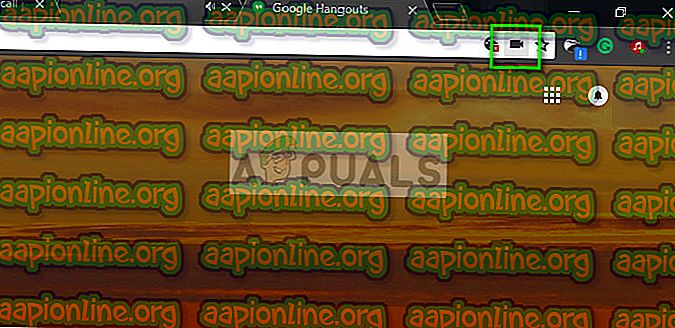
- Pārliecinieties, ka ir atzīmēta opcija Turpināt atļaut //hangouts.google.com piekļūt jūsu mikrofonam .
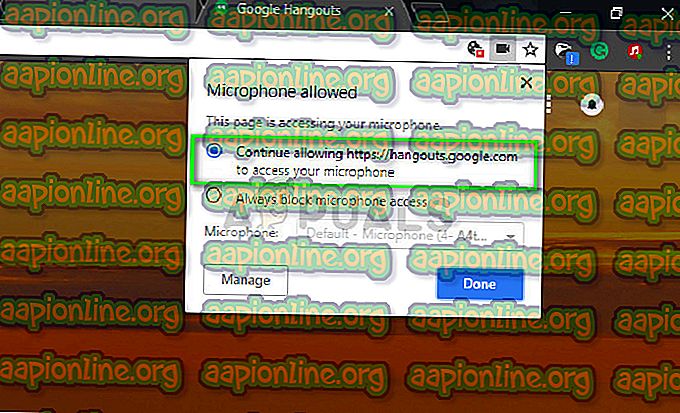
- Nospiediet Gatavs, lai saglabātu izmaiņas un izietu. Atkārtoti ielādējiet vietni, mēģiniet kādam piezvanīt un pārbaudiet, vai problēma ir atrisināta.
2. risinājums: “coreaudio” restartēšana operētājsistēmā Mac
Ja šī problēma rodas ar jūsu Mac mašīnu, varat mēģināt restartēt audio pakalpojumu un pārliecināties, vai tas jums kaut ko novērš. Ir daudz gadījumu, kad dažu nepareizu konfigurāciju dēļ galvenais audio pakalpojums neatbild uz Hangouts pieprasījumiem. Restartējot to, iespējams, problēma tiks atrisināta. Šis risinājums novērš problēmu, mēģinot veikt videozvanu, izmantojot funkciju Hangouts, jūsu mikrofons nedarbojas vai aparatūra ir izslēgta .
- Mac datorā atveriet aktivitāšu monitoru ( Programmas> Utilities> Activity Monitor ).

- Nolaižamajā izvēlnē atlasiet Visi procesi un atlasiet Filtrs un dialoglodziņā ierakstiet “coreaudio” .
- Kad process atgriežas meklēšanas rezultātos, noklikšķiniet uz tā un atlasiet Iziet no procesa . Iespējams, parādītajā dialoglodziņā būs jāizvēlas Iziet vai Piespiest atmest .
3. risinājums: kešatmiņas un sīkfailu notīrīšana
Vēl viens iemesls, kāpēc jūs, iespējams, nevarēsit izmantot mikrofonu, ir slikti sīkfaili un nevēlamā informācija kešatmiņā. Šis scenārijs nav jauns, un sīkdatņu un kešatmiņas dēļ rodas daudz problēmu. Mēs parādījām, kā notīrīt pārlūkā Google Chrome. Varat turpināt darbu un veikt darbības ar jebkuru jūsu izmantoto pārlūkprogrammu.
- Google Chrome adreses joslā ierakstiet “ chrome: // settings ” un nospiediet taustiņu Enter. Tādējādi tiks atvērti pārlūka iestatījumi.
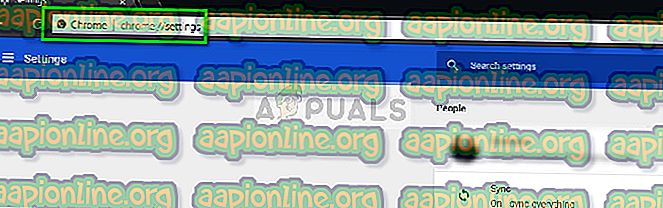
- Dodieties uz lapas apakšdaļu un noklikšķiniet uz “ Advanced ”.
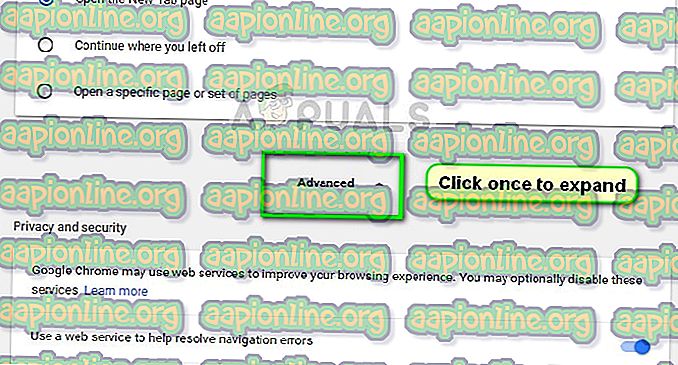
- Kad paplašināta izvēlne, sadaļā “ Konfidencialitāte un drošība ” noklikšķiniet uz “ Notīrīt pārlūkošanas datus ”.
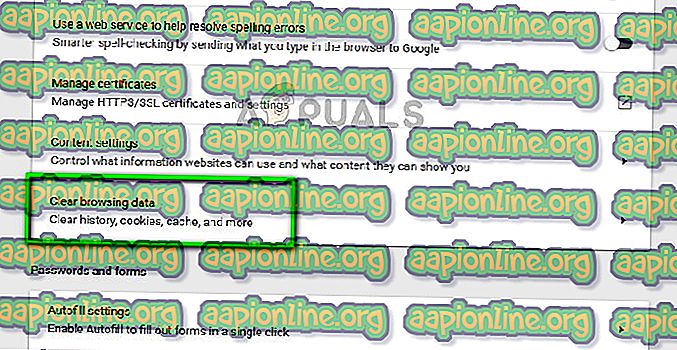
- Tiks parādīta cita izvēlne, apstiprinot vienumus, kurus vēlaties notīrīt, kā arī datumu. Atlasiet “ Visu laiku ”, pārbaudiet visas iespējas un noklikšķiniet uz “ Notīrīt pārlūkošanas datus ”.
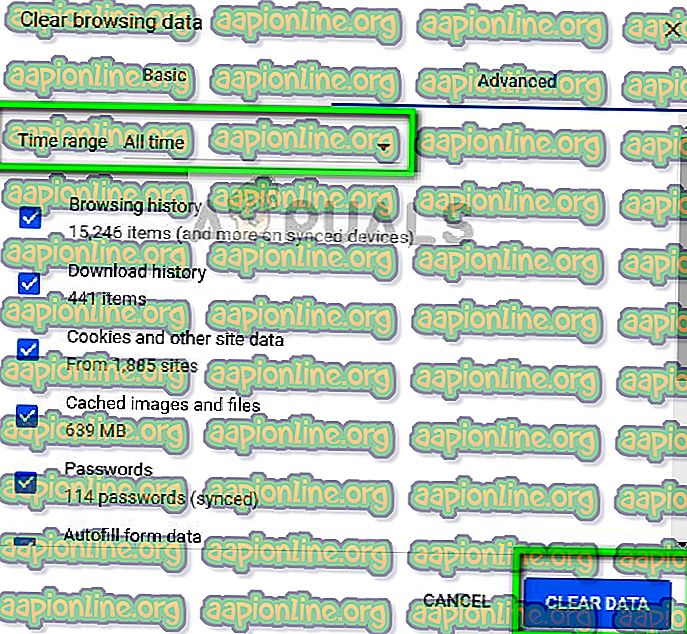
- Pēc sīkfailu notīrīšanas un datu pārlūkošanas pilnībā restartējiet datoru . Pievienojiet mikrofona aparatūru arī datoram un pārbaudiet, vai tas atrisina problēmu.
Papildus iepriekšminētajiem risinājumiem varat arī izmēģināt:
- Mikrofona izvēles maiņa jūsu pārlūkprogrammā. Ja jums bija vairākas skaņas ievades ierīces, iespējams, ir izvēlēta nepareiza preference.
- Pārliecinieties, vai datorā ir instalēti jaunākie mikrofona draiveri .
- Aizveriet visas citas datora programmas, kurās, iespējams, tiek izmantots mikrofons. Ja notiek sadursmes, Hangouts nevarēs veikt datus no ierīces.



