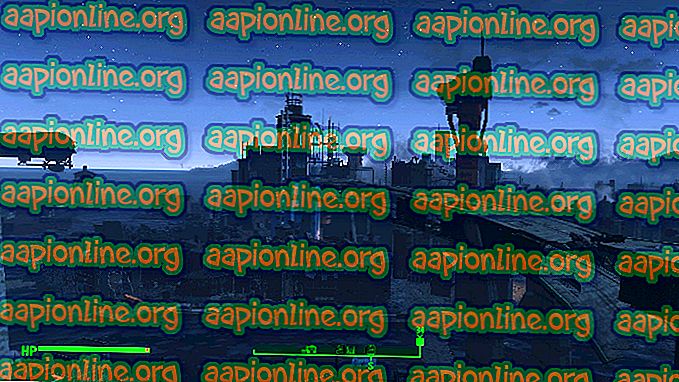Kā novērst CAM pārklājumu, kas nedarbojas
Vairāki Windows lietotāji ziņo, ka CAM pārklājuma funkcija nedarbojas ar dažām vai visām spēlēm, kurās viņi to izmēģina. Kaut arī daži lietotāji ziņo, ka programmatūra nekad viņiem nedarbojās, citi saka, ka piedāvātie darbojās agrāk, nekā pēkšņi pārstāja darboties. Šķiet, ka problēma nav raksturīga noteiktai Windows versijai, jo tiek ziņots, ka tā notiek operētājsistēmās Windows 7, Windows 8.1 un Windows 10.

Kas izraisa CAM pārklājuma darbību?
Mēs analizējām šo problēmu, apskatot dažādus lietotāju pārskatus un remonta stratēģijas, kuras parasti izmanto, lai labotu šo konkrēto problēmu. Balstoties uz mūsu izmeklējumiem, ir vairāki dažādi iespējamie vainīgie, kas, kā zināms, izraisa šo problēmu:
- Pārklājumu neizdodas sākt automātiski - šķiet, ka šī problēma atkārtojas, šķiet, ka tā pastāv pat jaunākajos CAM laidienos. Dažos gadījumos pārklājums netiks palaists kopā ar spēli, pat ja tas ir konfigurēts to izdarīt iestatījumu izvēlnē. Šajā gadījumā jūs varat atrisināt problēmu, palaižot pārklājumu, izmantojot saīsni.
- Lietotājs nav pieteicies - jaunākā CAM versija liedz lietotājam izmantot pārklājumu, ja vien viņš nepierakstās ar derīgu CAM kontu vai sociālā medija kontu. Ja šis scenārijs ir piemērojams, jūs varēsit atrisināt problēmu, pierakstoties ar CAM, Facebook vai Google kontu.
- Novecojusi CAM versija - CAM lietojumprogramma pēdējo pāris mēnešu laikā ir saņēmusi daudz labojumfailu. Pat vairāk, dažas funkcijas vecākas versijas vairs pilnībā neatbalsta. Lai pārliecinātos, ka problēmu neizraisa kļūda, kas kopš tā laika tika novērsta, pārliecinieties, vai izmantojat jaunāko pieejamo versiju.
- Nav instalēta DirectX Runtime vide - lai pareizi darbotos, CAM pārklājuma funkcijai nepieciešama DirectX Runtime vide. Ja jūsu datorā trūkst pakotnes, problēmu varat atrisināt, lejupielādējot un instalējot DirectX gala lietotāja Runtime Web Installer.
- Glitched overlay - iespējams, ka pārklājums arī netiek parādīts spēlē, jo tas ir glitched. Parasti tiek ziņots, ka tā notiek vecākā CAM versijā. Šajā gadījumā jums vajadzētu spēt atrisināt problēmu, pārslēdzoties uz Minicam režīmu un pēc tam iespējot nakts režīmu.
- Corsair Unity Engine ir pretrunā ar CAM - kā izrādās, CAM programmatūra nedarbojas labi ar Corsair Unity Engine (CUE). Vairāki skartie lietotāji ir ziņojuši, ka viņiem izdevies atrisināt konfliktu, atspējojot programmatūru CUE vai atinstalējot to.
- CAM ir pretrunā ar citu pārklājuma programmatūru - Geforce Experience, Fraps un Discord, un vēl dažas citas programmatūras būs pretrunā ar pašu CAM pārklājumu. Ja šis scenārijs ir piemērojams, jūs varat atrisināt konfliktu, atspējojot vai atinstalējot līdzīgu programmatūru.
Ja jūs šobrīd meklējat veidus, kā atrisināt šo problēmu, šajā rakstā tiks sniegtas vairākas parasti efektīvas problēmu novēršanas rokasgrāmatas. Zemāk atradīsit metožu kolekciju, kuru citi lietotāji, kas sastopas ar to pašu problēmu, ir veiksmīgi izmantojuši problēmas novēršanai. Visus iespējamos labojumus, kas ir parādīti zemāk, ir apstiprinājis vismaz viens lietotājs.
Ņemiet vērā, ka potenciālie labojumi tiek sakārtoti pēc efektivitātes un nopietnības, tāpēc iesakām tos ievērot secībā, kādā tie tiek norādīti. Vienai no metodēm ir jāatrisina problēma neatkarīgi no vaininieka, kas to izraisa.
1. metode: pārklājuma iespējošana manuāli
CAM nav stabila programma no kopuma. Šāda rīcība var izraisīt labi dokumentētu problēmu. Ja ir izpildīti noteikti nosacījumi, iespējams, ka pārklājums neparādās pēc noklusējuma, pat ja tas ir konfigurēts to izdarīt izvēlnē Iestatījumi .
Ja domājat, ka šis scenārijs varētu būt piemērojams, varat piespiest pārklājuma parādīšanos, izmantojot saīsni Shift + O - tas ir noklusējuma saīsne, taču to var modificēt arī no CAM iestatījumu loga.
Mēģiniet izmantot saīsni un pārbaudiet, vai neparādās pārklājums. Ja tas nenotiek, pārejiet pie nākamās metodes, kas norādīta zemāk, lai iegūtu citu remonta stratēģiju.
2. metode: pierakstīšanās, izmantojot sociālā multivides kontu
CAM jaunākajās versijās jums būs jāpiesakās, izmantojot sociālā medija kontu, pirms jums būs atļauts izmantot spēles pārklājumu. Tātad, viens populārs iemesls, kāpēc pārklājums neparādās spēlē, ir tas, ka jūs lietojat programmatūru kopā ar viesu kontu.
Lai to labotu, reģistrējieties ar CAM kontu vai izmantojiet sociālā multivides kontu, lai pieteiktos sākotnējā uzvednē (pirms lietotnes ielādēšanas).

Pēc veiksmīgas pierakstīšanās varēsit doties uz izvēlni Iestatījumi (zobrata ikona augšpusē), doties uz cilni FPS un modificēt pārslēgu, kas saistīts ar Iespējot CAM pārklājumu, lai tā būtu iespējota. Pēc tam noklikšķiniet uz Lietot, lai saglabātu izmaiņas.

Ja šīs darbības neļāva atrisināt problēmu, pārejiet pie nākamās metodes tālāk.
3. metode: CAM atjaunināšana ar jaunāko versiju
Šajos pēdējos gados CAM lietotne ir kļuvusi daudz stabilāka nekā agrāk. Tas nozīmē, ka daudzas kļūdas un kļūmes, kas varētu būt izraisījušas šo problēmu pagātnē, kopš tā laika ir atrisinātas ar labojumfailiem, kurus atbrīvojuši izstrādātāji.
Daudzi ietekmēti lietotāji ir ziņojuši, ka CAM pārklājums sāka parādīties pēc tam, kad viņi atinstalēja pašreizējo CAM versiju, restartēja datoru un pēc tam instalēja jaunāko versiju, kas pieejama oficiālajā vietnē.
Šeit ir īss ceļvedis par CAM atjaunināšanu uz jaunāko versiju:
- Nospiediet Windows taustiņu + R, lai atvērtu dialoglodziņu Palaist . Pēc tam ierakstiet “appwiz.cpl” un nospiediet taustiņu Enter, lai atvērtu logu Programmas un līdzekļi .

- Programmu un funkciju logā ritiniet uz leju pa programmu sarakstu un atrodiet CAM lietotni. Kad esat to redzējis, ar peles labo pogu noklikšķiniet uz tā un noklikšķiniet uz Atinstalēt.

- Izpildiet ekrānā redzamos norādījumus, lai pabeigtu atinstalēšanu, pēc tam restartējiet datoru.
- Nākamajā startēšanas secībā apmeklējiet šo saiti ( šeit ) un noklikšķiniet uz pogas Lejupielādēt bez maksas, lai sāktu jaunākās CAM versijas lejupielādi.

- Atveriet izpildāmo CAM_Installer un izpildiet ekrānā redzamos norādījumus, lai instalētu jaunāko pieejamo versiju.

- Kad instalēšana ir pabeigta, palaidiet lietojumprogrammu un izmantojiet to ar to pašu spēli, kas iepriekš nespēja parādīt pārklājumu.
Ja problēma joprojām nav atrisināta, pārejiet pie nākamās metodes.
4. metode: DirectX galalietotāja Runtime instalēšana
Kā ziņojuši vairāki lietotāji, CAM pārklājumam, lai tā pareizi darbotos, ir jāinstalē DirectX Runtime vide. Vairāki lietotāji, kas sastopas ar tām pašām problēmām, ir ziņojuši, ka viņiem izdevās to novērst, lejupielādējot un instalējot DirectX gala lietotāja Runtime Web instalēšanas programmu un restartējot datoru.
Pēc tam lielākā daļa skarto lietotāju ir ziņojuši, ka problēma ir atrisināta un CAM pārklājums sāka darboties, kā paredzēts. Tālāk ir sniegta īsa rokasgrāmata par DirectX gala lietotāja Runtime instalēšanu.
- Pārliecinieties, ka CAM pārklājums un visa saistītā programmatūra ir aizvērta.
- Apmeklējiet šo saiti ( šeit ) un noklikšķiniet uz pogas Lejupielādēt .

- Jums tiks piedāvāti daži Microsoft ieteikumi, taču jūs varat tos noraidīt, noņemot atzīmi no katras opcijas un noklikšķinot uz Nē, paldies un turpiniet DirectX gala lietotāja Runtime Web Installer.
- Pagaidiet, līdz lejupielāde ir pabeigta. Kad tas ir izdarīts, veiciet dubultklikšķi uz izpildāmā dxwebsetup un izpildiet ekrānā redzamos norādījumus, lai instalētu DirectX gala lietotāja Runtime .

- Kad process ir pabeigts, restartējiet datoru un pārbaudiet, vai problēma tiek novērsta nākamajā sistēmas startēšanas laikā.
Ja CAM pārklājums joprojām nedarbojas kā paredzēts, pārejiet pie nākamās metodes tālāk.
5. metode: pārslēgšanās uz Minicam ar nakts režīmu
Nav oficiāla paskaidrojuma, kāpēc šī metode ir efektīva, taču dažiem lietotājiem ir izdevies pievilināt CAM pārklājumu, pārslēdzot CAM saskarni uz Minicam un pēc tam to lietojot nakts režīmā. Lietotāji spriež, ka šī procedūra beidzas ar pārklājuma atiestatīšanu, kas varētu novest pie problēmas atrisināšanas.
Šeit ir īss ceļvedis par pāreju uz Minicam ar nakts režīmu:
- Atveriet programmu Cam un piesakieties ar savu lietotāja kontu.
- Pēc tam noklikšķiniet uz zobrata ikonas augšējā labajā stūrī un nolaižamajā izvēlnē noklikšķiniet uz Pārslēgties uz Mini CAM .
- Kad lietojumprogramma ir pārslēgta uz mini versiju, noklikšķiniet uz mēness ikonas ekrāna augšpusē, lai pārslēgtu to uz nakts režīmu.
- Palaidiet spēli un pārbaudiet, vai tagad neparādās pārklājums.

Ja problēma joprojām nav atrisināta, pārejiet pie nākamās metodes.
6. metode: Corsair Unity dzinēja atspējošana (ja piemērojams)
Daži lietotāji ir atklājuši, ka viņu gadījumā šo problēmu izraisīja konflikts starp CAM lietojumprogrammu un Corsair Utility Engine (CUE) . Mums nav izdevies atrast būtisku informāciju par to, kāpēc abas programmatūras lietotnes nedarbojas labi, taču vairāki ietekmētie lietotāji ir ziņojuši, ka viņiem izdevās atrisināt problēmu, atinstalējot Corsair Utility Engine un pārstartējot datoru.
Piezīme. Ja datorā nav instalēts Corsair Utility Engine (CUE), pārejiet uz nākamo metodi.
Ja šis scenārijs ir piemērojams jūsu pašreizējai situācijai, šeit ir īss norādījums, kā to izdarīt:
- Nospiediet Windows taustiņu + R, lai atvērtu dialoglodziņu Palaist. Pēc tam ierakstiet “appwiz.cpl” un nospiediet taustiņu Enter, lai atvērtu ekrānu Programmas un faili .

- Programmās un failos ritiniet programmu sarakstu un atrodiet Corsair Utility Engine .

- Kad esat to redzējis, ar peles labo pogu noklikšķiniet uz tā un izvēlieties Atinstalēt.
- Pēc tam izpildiet ekrānā redzamos norādījumus, lai pabeigtu atinstalēšanu.
- Kad process ir pabeigts, restartējiet datoru un pārbaudiet, vai jūsu CAM programmatūra sāka normāli darboties.
Ja rodas tāda pati problēma vai šī metode nebija piemērojama jūsu pašreizējai situācijai, pārejiet pie nākamās metodes tālāk.
7. metode. Citu pārklājumu atspējošana
Starp CAM un citām pārklājuma lietojumprogrammām ir labi dokumentēti konflikti - īpaši iebūvētie, piemēram, Nvidia Geforce Experience, Fraps vai Discord pārklājums. Vairāki lietotāji, kas saskārušies ar vienu un to pašu problēmu, ir ziņojuši, ka viņi šo problēmu varēja atrisināt, tikai atspējojot citas pārklājošās lietotnes un atstājot CAM kā vienīgo aktīvo šāda veida lietojumprogrammu.
Ja vēlaties atspējot konfliktējošos pārklājumus, jums tiešsaistē būs jāatsaucas uz konkrētām darbībām atkarībā no izmantotās programmatūras. Varat arī izpildīt tālāk sniegtos norādījumus, lai tos atinstalētu no savas sistēmas:
- Nospiediet Windows taustiņu + R, lai atvērtu dialoglodziņu Palaist . Pēc tam ierakstiet “appwiz.cpl” un nospiediet taustiņu Enter, lai atvērtu programmas un failus .

- Programmu un funkciju ekrānā ar peles labo pogu noklikšķiniet uz lietojumprogrammas, kuru vēlaties atinstalēt, un noklikšķiniet uz Atinstalēt. Pēc tam izpildiet ekrānā redzamos norādījumus, lai pabeigtu procesu.

- Restartējiet datoru un pārbaudiet, vai problēma ir novērsta.
Ja joprojām neredzat CAM pārklājumu, pārejiet pie nākamās metodes.
8. metode: sazināšanās ar CAM atbalstu
Kā izrādās, šī problēma var rasties arī dažās daudzspēlētāju balstītās spēlēs, kurām ir pārāk aizsargājošs anti-cheat mehānisms. Ir zināms, ka anti-cheat dzinēji konfliktē ar CAM FPS pārklājumu - problēma ir vairākus gadus veca.
Balstoties uz mūsu pieprasījumiem, NZXT sazinās ar daudziem izstrādātājiem, lai to labotu, taču līdz šim progress ir lēns.
Ja problēma rodas tikai vienā vairāku spēlētāju spēlē, iespējams, ka pārklāšanās funkciju bloķē krāpšanās novēršanas mehānisms. Šajā konkrētajā gadījumā varat sazināties ar NZXT atbalstu, lai izstrādātu problēmas mazināšanas stratēģijas.