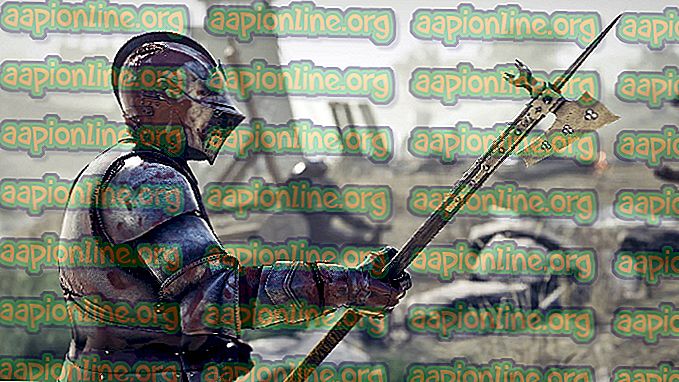Kā novērst displeja drošības un izslēgšanas iespēju parādīšanu
Vairāki Windows lietotāji ziņo par dīvainu problēmu, kas parādās katru reizi, kad viņi mēģina nospiest Ctrl + Alt + Delete vai kad viņi noklikšķina uz izslēgšanas ikonas, lai restartētu, izslēgtu vai pārziemotu. Ietekmētie lietotāji saņem šādu kļūdas ziņojumu: “Displeja drošības parādīšana un izslēgšanas opcijas”. Šķiet, ka problēma nav raksturīga noteiktai Windows versijai, jo tiek apstiprināts, ka kļūda rodas operētājsistēmās Windows 7, Windows 8.1 un Windows 10.

Kas izraisa problēmu “Displeja drošības un izslēgšanas opciju parādīšana”?
Mēs izpētījām šo konkrēto problēmu, apskatot dažādus lietotāju pārskatus un remonta stratēģijas, kuras parasti izmanto šīs konkrētās problēmas novēršanai. Kā izrādās, ir vairāki dažādi iespējamie vainīgie, kas varētu izraisīt šo konkrēto kļūdu:
- Sistēmas faila korupcija - kā izrādās, šo konkrēto problēmu var izraisīt arī sistēmas failu korupcija. Pastāv viens konkrēts fails (NTUSER.dat), kas var tikt bojāts. Kad tas notiek, pieteikšanās process tiek efektīvi pārtraukts, kas galu galā izraisa šo problēmu. Šajā gadījumā jums vajadzētu būt iespējai atrisināt problēmu, labojot bojāto failu ar SFC un DISM.
- Tīkla konfigurācijas nekonsekvence - šī konkrētā problēma var rasties arī kāda veida neatbilstības dēļ pašreizējai tīkla konfigurācijai. Vairāki skartie lietotāji ir ziņojuši, ka viņiem ir izdevies atrisināt problēmu, palaižot drošajā režīmā un atiestatot Winsock komponentu.
- Trešās puses konflikts - vēl viens iespējamais vainīgais, kas varētu izraisīt šo problēmu, ir kāda veida lietojumprogrammu vai pakalpojumu konflikts ar pieteikšanās procesu. Ja šis konkrētais scenārijs ir piemērojams, jums vajadzētu spēt atrisināt problēmu, veicot tīru sāknēšanu, un jāveic nepieciešamās darbības vaininieka identificēšanai.
- Drošības komplekts ir pretrunā ar pieteikšanās procesu - ir zināms, ka Vipre Internet Security un vēl daži trešo pušu drošības skeneri izraisa šo kļūdu. Kā izrādās, viņiem ir tendence pārtraukt piekļuvi pieteikšanās pakalpojumam, kas rada šo problēmu. Šajā gadījumā jums vajadzētu būt iespējai problēmu novērst, atinstalējot trešās puses drošības komplektu, kas rada problēmu.
- Pamatā esošās sistēmas komponentu korupcija - dažos retos gadījumos korupcija ir tik dziļa, ka to nevar novērst ar Windows iebūvētiem utilītiem (SFC un DISM). Ja šis scenārijs ir piemērojams, vienīgais veids, kā atrisināt šo problēmu, ir veikt sistēmas atjaunošanu vai tīru instalēšanu / labošanu.
Ja jūs šobrīd cenšaties atrisināt to pašu kļūdu “Displeja drošības parādīšana un izslēgšanas opcijas”, šajā rakstā tiks sniegtas vairākas atšķirīgas problēmu novēršanas rokasgrāmatas. Zemāk atradīsit metožu kolekciju, kuru citi lietotāji līdzīgā situācijā ir veiksmīgi izmantojuši, lai atrisinātu šo konkrēto kļūdas ziņojumu.
Ja vēlaties saglabāt pēc iespējas efektīvāku, mēs iesakām sekot iespējamiem labojumiem to iesniegšanas secībā, jo mēs tos pasūtījām pēc efektivitātes un nopietnības. Galu galā jums vajadzētu paklupt uz metodi, kas atrisina jūsu problēmu neatkarīgi no vaininieka, kas to izraisa.
Sāksim!
1. metode: SFC un DISM skenēšana
Kā izrādās, visizplatītākā problēma, kas izraisīs kļūdu “Displeja displeja drošības un izslēgšanas opcijas”, ir sistēmas failu korupcija. Vairumā gadījumu kļūda parādās tāpēc, ka fails (NTUSER.DAT) tiek sabojāts un beidzas pieteikšanās procesa pārtraukšana, kas savukārt izsauks šo kļūdas ziņojumu.
Vairāki ietekmēti lietotāji, kas nonākuši līdzīgā situācijā, ir ziņojuši, ka viņiem izdevās atrisināt problēmu, veicot skenēšanu, izmantojot virkni iebūvētu utilītu, kas automātiski varēja novērst sistēmas failu korupciju. Gan SFC (sistēmas failu pārbaudītājs), gan DISM (izvietošanas attēlu apkalpošana un pārvaldība) ir divas iebūvētas utilītas, kurām ir funkcijas, kas spēj salabot bojātus Windows failus. Tomēr viņu pieeja ir atšķirīga.
Kamēr SFC skenē bojātus failus un visus bojātos failus aizstāj ar jaunām kopijām no lokāli saglabātas mapes, DISM paļaujas uz WU (Windows Update), lai lejupielādētu svaigas bojātu failu kopijas, kuras identificē sākotnējā skenēšana.
Tā kā abas procedūras nedaudz papildina viena otru, iesakām veikt abus skenējumus, lai pārliecinātos, ka jebkāda veida sistēmas failu korupcija ir novērsta. Šeit ir īss norādījums par SFC un DISM skenēšanas palaišanu no paaugstinātas komandu uzvednes:
- Sāciet, nospiežot Windows taustiņu + R, lai atvērtu dialoglodziņu Palaist. Pēc tam tekstlodziņā ierakstiet “cmd” un nospiediet Ctrl + Shift + Enter, lai atvērtu paaugstinātu komandu uzvedni. Kad jums tiek parādīts logs UAC (lietotāja konta kontrole), noklikšķiniet uz Jā, lai piešķirtu administratora privilēģijas.

- Kad jums ir izdevies atvērt paaugstinātu komandu uzvednes logu, ierakstiet šo komandu iekšā un nospiediet taustiņu Enter, lai sāktu SFC (sistēmas FIle pārbaudītāja skenēšana) :
sfc / scannow
Piezīme: paturiet prātā, ka tiklīdz sākat šo procesu, nav ieteicams to apturēt piespiedu kārtā. Šādi rīkojoties, pastāv risks vēl vairāk sabojāt Windows sistēmas failus, tāpēc skenēšanas laikā izvairieties no paaugstinātā CMD loga aizvēršanas.
- Neatkarīgi no šīs procedūras rezultātiem, kad skenēšana ir pabeigta, aizveriet paaugstināto CMD uzvedni un restartējiet datoru. SFC ir plaši pazīstams ar to, ka neparāda fiksētas korupcijas entītijas, pat ja tās būtu fiksētas.
- Kad nākamā startēšanas secība ir pabeigta, nospiežot Ctrl + Alt + Delete, pārbaudiet, vai tā pati problēma joprojām pastāv. Ja problēma joprojām pastāv, atkārtojiet 1. darbību vēlreiz, lai atvērtu vēl vienu paaugstinātu CMD uzvedni. Pēc tam ierakstiet šo komandu un nospiediet taustiņu Enter, lai veiktu DISM skenēšanu:
DISM / Tiešsaistē / Attīrīšanas attēls / RestoreHealth
Piezīme: paturiet prātā, ka DISM ir jāpaļaujas uz stabilu interneta savienojumu, lai varētu lejupielādēt svaigas to failu kopijas, par kuriem ir konstatēts, ka tie ir bojāti. Šīs procedūras laikā neaizveriet CMD logu un NEATZĪMĒT interneta savienojumu, kamēr skenēšana ir aktīva.
- Kad procedūra ir pabeigta, vēlreiz restartējiet datoru un nākamās sistēmas startēšanas laikā pārbaudiet, vai problēma ir novērsta.
Ja joprojām notiek tā pati kļūda “Displeja drošības parādīšana un izslēgšanas opcijas”, pārejiet uz nākamo metodi.
2. metode: Winsock atiestatīšana drošajā režīmā
Kā izrādās, šī konkrētā problēma var rasties arī kāda veida neatbilstības dēļ jūsu pašreizējai tīkla konfigurācijai. Vairāki skartie lietotāji ir ziņojuši, ka viņiem izdodas atrisināt problēmu, piespiežot datoru palaist drošajā režīmā (ar tīkla izveidošanu) un pēc tam atiestatot Windows ligzdas (Winsock), lai labotu visas tīkla problēmas, kas varētu izraisīt šo problēmu.
Ir apstiprināta, ka šī metode ir efektīva gan Windows 7, gan Windows 10 lietotājiem, kuri saskārušies ar šo problēmu. Šeit ir īss norādījums par datora palaišanu drošajā režīmā (ar tīkla izveidošanu) un Winsock atiestatīšanu no paaugstināta CMD loga:
- Restartējiet / ieslēdziet datoru un sāciet atkārtoti nospiest taustiņu F8, tiklīdz tiek parādīts sākotnējais ekrāns, lai atvērtu papildu sāknēšanas opcijas .
- Kad redzat izvēlni Papildu sāknēšanas opcijas, izmantojiet bulttaustiņus (vai nospiediet atbilstošo taustiņu), lai atlasītu drošo režīmu ar tīkla izveidošanu.

- Pagaidiet, līdz dators tiek restartēts un reboots drošajā režīmā ar tīkla palīdzību .
- Kad startēšanas secība ir pabeigta un dators ir pilnībā sāknēts drošajā režīmā, nospiediet Windows taustiņu + R, lai atvērtu dialoglodziņu Palaist . Pēc tam tekstlodziņā ierakstiet “cmd” un pēc tam nospiediet Ctrl + Shift + Enter, lai atvērtu paaugstinātu komandu uzvedni.

Piezīme . Kad jūs uzaicina UAC (lietotāja konta kontrole), noklikšķiniet uz Jā, lai CMD uzvednei piešķirtu administratora privilēģijas.
- Kad atrodaties paaugstinātajā CMD uzvednē, ierakstiet šo komandu un nospiediet taustiņu Enter, lai sāktu Winsock atiestatīšanu:
netsh winsock atiestatīšana
- Kad procedūra ir pabeigta, aizveriet paaugstināto CMD un restartējiet datoru. Kad nākamā startēšanas secība ir pabeigta, pārbaudiet, vai problēma ir novērsta.
Ja jūs joprojām saskaraties ar kļūdu “Displeja drošības parādīšana un izslēgšanas opcijas”, pārejiet pie nākamās metodes.
3. metode: tīras sāknēšanas veikšana
Kā izrādās, šī konkrētā problēma var rasties arī kāda veida lietojumprogrammu konflikta dēļ ar pieteikšanās pakalpojumu. vairākiem ietekmētajiem lietotājiem ir izdevies veiksmīgi apstiprināt savas aizdomas, veicot tīru sāknēšanu. Ja problēma neparādās, kamēr dators tiek palaists tīrā sāknēšanas stāvoklī, ir skaidrs, ka problēmu rada kāda no trešo personu lietojumprogrammām vai pakalpojumiem.
Šajā gadījumā jums būs jāveic nepieciešamās darbības, lai identificētu un izolētu pakalpojumu vai lietojumprogrammu, kas ir atbildīga par problēmu. Šeit ir īss norādījums par tīras sāknēšanas veikšanu, lai novērstu kļūdu “Displeja drošības un izslēgšanas opciju neizdošanās” :
- Pirmkārt, pārliecinieties, vai izmantojat Windows kontu, kuram ir administratora privilēģijas.
- Pēc tam ierakstiet Windows taustiņu + R, lai atvērtu dialoglodziņu Palaist . Pēc tam tekstlodziņā ierakstiet “msconfig” un nospiediet taustiņu Enter, lai atvērtu sistēmas konfigurācijas logu. Kad UAC (lietotāja konta kontrole) to prasa , noklikšķiniet uz Jā, lai piešķirtu administratora privilēģijas.

- Kad esat nonācis sistēmas konfigurācijas logā, noklikšķiniet uz cilnes Pakalpojumi un pēc tam atzīmējiet izvēles rūtiņu Slēpt visus Microsoft pakalpojumus . Šī procedūra nodrošina, ka netiek atspējoti nekādi kritiski pakalpojumi, kurus izmanto jūsu operētājsistēma.
- Kad redzat visu atlikušo pakalpojumu sarakstu, noklikšķiniet uz pogas Atspējot visu, lai neļautu jebkuram trešās puses pakalpojumam vai citam nebūtiskam iebūvētajam pakalpojumam izraisīt “Displeja drošības un izslēgšanas iespēju neizdošanos”.

- Kad jums ir izdevies atspējot visus pakalpojumus, noklikšķiniet uz Lietot izmaiņas, pēc tam augšējā horizontālajā izvēlnē atlasiet cilni Startēšana un noklikšķiniet uz Atvērt uzdevumu pārvaldnieku .

- Atrodoties uzdevumu pārvaldnieka cilnē Startēšana, atlasiet katru startēšanas pakalpojumu atsevišķi un noklikšķiniet uz Atspējot, lai tas nedarbotos nākamajā startēšanas reizē.

- Kad būsit pārrakstījis palaišanas vienību sarakstu, būsit sasniedzis tīru sāknēšanas stāvokli. Lai to izmantotu, aizveriet logu Task Manager un restartējiet datoru.
- Kad nākamā startēšanas secība ir pabeigta, atkārtojiet darbību, kas iepriekš izraisīja kļūdu “Displeja drošības parādīšana un izslēgšanas opcijas” un pārbaudiet, vai problēma ir novērsta.
- Ja problēma nerodas tīrā sāknēšanas stāvoklī, identificējiet vainīgo, sistemātiski atkārtoti iespējot katru vienumu, kuru iepriekš atspējojāt, veicot regulāru restartēšanu. Galu galā jums vajadzētu būt iespējai identificēt trešās puses vainīgo, kas radīja problēmu.
Ja šis scenārijs nebija piemērojams jūsu situācijai vai arī tas neļāva atrisināt problēmu, pārejiet pie nākamās metodes tālāk.
4. metode: Vipre Internet Security (vai līdzīgas lietotnes) atinstalēšana
Kā izrādās, pārāk aizsargājošs drošības komplekts var būt atbildīgs arī par kļūdu “Displeja drošības parādīšana un izslēgšanas opcijas” . Vipre Internet Security ir lietojumprogramma, par kuru parasti tiek ziņots par šīs kļūdas izraisīšanu.
PIEZĪME Mums izdevās tikai identificēt Vipre Internet Security kā iespējamo šīs problēmas cēloni, taču, iespējams, ir arī citi līdzīgi drošības komplekti, kas atvieglos tāda paša veida konfliktus.
Ja šis scenārijs ir piemērojams un jūs izmantojat drošības komplektu, kas var radīt šo kļūdu, veiciet tālāk norādītās darbības, lai atrisinātu konfliktu, atinstalējot problēmu izraisošo programmu:
- Nospiediet Windows taustiņu + R, lai atvērtu dialoglodziņu Palaist . Pēc tam ierakstiet 'appwiz.cpl' un noklikšķiniet uz Enter, lai atvērtu programmu un funkciju logu.

- Kad atrodaties ekrānā Programmas un funkcijas, ritiniet uz leju programmu sarakstā un atrodiet drošības lietojumprogrammu, kas, jūsuprāt, varētu izraisīt problēmu. Kad esat to redzējis, ar peles labo pogu noklikšķiniet uz tā un konteksta izvēlnē izvēlieties Atinstalēt .

- Izpildiet ekrānā redzamos norādījumus, lai atinstalētu konfliktējošo drošības lietotni un pēc procesa pabeigšanas restartētu datoru.
- Nākamajā startēšanas secībā atkārtojiet darbību, kas iepriekš izraisīja kļūdu “Displeja drošības parādīšana un izslēgšanas opcijas” un pārbaudiet, vai problēma ir novērsta.
Ja joprojām parādās tas pats kļūdas ziņojums, pārejiet pie nākamās metodes.
5. metode: Sistēmas atjaunošanas veikšana
Ja problēma sākās tikai nesen un jūs iepriekš varēja nospiest taustiņu kombināciju Ctrl + Alt + Delete, neredzot kļūdu “Displeja drošības parādīšana un izslēgšanas opcijas”, ļoti iespējams, ka problēmas radīja nesenas sistēmas izmaiņas.
Šajā gadījumā tīrākā metode problēmas risināšanai ir izmantot sistēmas atjaunošanas punktu, kas datēts pirms problēmas parādīšanas, lai atjaunotu datora stāvokli.
Šeit ir īss norādījums par sistēmas atjaunošanu:
- Nospiediet Windows taustiņu + R, lai atvērtu dialoglodziņu Palaist. Pēc tam tekstlodziņā ierakstiet “rstrui” un nospiediet taustiņu Enter, lai atvērtu sistēmas atjaunošanas vedni.

- Sistēmas atjaunošanas vednī sākotnējā uzvednē noklikšķiniet uz Tālāk .

- Sākot ar nākamo ekrānu, noklikšķiniet uz Rādīt vairāk atjaunošanas punktus . Pēc tam atlasiet atjaunošanas punktu, kas datēts pirms sākat kļūdu “Displeja displeja drošības un izslēgšanas opcijas” . Kad ir izvēlēts atbilstošais atjaunošanas punkts, noklikšķiniet uz Tālāk.

- Lai sāktu atjaunošanas procesu, apstiprināšanas uzvednē noklikšķiniet uz Pabeigt, pēc tam uz Jā . Ņemiet vērā, ka visas izmaiņas, kas veiktas pēc atjaunošanas punkta izveidošanas datuma, tiks zaudētas - tas ietver instalētās lietojumprogrammas, lietotāja preferences un visu pārējo.
- Šī procesa beigās jūsu dators tiks restartēts, un vecais stāvoklis tiks izpildīts. Kad starta secība ir pabeigta, pārbaudiet, vai problēma ir novērsta.
Ja joprojām saskaraties ar to pašu kļūdu “Displeja drošības parādīšana un izslēgšanas opcijas”, pārejiet pie nākamās metodes.
6. metode: remonta instalēšana
Ja esat nonācis tik tālu un neviens no iespējamiem labojumiem nav palīdzējis jums novērst kļūdu “Displeja drošības parādīšana un izslēgšanas opcijas”, ir gandrīz skaidrs, ka jūsu dators cieš no pamatā esošās sistēmas korupcijas problēmas. Šādos gadījumos visa Windows komponentu komplekta aizstāšana ir vienīgā reālā iespēja. Visu Windows komponentu atsvaidzināšanai ir divi veidi - tīra instalēšana vai remonta instalēšana .
Pirmais variants ( tīra instalēšana ) ir daudz drastiskāks, jo tas nozīmē, ka pazaudēsit visus personas datus, ieskaitot lietojumprogrammas, lietotāja preferences, multivides failus utt.
Ja vēlaties izmantot koncentrētu pieeju, pareizais Windows komponentu atsvaidzināšanas veids ir labošanas instalēšana. Šī procedūra ļaus atsvaidzināt visus Windows failus un mapes (ieskaitot ar sāknēšanu saistītos procesus), nezaudējot personiskos datus. Jūs varēsit saglabāt savas programmas, spēles un multivides failus. Šeit ir īss ceļvedis par remonta instalēšanu ( šeit ).