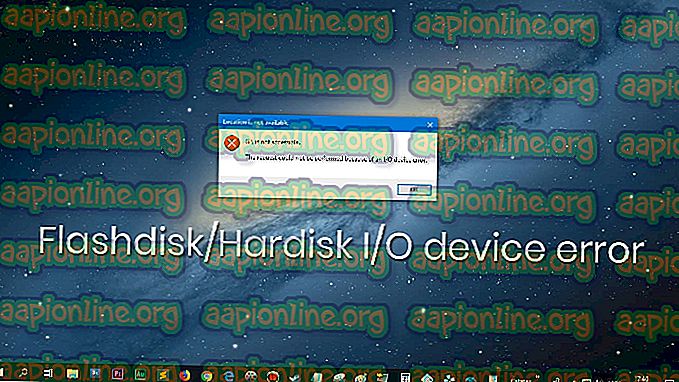Kā novērst Java kļūdas kodu 1618
Kļūdas kods '1618' ir diezgan izplatīta kļūda operētājsistēmā Windows, ko no Microsoft Installer (.msi) prasa, norādot, ka pašlaik tiek apstrādāta cita .msi. Lietotājiem rodas šī instalēšanas kļūda, instalējot Java datoros.

Ņemiet vērā, ka šis kļūdas kods nebūt nenozīmē, ka fonā jādarbojas vēl vienam Java gadījumam. Iespējams, tiek apstrādāta jebkura cita instalācija, kas var bloķēt Java instalēšanu. Šī kļūda ir likumīga, ja jums patiešām notiek instalēšana. Tādā gadījumā jums tas jāpagaida un jāļauj esošajai instalēšanai pabeigt. Pēc tam jūs varat mēģināt vēlreiz instalēt Java.
Kas izraisa “Java kļūdas kodu 1618”?
Tāpat kā minēts iepriekš, šo kļūdas ziņojumu izraisīja sadursme ar Microsoft Installer. Tomēr ir arī citi iemesli, kuru dēļ instalēšana var neizdoties. Daži no tiem ir:
- Microsoft Installer pakalpojums ir kļūdas stāvoklī. Ja pakalpojums nedarbojas pareizi, Java instalēšanas process netiks turpināts.
- Esošā Java instalācija ir bojāta un nepilnīga.
- Dažreiz Windows atjaunināšana pārtrauc instalēšanas programmu. Precīzāk sakot, 'KB2918614' salauza instalēšanas moduli, kas liek Java pārtraukt procesu.
- Pretvīrusu programmatūra ir īpaši piesardzīga, uzstādot lietojumprogrammas. Šī drošības programmatūra ik pa laikam bloķē instalāciju ar kļūdaini pozitīvu rezultātu.
- Var būt arī trešo pušu programmas, kas automātiski sāk Windows instalēšanas pakalpojumu. Šajā gadījumā mums ir jā diagnozē lietojumprogramma un jāpārtrauc tā, lai atrisinātu kļūdas ziņojumu.
Kā salabot 'Java kļūdas kods 1618'?
Mēģinot instalēt Java datorā, lietotāji sastopas ar kļūdas ziņojumu 'Java kļūdas kods 1618'. Tāpat kā minēts iepriekš, tas ir saistīts ar pašas Windows msi pakalpojumu. Zemāk minētie risinājumi ir vērsti uz visām problēmām, ar kurām jūs varat saskarties. Pārliecinieties, vai esat pieteicies kā administrators un vai jums ir aktīvs interneta savienojums.
1. risinājums: pakalpojuma “MSIEXEC.EXE” restartēšana
Microsoft instalētājam ir pakalpojums ar nosaukumu 'MSIEXEC.EXE', kas galvenokārt ir atbildīgs par moduļu instalēšanu no .msi uzstādītājiem, piemēram, tāds, kāds mums ir Java. Ja šis pakalpojums nedarbojas pareizi vai tam ir kādi konflikti ar citiem pakalpojumiem, tas var izraisīt kļūdas, piemēram, apspriežamo. Mēs atiestatīsim / iznīcināsim pakalpojumu un mēģināsim vēlreiz instalēt Java.
- Nospiediet Windows + R, dialoglodziņā ierakstiet “ taskmgr ” un nospiediet taustiņu Enter. Atlasiet cilni Procesi .
- Kad esat nonācis pakalpojumos, meklējiet pakalpojumu ' MSIEXEC. EXE vai MSIEXE.MSI, ar peles labo pogu noklikšķiniet uz tā un atlasiet “ Beigt procesu ”. Windows 10 to var uzskaitīt kā “Windows installer”.

- Tagad dodieties uz Java instalēšanas programmu un attiecīgi instalējiet Java datorā.

Ja procesa izbeigšana, izmantojot uzdevumu pārvaldnieku, nedarbojas, mēs varam mēģināt restartēt pakalpojumu un iestatīt startēšanas veidu kā Automātisks . Pārliecinieties, vai esat pieteicies kā administrators.
- Nospiediet Windows + R, ierakstiet “ pakalpojumi. msc ”un nospiediet taustiņu Enter.
- Kad esat nonācis pakalpojumos, atrodiet pakalpojumu “ Windows Installer ”, ar peles labo pogu noklikšķiniet uz tā un atlasiet Properties .

- Kad esat nonācis īpašumos, noklikšķiniet uz Sākt . Tagad mēģiniet instalēt Java un pārbaudiet, vai tas novērš kļūdas ziņojumu.
2. risinājums: bezsaistes instalētāja izmantošana
Ja pakalpojuma restartēšana nedarbojas, varat mēģināt izmantot bezsaistes instalētāju . Noklusējuma Java uzstādītājs lejupielādes laikā lejupielādē failus no interneta. Ja tas neiet kā plānots un Windows instalēšanas programma nespēj ielādēt failus, iespējams, tiek parādīts šis kļūdas ziņojums. Instalētājs bezsaistē ir lielāks fails, taču tajā jau ir visi moduļi, tāpēc, instalējot, jums nekas nav jālejuplādē.
- Noņemiet no datora visus esošos Java gadījumus. Tagad dodieties uz oficiālo Java vietni un no turienes lejupielādējiet bezsaistes instalētāju ( Windows bezsaistē ).

- Pēc instalēšanas programmas lejupielādes ar peles labo pogu noklikšķiniet uz lietojumprogrammas un atlasiet “Palaist kā administratoram”. Pēc instalēšanas pilnībā restartējiet datoru un pārbaudiet, vai kļūdas ziņojums ir novērsts.
3. risinājums: pretvīrusu programmatūras atspējošana
Kā minēts iepriekš, pretvīrusu programmatūra bloķē piekļuvi jebkurai programmai, kas viņiem šķiet aizdomīga par inficēšanu ar datorsistēmu. Šo uzvedību sauc par kļūdaini pozitīvu, un ir daudz ziņojumu, ka Java to neizdodas instalēt. Visizplatītākais antivīruss, kas, kā zināms, izraisīja šo problēmu, bija McAfee .
Lai novērstu šo situāciju, varat pilnībā atspējot pretvīrusu programmatūru un pēc tam mēģināt instalēt vēlreiz. Ja uz darbvirsmas ir vairāk nekā viena pretvīrusu programmatūra, rīkojieties tāpat kā ar visām tām. Kad esat pilnīgi pārliecināts, ka neviens antivīruss neuzrauga jūsu datoru, mēģiniet vēlreiz instalēt Java kā administratoram.
4. risinājums: Windows atjaunināšanas pārbaude
Windows Installer no Microsoft bieži atjauno atjauninājumus, lai uzlabotu funkcijas un noņemtu kļūdas un problēmas. Nesen bija Windows atjauninājums ( KB2918614 ), kas, kā ziņots, salauza Windows instalētāju. Tas var būt saistīts ar problēmām reģistrā vai vispārējā struktūrā. Tā kā tas tika atrisināts ar citu atjauninājumu, ir divas iespējas; vai nu jūs varat atjaunināt savu Windows uz jaunāko versiju vai atgriezt to atpakaļ.
Pirmkārt, varat mēģināt instalēt jaunāko atjauninājumu. Ja kāda iemesla dēļ nevarat atjaunināt datoru, varat mēģināt atgriezt atjauninājumu.
- Nospiediet Windows + S, dialoglodziņā ierakstiet “ Windows Update ” un atveriet lietojumprogrammu.
- Noklikšķiniet uz opcijas Pārbaudīt atjauninājumus un instalējiet gaidošos atjauninājumus.

- Restartējiet datoru pilnībā un mēģiniet vēlreiz palaist Java instalēšanas programmu.
Ja tas nedarbojas, varat mēģināt atgriezt KB2918614 atjauninājumu operētājsistēmai Windows.
- Atveriet atjaunināšanas iestatījumus tāpat kā iepriekš un noklikšķiniet uz Skatīt atjauninājumu vēsturi . Nākamajā logā atlasiet Atinstalēt atjauninājumus .

- Zem Microsoft Windows cilnes ar peles labo pogu noklikšķiniet uz problemātiskā atjauninājuma un atlasiet Atinstalēt .

- Pēc atjauninājuma atinstalēšanas pareizi restartējiet datoru un mēģiniet vēlreiz palaist Java instalēšanas programmu.
5. risinājums: notīriet datora sāknēšanu
Ja visas iepriekš minētās metodes nedarbojas un instalējot Java, joprojām tiek parādīts kļūdas ziņojums “Java kļūdas kods 1618”, varat mēģināt tīru datora sāknēšanu. Šis režīms ieslēdz jūsu sistēmu ar minimālu draiveru un programmu komplektu, un tiek darbināti tikai sistēmas pakalpojumi. Pēc tīras sāknēšanas varat mēģināt instalēt Java, un, ja tā ir veiksmīga, tas nozīmē, ka kāda trešās puses programma bija pretrunā ar mūsu instalētāju.
- Nospiediet Windows + R, lai palaistu programmu Palaist. Dialoglodziņā ierakstiet “ msconfig ” un nospiediet taustiņu Enter.
- Dodieties uz cilni Pakalpojumi, kas atrodas ekrāna augšdaļā. Atzīmējiet rindu “ Slēpt visus Microsoft pakalpojumus ”. Tiklīdz noklikšķināsit uz šo, visi ar Microsoft saistītie pakalpojumi tiks atspējoti, atstājot aiz sevis visus trešo pušu pakalpojumus (varat arī atspējot arī visus ar Microsoft saistītos procesus un izvērst plašāku pārbaudi, vai problēmu rada trešās puses pakalpojumi).
- Tagad noklikšķiniet uz pogas “ Atspējot visu ”, kas atrodas apakšā apakšā loga kreisajā pusē. Visi trešo pušu pakalpojumi tagad tiks atspējoti.
- Noklikšķiniet uz Lietot, lai saglabātu izmaiņas un izietu.

- Tagad dodieties uz cilni Startup un noklikšķiniet uz opcijas “ Open Task Manager ”. Jūs tiksit novirzīts uz uzdevumu pārvaldnieku, kur tiks uzskaitītas visas lietojumprogrammas / pakalpojumi, kas darbojas, startējot datoru.

- Atlasiet katru pakalpojumu pa vienam un noklikšķiniet uz “ Atspējot ” loga apakšējā labajā pusē.

- Restartējiet datoru, lai notiktu izmaiņas, un mēģiniet palaist instalēšanas programmu.