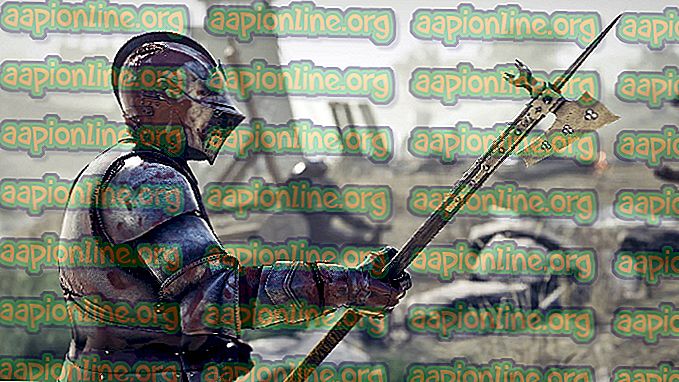Kā pievienot dziesmas Spotify bibliotēkai
Spotify ir viens no vadošajiem mūzikas straumēšanas pakalpojumiem, ko mūzikas entuziasti šobrīd izmanto visā pasaulē. Galddatoru Spotify klients spēj ne tikai straumēt pakalpojumā pieejamo mūziku, bet arī pievienot jebkuru mūziku, kuru lietotājs ir lokāli saglabājis savā datorā, bibliotēkai, lai lietotājs tam varētu piekļūt un baudīt to jebkurā laikā. Instalējot datorā Spotify klientu Spotify un pierakstoties savā Spotify kontā, lietojumprogramma automātiski noņem datora cieto disku un lokāli saglabātos failus jebkurai mūzikai, kas jums varētu būt. Diemžēl Spotify nedaudz atpaliek no šī uzdevuma - lietojumprogramma pēc noklusējuma skenē tikai noteiktus direktorijus un mapes (proti, lietotāja mapi Mana mūzika, viņa iTunes mūzikas bibliotēku un viņu Windows Media Player bibliotēku), nevis visu lietotāja cieto brauc.

Kad Spotify atrod jūsu datorā kādu lokāli saglabātu mūziku, tā apkopo atrastās dziesmas ar saviem serveriem, lai redzētu, vai tās ir pieejamas arī Spotify mūzikas mākonī. Dziesmas Spotify atrod, jo vietējie faili datorā tiek sinhronizēti ar jūsu Spotify kontu, un pēc tam jūs tos varat koplietot, izmantojot sociālos tīklus. Ļoti nedaudziem cilvēkiem, kuru datoros lokāli glabāto dziesmu kopijas, katra dziesma ir saglabāta vienā mapē, vēl mazāk - visas tās vienā no trim direktorijiem Spotify parasti pārbauda lejupielādētās dziesmas. Kad Spotify skenēs jūsu datoru, lai meklētu mūzikas failus, tas neuzzinās par dziesmām, kas jums varētu piederēt, sadalot daudzos dažādos datora direktorijos vai saglabātos ārējos datu nesējos, piemēram, ārējos cietajos diskos vai USB diskdziņos. Spotify nezinās par mūzikas dārgumu krātuvi, kuru esat paslēpis dažādās vietās, tikai tad, ja jūs sakāt, kur to meklēt.
Tieši šim īpašajam mērķim Spotify klientā ir iebūvēta funkcija, kuru var izmantot, lai virzītu to uz konkrētām mapēm Windows vai Mac datorā, kurās tajos ir saglabāta mūzika. Kad Spotify būsit novirzījis uz mapi, tas pastāvīgi skenēs mapi, lai tajā būtu mūzikas faili, tāpēc visas jaunās dziesmas, ko pievienojat šīm mapēm, gandrīz nekavējoties tiks sinhronizētas arī ar jūsu Spotify kontu. Kad Spotify klientam ir pievienots katrs jūsu datora direktorijs, kurā ir saglabāta dziesma, jums klientam tiks sinhronizēta visa mūzikas bibliotēka, kuru varēsit izmantot, lai jebkurā laikā piekļūtu un klausītos jebkuru dziesmu.
Nozveja
Pievienojot direktorijus, datorā tiek saglabāta visa bezsaistes mūzikas bibliotēka, kas tiek saglabāta jūsu datorā, viss ir labi un labi, taču ir arī brīdinājums, kas jums noteikti jāzina - Spotify neatbalsta visus mūzikas failu formātus. Tālāk ir minēti audio failu formāti, kurus galddatoriem atbalsta Spotify klients:
- MP3
- MP4 (ar nosacījumu, ka faili satur tikai audio - Spotify nedarbojas ar MP4 failiem, kas satur video)
Spotify izmanto Ogg Vorbis formātu, lai mijiedarbotos ar audio failiem, tāpēc straumēšanas pakalpojums neatbalsta arī M4A faila formātu - iTunes mūzikas failu bezzaudējumu faila formātu. Straumēšanas pakalpojums tomēr savā mūzikas mākonī meklē visas dziesmas, kas nav atbalstītas failu formātos, un, ja tādas ir, pievieno tās lietotāja mūzikas bibliotēkai.
Uz leju biznesam
Tagad, kad esam ieguvuši visu teoriju, kas jums ir jāpārzina no malas, mēs faktiski varam sākt ar dziesmu un direktoriju, kas satur dziesmas, pievienošanu jūsu Spotify mūzikas bibliotēkai. Lūk, kā jūs varat pievienot sava datora atrašanās vietas, kuras Spotify regulāri skenē mūzikas failus:
- Palaidiet Spotify darbvirsmas klientu.
- Pēc klienta darbības uzsākšanas pierakstieties savā Spotify kontā.
- Ja izmantojat Windows datoru, izvēlņu joslā noklikšķiniet uz Rediģēt > Preferences . Ja jūs izmantojat ierīci, kas darbojas ar MacOS, jums būs jānoklikšķina uz iTunes > Preferences > Advanced, atlasiet Spotify un iespējojiet opciju Koplietot iTunes bibliotēkas XML ar citām lietojumprogrammām .

- Ritiniet uz leju un atrodiet sadaļu Vietējie faili .
- Noklikšķiniet uz pogas Pievienot avotu… .

- Uznirstošajā dialoglodziņā dodieties uz datora direktoriju, kurā atrodas mape, kurā vēlaties, lai Spotify klients regulāri sāktu meklēt mūzikas failus. Kad esat redzējis mapi, kuru vēlaties pievienot mapju sarakstam, Spotify meklē mūzikas failus, noklikšķiniet uz tā, lai to atlasītu, un noklikšķiniet uz Labi .
Tiklīdz jūs to darīsit, redzēsit, ka atlasītā mape ir pievienota Spotify klienta mapju sarakstam - klients tagad arī skenēs šo mapi, meklējot esošos un nesen pievienotos mūzikas failus datorā. Ja vēlaties šim sarakstam pievienot vēl vienu mapi, vienkārši atkārtojiet 5. un 6. darbību no iepriekš uzskaitītajām un aprakstītajām instrukcijām un turpiniet atkārtot šīs darbības, līdz esat pievienojis visas mapes, kuras vēlaties pievienot šim sarakstam.
Noņemot mapes, kuras vairs nevēlaties, lai skenētu Spotify
Ja pienāk laiks, kad vairs nevēlaties, lai Spotify skenētu vienu vai vairākas šajā sarakstā esošās mapes, lai iegūtu datora mūzikas failus, nebaidieties - mapju noņemšana no šī saraksta ir vienkārša, veicot šādas darbības:
- Palaidiet Spotify darbvirsmas klientu.
- Pēc klienta darbības uzsākšanas pierakstieties savā Spotify kontā.
- Ja izmantojat Windows datoru, izvēlņu joslā noklikšķiniet uz Rediģēt > Preferences . Ja jūs izmantojat ierīci, kas darbojas ar MacOS, jums būs jānoklikšķina uz iTunes > Preferences > Advanced, atlasiet Spotify un iespējojiet opciju Koplietot iTunes bibliotēkas XML ar citām lietojumprogrammām .

- Ritiniet uz leju un atrodiet sadaļu Vietējie faili .
- Mapju sarakstā, kuru redzat sadaļā Vietējie faili, vienkārši noņemiet atzīmi no izvēles rūtiņas blakus jebkurai mapei un visām tām mapēm, kuras vairs nevēlaties, lai programma skenētu mūzikas failus.

Noņemot atzīmi no izvēles rūtiņām blakus sarakstā esošajām mapēm, kuras pārkāpj, redzēsit, ka tās pazūd no saraksta.