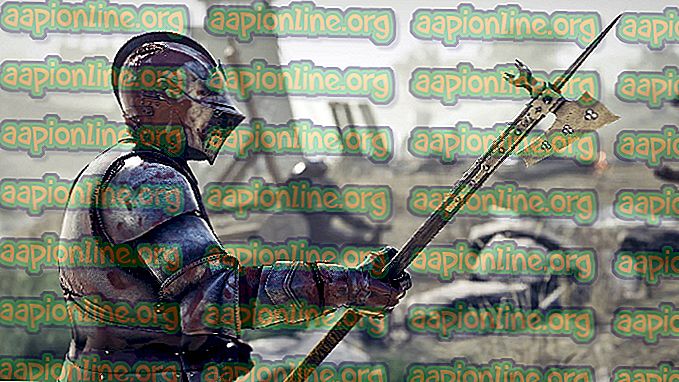Kā salabot Google Chrome lejupielādes 100% apjomā
Vairāki lietotāji ir ziņojuši, ka viņi pastāvīgi redz, ka Google Chrome lejupielādes tiek 100% iestrēgušas . Liekas, ka tas notiek bez redzama iemesla, izmantojot dažādus failus (mazus vai lielus). Visvairāk skartie lietotāji ziņo, ka lejupielāde notiek 100%, līdz viņi restartē pārlūku, bet citi saka, ka viņiem tā beidzot tiek pabeigta pēc apmēram 5 minūtēm. Šī problēma nav ekskluzīva tikai noteiktai Windows versijai, jo ir apstiprināts, ka tā pastāv operētājsistēmās Windows 8.1, Windows 10 un Windows 7.

Kas izraisa to, ka pārlūka Chrome lejupielādes paliek 100%?
Mēs izpētījām šo konkrēto problēmu, apskatot dažādus lietotāju pārskatus un remonta stratēģijas, kuras parasti izmanto šīs konkrētās problēmas novēršanai. Kā izrādās, ir vairāki iespējamie vainīgie, kas var izraisīt šo problēmu:
- Serverim trūkst galvenes Satura garums - ja pamanījāt, ka lejupielāde ilgu laiku saglabājas 100% apjomā, pirms tā beidzot tiek parādīta kā pabeigta, iespējams, problēma rodas, jo serverim, no kura lejupielādējat, trūkst “Satura garums” Galvene. Ja šis scenārijs ir piemērojams, jūs neko nevarat darīt, jo galvene Satura garums nav obligāta.
- Failu bloķē trešās puses antivīruss - ja izmantojat trešās puses antivīrusu, iespējams, ka problēmas cēlonis ir trešās puses AV komplekts, kas uzstāj uz faila skenēšanu pēc lejupielādes pabeigšanas. Tas var būt pretrunā ar Google pašu vīrusu skenēšanas rīku, kas var novest pie tā, ka gaidīšanas laiks var būt daudz ilgāks nekā parasti. Šajā gadījumā jums vajadzētu būt iespējai atrisināt problēmu, pārtraucot trešās puses AV aizsardzību reāllaikā vai pilnībā atinstalējot.
- Problēmas rada paplašinājums - daži paplašinājumi (īpaši lejupielādes pārvaldnieki) var dot ieguldījumu šajā konkrētajā jautājumā. Vairāki lietotāji līdzīgā situācijā ir ziņojuši, ka viņiem izdevās precīzi noteikt vainīgo, atverot pārlūku Chrome inkognito režīmā un pēc tam deaktivizējot instalētos paplašinājumus (pa vienam), līdz vainīgais tika atklāts.
- Bojāta Chrome instalēšana - iespējams, arī šīs problēmas iemesls ir nepareiza vai nepilnīga Chrome instalēšana. Parasti tiek ziņots, ka tas notiek pēc tam, kad drošības komplekts noņem pārlūka nolaupītāju vai reklāmprogrammatūru. Ja šis scenārijs ir piemērojams, jums vajadzētu spēt atrisināt problēmu, pilnībā pārinstalējot pārlūku Google Chrome.
- Chrome kļūda - lai gan mēs to vēl neesam spējuši apstiprināt, vairāki lietotāji norāda, ka problēma var rasties arī neatrisinātas kļūdas dēļ. Daži lietotāji ir atklājuši, ka, atinstalējot jaunāko versiju un instalējot vecāku versiju (vecāku par versiju 72.0), problēma vairs neradās.
Ja jūs šobrīd cenšaties atrisināt to pašu kļūdas ziņojumu, šajā rakstā tiks sniegtas vairākas atšķirīgas problēmu novēršanas darbības. Zemāk atradīsit metožu kolekciju, kuru citi lietotāji pēc līdzīga scenārija ir veiksmīgi izmantojuši, lai atrisinātu problēmu ar Chrome lejupielādēm 100% apjomā .
Visiem potenciālajiem labojumiem ir apstiprināts, ka tos darbojas vismaz viens ietekmētais lietotājs. Lai iegūtu labākos rezultātus, mēs iesakām sekot metodēm to iesniegšanas secībā, jo tās ir sakārtotas pēc efektivitātes un nopietnības. Vienam no viņiem ir pienākums atrisināt šo problēmu neatkarīgi no vainīgā, kas to faktiski izraisa.
1. metode: trešās puses pretvīrusu programmatūras novēršana analizē failu
Ja izmantojat trešās puses antivīrusu komplektu un jums ir iemesls uzskatīt, ka tam ir pārāk liela aizsardzība, iespējams, ka drošības komplekts liedz failam kļūt pieejamam pārējai sistēmai, pirms tam izdodas pabeigt vīrusu. skenēt.
Faktiski ir vairākas antivīrusu paketes, kas, kā zināms, skenē pabeigtās lejupielādes, pirms tām ļauj piekļūt citas sistēmas mēroga lietojumprogrammas. Populārākie no tiem ir ESET Nod32, Malwarebytes Pro, ESET Endpoint, AVAST un AVG.
Ikreiz, kad šī procedūra tiek sākta saspiestā failā, skenēšana prasīs daudz vairāk nekā parasti. Ir zināms, ka tas izraisa pauzes vai uzkavēšanos - īpaši PC konfigurācijās ar tradicionālo HDD.
Ja šis scenārijs ir attiecināms uz jums, vispirms mēģiniet AV iestatījumos meklēt opciju, kas atspējo pārlūka lejupielādes pārbaudes. Tomēr ņemiet vērā, ka šī maršruta noteikšana nozīmē, ka jūs savu sistēmu atstāsit pakļauti drošības draudiem.

Cits iespējamais scenārijs ir tāds, ka trešās puses AV, kas ir aktīvs jūsu datorā, faktiski ir pretrunā ar paša Chrome vīrusu skenēšanas funkciju. Ja abi mēģina skenēt failu vienlaikus, fails paliks iestrēdzis 100%, līdz abi drošības skenēšana būs pabeigta.
Ja jūs kaitina fakts, ka lejupielāde vairākas minūtes saglabājas 100% līmenī, viens no veidiem, kā atrisināt problēmu, ir atinstalēt vai atspējot trešās puses antivīrusu, kas izraisa darbības pārtraukšanu. Parasti trešās puses antivīrusu var atspējot, ar peles labo pogu noklikšķinot uz tā teknes joslas ikonas un izmantojot konteksta izvēlni, lai atspējotu aizsardzību reāllaikā.

Ja esat nolēmis pilnībā atinstalēt drošības komplektu, efektīvs veids, kā to izdarīt, ir sekot šim rakstam ( šeit ). Tas parādīs, kā pilnībā atinstalēt jebkuru drošības programmu, vienlaikus nodrošinot, ka neatstājat atlikušos failus.
Ja šī metode neatrisināja problēmu vai nebija piemērojama jūsu konkrētajam scenārijam, pārejiet pie nākamās metodes tālāk.
2. metode: faila lejupielāde inkognito režīmā
Kā izrādās, arī problemātiski paplašinājumi var būt par iemeslu tam, lai lejupielādes 100% iestrēgtu. Vairumā gadījumu par iespējamiem vainīgajiem tiek uzskatīti lejupielādes pārvaldnieki un drošības skeneri, kas pārlūkā Chrome tiek instalēti kā paplašinājumi.
Par laimi, ir viens veids, kā noteikt, vai paplašinājumi faktiski rada šo problēmu vai nē. Atverot pārlūkprogrammu inkognito režīmā un lejupielādējot to pašu failu, kurš iepriekš bija iestrēdzis 100% apmērā, jūs piespiedīsit pārlūku Chrome veikt darbību, neizmantojot instalētus paplašinājumus.
Tālāk ir sniegta īsa rokasgrāmata par Chrome atvēršanu inkognito režīmā un pēc tam, ja problēma ir atrisināta, identificēt vainīgo:
- Atveriet pārlūku Google Chrome un ekrāna augšējā labajā stūrī noklikšķiniet uz darbības pogas (trīs punktu ikona). Pēc tam konteksta izvēlnē noklikšķiniet uz Jauns inkognito logs .

- Kad esat inkognito režīmā, dodieties uz lejupielādes vietu, kurā iepriekš 100% bija iestrēdzis, un pārbaudiet, vai problēma joprojām pastāv.
- Ja problēma vairs nerodas, ir skaidrs, ka problēmu rada kāds no jūsu paplašinājumiem. Šajā gadījumā ierakstiet “chrome: // extensions /” un nospiediet Enter, lai piekļūtu Google Chrome cilnei Extension .
Piezīme. Ja problēma joprojām pastāv, pārejiet uz 3. metodi.
- Cilnē Paplašinājumi atspējojiet katru paplašinājumu atsevišķi, līdz visi tie ir atspējoti. Pēc tam sistemātiski atkārtoti iespējojiet tos pa vienam un mēģiniet vēlreiz lejupielādēt failu pēc katra, līdz jūs identificējat vainīgā paplašinājumu, kas ir atbildīgs par kopšanu.

- Kad jums ir izdevies identificēt paplašinājumu, kas ir atbildīgs par problēmu, noklikšķiniet uz pogas Noņemt, kas saistīta ar paplašinājumu, kas rada problēmu.

- Restartējiet pārlūkprogrammu un pārbaudiet, vai problēma ir novērsta.
Ja joprojām redzat, ka pārlūka Chrome lejupielāde ir pilnībā iestrēgusi, pārejiet pie nākamās metodes.
3. metode: pārlūka Google Chrome atkārtota instalēšana
Kā izrādās, šī problēma var rasties arī tad, ja izmantojat stipri novecojušu Chrome versiju. Vairāki skartie lietotāji ir ziņojuši, ka viņiem izdevās atrisināt problēmu, atinstalējot pašreizējo hroma versiju un pēc tam atkārtoti instalējot jaunāko versiju.
Tas varētu būt efektīvs situācijās, kad problēmu rada kļūdaina instalācija. Šeit ir īss ceļvedis par Google Chrome atinstalēšanu un atkārtotu instalēšanu:
- Nospiediet Windows taustiņu + R, lai atvērtu dialoglodziņu Palaist . Pēc tam tekstlodziņā ierakstiet “appwiz.cpl” un nospiediet taustiņu Enter, lai atvērtu logu Programmas un līdzekļi .

- Kad esat logā Programmas un funkcijas, ritiniet lietojumprogrammu sarakstu un atrodiet Google Chrome. Kad esat to redzējis, ar peles labo pogu noklikšķiniet uz tā un konteksta izvēlnē izvēlieties Atinstalēt .

- Kad atinstalēšana ir pabeigta, restartējiet datoru un gaidiet, līdz ir pabeigta nākamā startēšanas secība.
- Atveriet noklusējuma pārlūku un dodieties uz šo saiti (šeit). Kad esat tur, noklikšķiniet uz Lejupielādēt Chrome

- Kad instalēšanas programma ir lejupielādēta, veiciet dubultklikšķi uz tās un izpildiet ekrānā redzamos norādījumus, lai instalētu jaunāko Google Chrome versiju.
- Kad instalēšana ir pabeigta, atveriet pārlūku Chrome, mēģiniet vēlreiz lejupielādēt to pašu failu un pārbaudiet, vai problēma ir novērsta.
Ja joprojām redzat, ka jūsu lejupielādes ir pilnībā iestrēgušas, pārejiet pie nākamās metodes.
4. metode: vecākas Chrome versijas instalēšana
Ja neviena no iepriekšminētajām metodēm nav palīdzējusi jums atrisināt problēmu, jaunāka versija par vecāku Chrome versiju var atrisināt šo problēmu. Vairāki skartie lietotāji ir ziņojuši, ka viņiem izdevās novērst problēmu, pazeminot to uz Chrome versiju, kas vecāka par 73.0. Vairumā gadījumu lietotājiem ir izdevies problēmu novērst, instalējot versiju 72.0.3626.121.
Šeit ir īss ceļvedis par pašreizējās Chrome versijas atinstalēšanu un vecākas versijas instalēšanu:
- Nospiediet Windows taustiņu + R, lai atvērtu dialoglodziņu Palaist. Pēc tam ierakstiet “appwiz.cpl” un noklikšķiniet uz Enter, lai atvērtu utilītu Programmas un funkcijas .

- Programmā un funkcijās pārejiet uz labo rūti un ritiniet programmu sarakstu, līdz atrodat Google Chrome. Kad esat to redzējis, ar peles labo pogu noklikšķiniet uz tā un konteksta izvēlnē izvēlieties Atinstalēt . Pēc tam izpildiet ekrānā redzamos norādījumus, lai pabeigtu atinstalēšanu.

- Kad atinstalēšana ir pabeigta, restartējiet datoru.
- Nākamajā startēšanas secībā atveriet noklusējuma pārlūku un dodieties uz šo saiti (šeit), lai iegūtu iepriekšējo Chrome versiju sarakstu.

- Pēc tam noklikšķiniet uz versijas, kas ir vecāka par 73.0 versiju, un noklikšķiniet uz pogas Lejupielādēt .
- Kad lejupielāde ir pabeigta, instalējiet vecāko Chrome versiju un pārbaudiet, vai tā izdodas atrisināt jūsu problēmu.