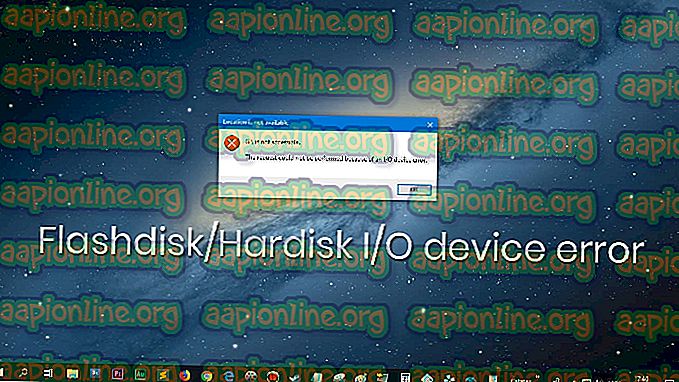Kā salabot “Ierīcei nepieciešama papildu instalēšana” operētājsistēmā Windows 10
Vairāki Windows lietotāji ziņo, ka, izpētot ierīces pārvaldnieku, viņi atrada vienu vai vairākas ierīces (PCI, USB, Audio utt.), Kurām ir notikumu žurnāls, kurā teikts, ka viņiem “ nepieciešama turpmāka instalēšana ”. Lai arī ietekmētie lietotāji ziņo, ka šis scenārijs acīmredzami neierobežo ierīces funkcionalitāti, viņi tomēr vēlas uzzināt, kas viņiem jādara, lai noņemtu kļūdas ziņojumu. Tiek ziņots, ka lielākajā daļā gadījumu problēma rodas operētājsistēmā Windows 10.

Kas izraisa “Ierīcei nepieciešama papildu instalēšana”?
Mēs izpētījām šo konkrēto problēmu, analizējot dažādus lietotāju pārskatus un izmēģinot dažādas labošanas stratēģijas, kuras visvairāk ietekmējuši lietotāji, kurus veiksmīgi izmantojuši, lai šo ziņojumu pazustu no attiecīgās ierīces notikumu žurnāla.
Izrādās, ka ir dažādi vainīgie, kas var izraisīt šo konkrēto kļūdas ziņojumu:
- Lietotāji neanalizē pareizo notikumu - vairumā gadījumu šis sarkanais karodziņš, ko atklājuši lietotāji, patiesībā ir kļūdaini pozitīvs. Tas notiek tāpēc, ka viņi neapskata pēdējos šīs ierīces notikumus, bet gan pirmo. Pirms izmēģināt kādu citu labošanas stratēģiju, ir svarīgi pārliecināties, ka vispirms analizējat pareizo TimeStamp.
- Bojāts vai nepareizs ierīces draiveris - kā izrādās, iespējams, ka rodas arī šī problēma, jo pašreizējais ierīces draiveris nav saderīgs ar jūsu aparatūru vai arī instalēšana tika pārtraukta, pirms to varēja pabeigt. Šajā gadījumā jums vajadzētu spēt atrisināt problēmu, atjauninot vai atkārtoti instalējot ietekmēto draiveri, izmantojot ierīces pārvaldnieku.
- Gaida Windows atjauninājumus pēc jaunināšanas - ja redzat šo kļūdu pēc jaunināšanas uz Windows 10 no vecākas Windows versijas, iespējams, ka jums rodas šī problēma, jo migrācija vēl nav pabeigta. Ja šis scenārijs ir piemērojams jūsu pašreizējai situācijai, jums vajadzētu spēt atrisināt problēmu, izmantojot Windows atjaunināšanu, lai instalētu katru neapstiprināto Windows atjauninājumu.
- Nepareiza Intel PROSet Wireless draivera versija - ja jūs īpaši saskaraties ar problēmu ar Intel PROSet Wireless draiveri, ļoti iespējams, ka redzat kļūdu, jo neatbilstība tam, kā WU apstrādāja automātisko instalēšanu. Šajā gadījumā jūs varēsit atrisināt problēmu, manuāli instalējot Intel PROSet Wireless draiveri.
Ja jūs šobrīd meklējat veidus, kā atrisināt to pašu žurnālu “Ierīcei nepieciešama turpmāka instalēšana”, šajā rakstā tiks sniegtas vairākas atšķirīgas problēmu novēršanas rokasgrāmatas. Zemāk atradīsit metožu kolekciju, kuru citi lietotāji līdzīgā situācijā ir izmantojuši, lai pilnībā instalētu draiveri un piespiestu kļūdas ziņojumu aiziet prom.
Ņemiet vērā, ka atkarībā no konkrētā scenārija dažas no zemāk aprakstītajām metodēm jūsu situācijā netiks piemērotas. Tāpēc mēs iesakām ievērot tālāk norādītās metodes un ignorēt tos iespējamos labojumus, kurus nevar lietot jūsu datorā.
Neatkarīgi no vaininieka, kas izraisa problēmu, jums vajadzētu paklupt uz labojumu, kas atrisina problēmu jūsu datorā. Sāksim!
1. metode: pārliecinieties, ka skatāties pēdējo notikumu laika zīmogu
Lai gan šo problēmu noteikti var izraisīt citi faktori, vairumā gadījumu nav reālu problēmu, izņemot kļūdu tajā, kā ietekmētais lietotājs nolasa notikumu laika zīmogus. Pēc noklusējuma jaunākais notikums (un vienīgais, kas jāņem vērā) atrodas Notikumu saraksta apakšā.
Daži ietekmēti lietotāji kļūdaini apskatīja pirmo notikumu, nevis pēdējo. Šajā gadījumā pastāv liela iespēja atklāt ziņojumu “ierīcei nepieciešama papildu instalēšana”, jo ierīces draiveris joprojām tiek instalēts.
Ja domājat, ka šis scenārijs varētu būt piemērojams jūsu pašreizējai situācijai, šeit ir sniegts īss ceļvedis, kā pārliecināties, vai skatāties jaunāko notikumu laika zīmogu:
- Nospiediet Windows taustiņu + R, lai atvērtu dialoglodziņu Palaist. Pēc tam tekstlodziņā ierakstiet “dvmgmt.msc” un nospiediet taustiņu Enter, lai atvērtu ierīces pārvaldnieku. Ja UAC (lietotāja konta kontrole) to prasa, noklikšķiniet uz Jā, lai piešķirtu administratora privilēģijas.

- Kad esat ierīču pārvaldniekā, ar peles labo pogu noklikšķiniet uz ierīces, kas izraisa problēmu, un tikko parādītajā konteksta izvēlnē izvēlieties Properties .

- Īpašumu ekrānā atlasiet cilni Notikumi, pēc tam dodieties uz sadaļu Notikumi .
- Rūpīgi analizējiet katru laika zīmogu un noskatieties, kuram ir jaunākais datums. Šis ir tas, uz kuru jums vajadzētu skatīties (ne pirmais).

Piezīme: ja vienā no jaunākajiem laika zīmogiem ir ierīces instalēšanas apraksts, tas, visticamāk, nozīmē, ka šīs ierīces draiveris ir instalēts veiksmīgi, un tam nav nekā slikta.
Ja esat izpildījis iepriekš sniegtos norādījumus, lai apstiprinātu, ka skatāt pareizo laika zīmogu, un esat apstiprinājis, ka jaunākais notikums rāda 'Ierīcei nepieciešama papildu instalēšana', pārejiet pie nākamās metodes tālāk.
2. metode: ietekmētā draivera atjaunināšana vai atkārtota instalēšana
Ja esat izmantojis 1. metodi, lai apstiprinātu, ka jaunākajā notikumā tiek parādīts uzraksts “Ierīcei nepieciešama papildu instalēšana”, iespējams , jūs patiešām nodarbojaties ar pārtrauktu draivera instalēšanu. Ņemiet vērā, ka tādas situācijas kā var arī nozīmēt, ka skartā ierīce darbojas ar ierobežotu funkcionalitāti.
Ja šis scenārijs ir piemērojams, jums vajadzētu spēt atrisināt problēmu, piespiežot Windows vēlreiz instalēt draiveri - vai nu to atjauninot, vai atinstalējot. Vairāki skartie lietotāji ir ziņojuši, ka problēma ir atrisināta, un cilne Notikums vairs neuzrādīja ziņojumu “Ierīcei nepieciešama papildu instalēšana” pēc tam, kad viņi ir veikuši zemāk norādīto procedūru.
Šeit ir īss ceļvedis par attiecīgā draivera atjaunināšanu vai atkārtotu instalēšanu, izmantojot ierīces pārvaldnieku:
- Nospiediet Windows taustiņu + R, lai atvērtu dialoglodziņu Palaist . Iekš teksta lodziņa Palaist . ierakstiet “devmgmt.msc” un nospiediet taustiņu Enter, lai atvērtu ierīces pārvaldnieku.

- Kad esat ierīču pārvaldniekā, dodieties uz pieejamo ierīču sarakstu un ar peles labo pogu noklikšķiniet uz tās, ar kuru rodas problēmas. Pēc tam tikko parādītajā konteksta izvēlnē izvēlieties Atjaunināt ierīci .

- Nākamajā ekrānā noklikšķiniet uz Meklēt automātiski atjauninātu draivera programmatūru . Pēc tam pagaidiet, lai atrastu jaunu draivera parakstu.

Piezīme: ja tiek atrasta jauna draivera versija, izpildiet ekrānā redzamos norādījumus, lai instalētu to datorā, pēc tam restartējiet mašīnu.
- Ja utilītai neizdevās atrast atjauninātu draivera versiju, piespiedīsim sistēmu Windows atkārtoti instalēt draiveri, ar peles labo pogu noklikšķinot uz tās pašas ierīces un konteksta izvēlnē izvēloties Atinstalēt ierīci . Lai pabeigtu procesu, nākamajā apstiprināšanas uzvednē noklikšķiniet uz Atinstalēt.

- Kad draivera atinstalēšana ir pabeigta, restartējiet datoru, lai nākamajā operētājsistēmas startēšanas laikā operētājsistēmai ļautu pārinstalēt trūkstošo draiveri.
- Kad nākamā startēšanas secība ir pabeigta, atgriezieties ierīces cilnē Notikumi ierīces pārvaldniekā un pārbaudiet, vai problēma ir novērsta.
Ja jaunākais notikums joprojām skan “Ierīcei nepieciešama papildu instalēšana”, pārejiet pie nākamās metodes tālāk.
3. metode: katra gaidošā Windows atjauninājuma instalēšana
Ja rodas šī problēma tūlīt pēc jaunināšanas uz Windows 10 no vecākas Windows versijas, iespējams, redzat kļūdu “Ierīce prasa papildu instalēšanu”, jo Windows vēl nav pabeigts ar dažu neapstiprinātu ierīces draiveru instalēšanu.
Šajā gadījumā jūs varēsit atrisināt problēmu, piekļūstot Windows atjaunināšanas ekrānam un piespiežot to instalēt katru gaidošo atjauninājumu. Daži lietotāji, kas sastopas ar to pašu kļūdas ziņojumu, ir atklājuši, ka pirms ierīces “Instalēšana prasa turpmāku instalēšanu” notika notikums Ierīces instalēšana, veicot tālāk norādītās darbības.
Šeit ir īss norādījums par katra neapstiprinātā Windows atjauninājuma instalēšanu:
- Nospiediet Windows taustiņu + R, lai atvērtu dialoglodziņu Palaist . Pēc tam ierakstiet “ ms-settings: windowsupdate ” un nospiediet taustiņu Enter, lai atvērtu cilnes Windows atjaunināšana lietotnē Iestatījumi .

- Kad esat Windows atjaunināšanas cilnē, noklikšķiniet uz Pārbaudīt atjauninājumus, lai sāktu pieejamo atjauninājumu skenēšanu.

- Kad skenēšana ir pabeigta, izpildiet ekrānā redzamos norādījumus, lai instalētu katru gaidošo Windows atjauninājumu.
Piezīme . Ja jums tiek piedāvāts restartēt pirms katra Windows atjauninājuma instalēšanas, dariet to, taču noteikti atgriezieties šajā ekrānā nākamajā startēšanas secībā un pabeidziet pārējās atjauninājumu instalēšanas.
- Kad jūsu Windows versija ir atjaunināta, atgriezieties tās ierīces cilnē Notikumi, kurā bija redzams paziņojums “Ierīce prasa turpmāku instalēšanu”, un pārbaudiet, vai problēma tagad ir novērsta.
Ja jūs joprojām saskaraties ar kļūdas ziņojumu “Ierīcei nepieciešama papildu instalēšana”, pārejiet pie nākamās metodes tālāk.
4. metode: Intel PROSet Wireless draivera instalēšana
Ja rodas šī problēma ar Intel Dual Band bezvadu draiveri, iespējams, jūs cīnās arī ar pastāvīgiem Wi-Fi savienojumiem. Kā izrādās, tas notiek neatbilstības dēļ tam, kā Windows Update apstrādā šī draivera atjaunināšanu.
Vairākiem ietekmētajiem lietotājiem, kuri nonāk līdzīgā scenārijā, ir izdevies novērst problēmu uz nenoteiktu laiku, manuāli instalējot pareizo draiveri. Šeit ir īss ceļvedis, kā to izdarīt operētājsistēmā Windows 10:
- Apmeklējiet šo saiti ( šeit ) un ekrāna kreisajā sadaļā noklikšķiniet uz lejupielādes pogas, kas saistīta ar jūsu izmantoto Windows arhitektūru.
- Noklikšķiniet uz Es piekrītu licences līguma noteikumiem, lai lejupielādētu jaunāko draivera versiju.
- Kad draiveris ir lejupielādēts, atveriet instalēšanas izpildāmo programmu un izpildiet ekrānā redzamos norādījumus, lai datorā instalētu Intel ProSet draiveri.
- Kad instalēšana ir pabeigta, restartējiet datoru un pārbaudiet, vai problēma ir novērsta, kad ir pabeigta nākamā startēšanas secība.