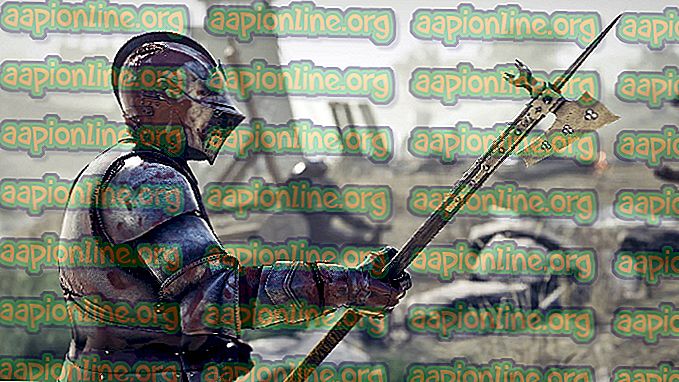Kas ir Wondershare Helper Compact?
Wondershare Helper Compact ir daļa no Wondershare Video pārveidotāja paketes. Pēc vairāku foruma amatpersonu domām, šī ir “likumīga” programma, kuru jūs, iespējams, instalējat savā datorā. Tās galvenais uzdevums ir palīdzēt veikt jūsu video konvertēšanu, sniedzot uznirstošos logus un palīdzot jums visā procesā.

Neskatoties uz galveno funkcionalitāti vai mērķi, mēs saskārāmies ar daudziem lietotāju pārskatiem, kuros šī programmatūra izraisīja vairākas kļūdas un problēmas ar operētājsistēmu. Apmēram 80% lietotāju ziņoja, ka viņu programmatūra pēc programmatūras instalēšanas ir palēninājusies un viņi nespēj veikt pat vismazākos uzdevumus.
Vai Wondershare Helper ir kompakts?
Atbilde ir nē. Neskatoties uz programmatūru, kas parāda uznirstošos logus, lai palīdzētu jums video pārveidošanas procesā, izmantojot Wondershare Video pārveidotāju, kompakts Helper ir vairāk vai mazāk reklāmprogrammatūra. Tas pastāvīgi kaitina lietotājus un izšķiež sava datora resursus.
Ja esat pabeidzis, izmantojot Wondershare Video Converter, jums jāapsver tā atinstalēšana no datora. Ja nē, varat mēģināt atinstalēt tikai Wondershare Helper Compact, taču mēs saskārāmies ar vairākiem gadījumiem, kad vienīgā programmatūra netika noņemta, neatinstalējot visu moduli.
Kā no datora noņemt Wondershare Helper Compact?
Ir vairāki dažādi veidi, kā jūs varat mēģināt noņemt reklāmprogrammatūru no sava datora. Mēs sāksim ar vienkāršākajām un vienkāršākajām metodēm un palielināsim mūsu sarežģītību, ja normāla atinstalēšana jums nedarbosies.
Pārliecinieties, vai esat pieteicies kā administrators, un datorā jums ir laba piekļuve internetam. Turklāt ieteicams arī mēģināt atinstalēt arī Wondershare Video Converter.
1. metode: lietojumprogrammu pārvaldnieka izmantošana
Katrā Windows kopijā ir lietojumprogrammu pārvaldnieks, kurā tiek parādītas visas instalētās paketes. Tajā ir norādīta arī versija un instalēšanas datumi. Pirmajā mēģinājumā mēs mēģināsim atinstalēt Wondershare Helper Compact, izmantojot noklusējuma lietojumprogrammu pārvaldnieku, un pārbaudīsim, vai tas nav triks. Pirms turpināt, pārliecinieties, vai datorā esat pieteicies kā administrators.
- Nospiediet Windows + R, dialoglodziņā ierakstiet “ appwiz.cpl ” un nospiediet taustiņu Enter.
- Kad lietojumprogrammu pārvaldnieks atrodiet Wondershare ierakstu (mēs iesakām atinstalēt visus Wondershare produktus. Ar peles labo pogu noklikšķiniet uz tā un atlasiet Atinstalēt .

- Kad esat pabeidzis visu Wondershare produktu atinstalēšanu, restartējiet datoru un pārbaudiet, vai problēma ir novērsta.
Ja lietojumprogramma nav norādīta lietojumprogrammu pārvaldniekā, mēs mēģināsim to atinstalēt, izmantojot jūsu iestatījumus. Lietojumprogrammai Iestatījumi ir arī iespēja atinstalēt lietojumprogrammas tieši ar vienu klikšķi.
- Nospiediet Windows + I, lai atvērtu iestatījumus. Tagad noklikšķiniet uz lietotņu apakškategorijas.

- Tagad meklējiet Wondershare produktus. Vienreiz noklikšķiniet uz tiem un atlasiet Atinstalēt .

- Pēc iepriekšminēto darbību veikšanas restartējiet datoru un pārbaudiet, vai programma nav veiksmīgi atinstalēta.
2. metode: failu atlikumu dzēšana
Ir vairāki gadījumi, kad programmatūras atinstalēšana pilnībā nenoņem visus moduļus no datora. Parasti, kaut ko atinstalējot, visi saistīšanas un pārpalikušie faili tiek automātiski izdzēsti. Tomēr dažos gadījumos tā nav, un tas attiecas uz Wondershare. Šajā risinājumā mēs pārvietosimies uz vairākām dažādām failu vietām un manuāli pa vienam izdzēsīsim visus Wondershare ierakstus. Pārliecinieties, ka jums ir administratora pieeja šīs metodes veikšanai.
- Nospiediet Windows + E un pārejiet uz šīm failu vietām pa vienam:
C: \ programmu faili (x86) \ kopīgi faili \ Wondershare C: \ programmu faili (x86) C: \ programmas dati C: \ lietotāji \\ dokumenti C: \ lietotāji \\ AppData \ viesabonēšana C: \ lietotāji \\ AppData \ Vietējie C: \ Program Files (x86) \ Common Files \
- Tagad izdzēsiet Wondershare failu / mapes pa vienai no visām iepriekš uzskaitītajām vietām.
Pārliecinieties arī, vai esat izdzēsis šo failu (ja tāds ir).
C: \ Lietotāji \\ Lejupielādes \ mobile-transfer.exe
Piezīme. Pārliecinieties, ka neizdzēšat nevienu citu pakotni, jo tas var padarīt to nelietojamu.

- Pēc visu ierakstu izdzēšanas pareizi restartējiet datoru un pārbaudiet, vai problēma ir novērsta.
3. metode: reģistra ierakstu dzēšana
Katrā instalētajā lietojumprogrammā tiek izveidoti reģistra ieraksti. Reģistra ieraksti ir entītijas, kas palīdz datoram darbināt programmatūras pakotni, un vajadzības gadījumā sniedz papildu informāciju operētājsistēmai. Wondershare gadījumā mēs nonācām situācijā, kad programmatūras atinstalēšana neizdzēsa reģistra ierakstus un Wondershare Helper Compact joprojām radīja neērtības vairākiem lietotājiem. Šajā metodē mēs instalēsim trešās puses lietojumprogrammu un izmantosim to Wondershare meklēšanai un manuāli izdzēsīsim visus ierakstus.
- Dodieties uz reģistra skeneru lejupielādes vietni un lejupielādējiet programmatūras jaunāko versiju pieejamā vietā.

- Pēc visa satura ieguves palaidiet izpildāmo.
- Parādīsies logs, kurā jums tiks lūgts ievadīt meklējamo virkni. Dialoglodziņā ievadiet Wondershare un loga apakšā noklikšķiniet uz Skenēt klāt.

- Tagad, neatkarīgi no tā, kurš ieraksts notiks, pārliecinieties, vai esat to izdzēsis. Pēc visu Wondershare ierakstu izdzēšanas restartējiet datoru un pārbaudiet, vai programmatūra ir pilnībā izdzēsta no datora.
Piezīme: nepareizu reģistra atslēgu dzēšana var daudz sabojāt datoru. Mēs iesakām jums izlasīt mūsu rakstu par reģistra dublēšanu un atjaunošanu operētājsistēmā Windows 7, 8 un 10 un dublēt reģistru katram gadījumam. Tāpat nevajadzīgi nedzēsiet no datora reģistrus, kas nav saistīti ar Wondershare.
4. metode: atinstalēšana, izmantojot IObit atinstalētāju
Ja visas iepriekš minētās metodes nedarbojas, jums jāapsver Wondershare lietojumprogrammu atinstalēšana, izmantojot trešās puses lietojumprogrammu IObit Uninstaller. IObit ir pazīstama ar savu efektivitāti un ar vienu klikšķi var ātri atinstalēt visus lietojumprogrammas failus, kā arī reģistra ierakstus.
Piezīme. Lietotājiem nav nekādas saistības ar trešās puses lietojumprogrammām. Šeit ir uzskaitītas visas lietojumprogrammas tikai lietotāja informēšanai.
- Dodieties uz IObit oficiālo vietni un lejupielādējiet datorā bezmaksas versiju.
- Palaidiet izpildāmo programmu, lai instalētu lietojumprogrammu datorā un palaistu to.
- Atrodiet ierakstus un atrodiet vietni Wondershare. Pārbaudiet to un noklikšķiniet uz pogas Atinstalēt .

- IObit tagad mēģinās atinstalēt pakotni. Kad atinstalēšana ir pabeigta, restartējiet datoru un pārbaudiet, vai problēma ir novērsta.
5. metode: skenēšana, izmantojot MalwareBytes
Ja programmatūra atsakās no datora noņemšanas, jums jāapsver datora skenēšana, lai noteiktu iespējamu ļaunprātīgu programmatūru un vīrusus. Ir vairāki gadījumi, kad ļaunprātīga programmatūra, kas maskēta kā lietojumprogrammas, ietekmē jūsu datoru un turpina darboties fonā, kas varētu radīt problēmas jums, un pārliecinieties, ka jūsu dators darbojas lēnāk. Jūs galvenokārt varat skenēt datoru, izmantojot Windows aizstāvi, taču Malwarebytes ir arī laba trešās puses opcija.

Ir vairākas pretvīrusu programmatūras, ar kuru palīdzību jūs varat atbrīvoties no vīrusa vai ļaunprātīgas programmatūras savā datorā. Varat pārbaudīt mūsu rakstu par to, kā noņemt ļaunprātīgu programmatūru, izmantojot MalwareBytes. Pēc ļaunprātīgas programmatūras noņemšanas restartējiet datoru un pārbaudiet, vai Wondershare ir noņemts veiksmīgi.
6. risinājums: operētājsistēmas atjaunošana
Ja visas iepriekš minētās metodes neizdodas un jūs joprojām nevarat atbrīvot Wondershare no savas sistēmas, pēc datu drošas dublēšanas varat veikt sistēmas atjaunošanu.
Sistēmas atjaunošana atjauno jūsu Windows operētājsistēmas darbību līdz pēdējai reizei. Atjaunošanas mehānisms automātiski izveido dublējumus periodiski vai laikā, kad instalējat jaunu atjauninājumu vai lietojumprogrammu. Vai nu ieraksts tiks automātiski izveidots, kad instalējāt Wondershare, vai arī jūs varat to atjaunot no vietas, kas tika veikta pirms programmatūras instalēšanas.
- Nospiediet Windows + S, lai atvērtu sākuma izvēlnes meklēšanas joslu. Dialoglodziņā ierakstiet “ atjaunot ” un atlasiet pirmo programmu, kas tiek parādīta rezultātā.
- Vienu atjaunošanas iestatījumos loga sākumā zem cilnes Sistēmas aizsardzība nospiediet Sistēmas atjaunošana .

- Tagad vednis atvērs navigāciju, izmantojot visas darbības jūsu sistēmas atjaunošanai. Varat atlasīt ieteicamo atjaunošanas punktu vai izvēlēties citu atjaunošanas punktu. Nospiediet Next un turpiniet ar visiem citiem norādījumiem.
- Tagad pieejamo opciju sarakstā atlasiet atjaunošanas punktu . Ja jums ir vairāki sistēmas atjaunošanas punkti, tie tiks uzskaitīti šeit. Šajā piemērā

- Tagad logi pēdējo reizi apstiprinās jūsu darbības, pirms tas sāks sistēmas atjaunošanas procesu. Saglabājiet visu savu darbu un svarīgo failu dublējumkopijas tikai gadījuma gadījumā un turpiniet procesu.
Cerams, ka Wondershare jūs vairs netraucēs.