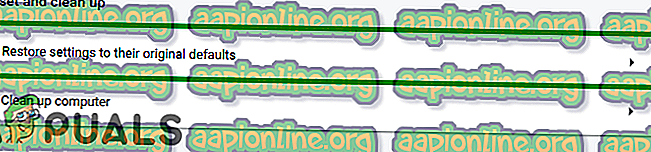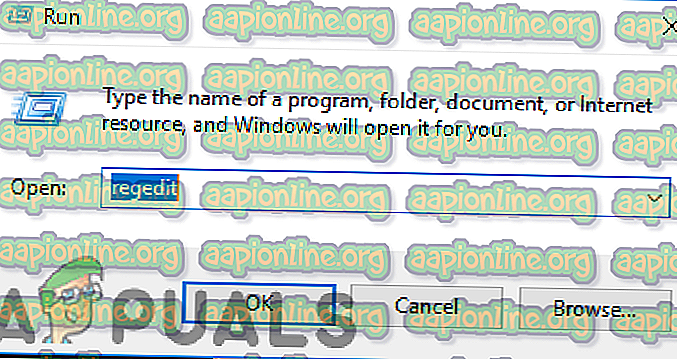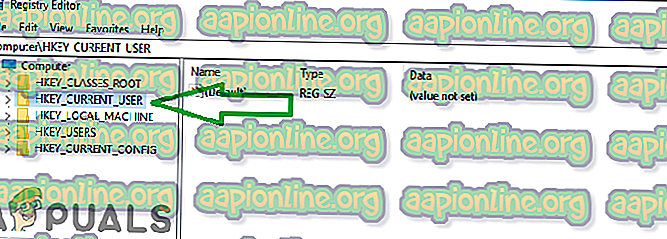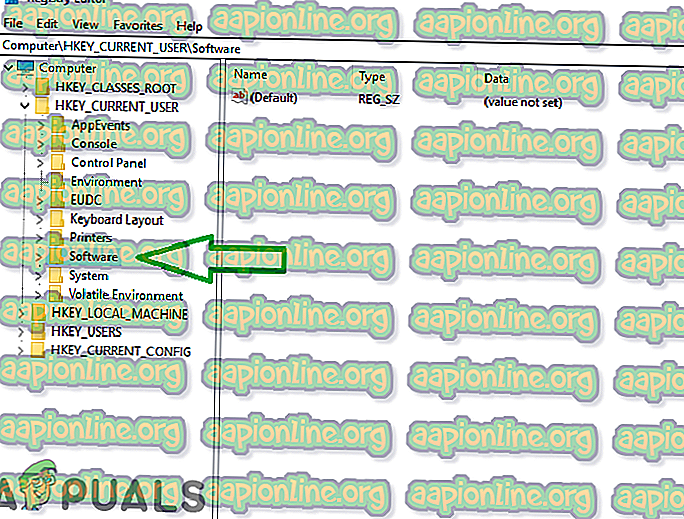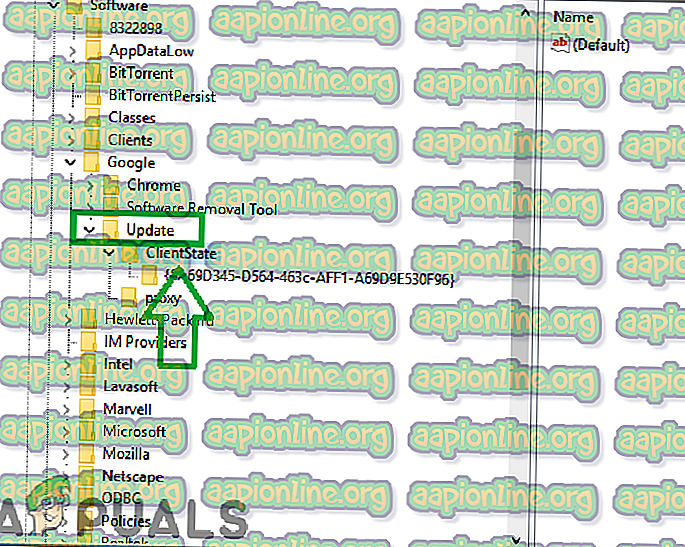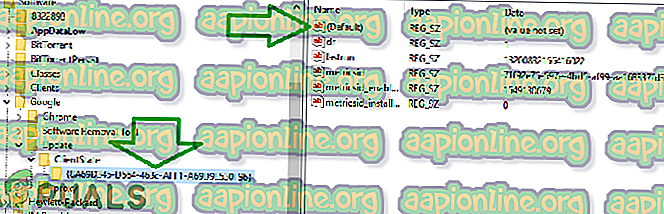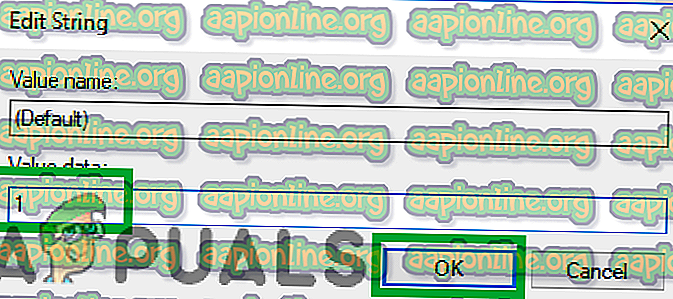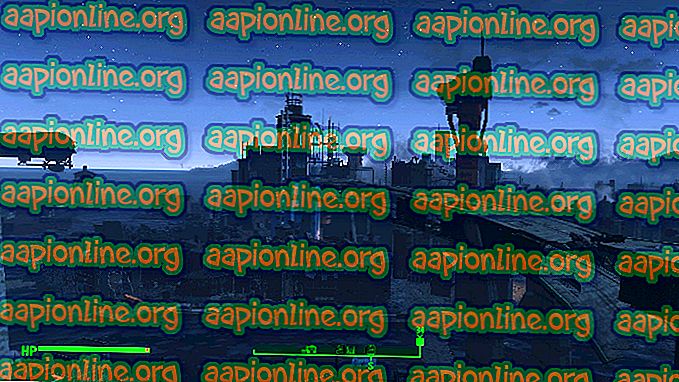Labojums: administrators ir atspējojis Chrome atjauninājumus
Google Chrome noteikti ir viens no labākajiem pārlūkiem. Pateicoties radošajai saskarnei un lielajai stabilitātei, tas ir ieguvis vairāk nekā miljardu lietotāju. Pārlūkprogrammas Google Chrome arhitektūrā ir daudz kļūdu un kļūmju, un viena no tām ir kļūda “ Jūsu administrators ir atspējojis Chrome atjauninājumus ”. Šis ziņojums tiek parādīts, kad lietotāji mēģina atjaunināt savu pārlūkprogrammu.

Kas izraisa kļūdu “Chrome atjauninājumi ir atspējoti”?
Pēc daudzu ziņojumu saņemšanas no vairākiem lietotājiem mēs nolēmām izpētīt problēmu un izstrādājām risinājumu kopumu, kas lielākajai daļai mūsu lietotāju nodrošināja pilnīgu kļūdas novēršanu. Mēs arī izpētījām iemeslus, kuru dēļ šī kļūda tiek iedarbināta, un uzskaitījām tos zemāk.
- Bojātas konfigurācijas: iespējams, ka daži Chrome konfigurācijas faili ir bojāti, kā dēļ šī kļūda ir radusies.
- Reģistra konfigurācija: dažos gadījumos pārlūka Chrome atjauninājumi tiek automātiski bloķēti, izmantojot reģistru. Reģistrs kontrolē katras lietojumprogrammas pamata konfigurācijas un glabā tām piešķirtās atļaujas. Tāpēc, ja atjaunināšanas process tiek atspējots, izmantojot reģistru, šī kļūda var tikt iedarbināta.
Tagad, kad jums ir pamata izpratne par jautājuma būtību, mēs pāriesim pie risinājumiem. Pārliecinieties, ka tie tiek ieviesti noteiktā secībā, kādā tie tiek piegādāti, lai izvairītos no konfliktiem.
1. risinājums: atiestatiet Chrome iestatījumus
Ja pārlūka Chrome konfigurācijas faili ir bojāti, iespējams, tiks aktivizēta kļūda. Tāpēc šajā solī mēs atiestatīsim chrome tā noklusējuma konfigurācijās. Par to:
- Atveriet pārlūku Chrome un augšējā labajā stūrī noklikšķiniet uz izvēlnes pogas.
- Noklikšķiniet uz opcijas “ Iestatījumi ”.

- Ritiniet uz leju un noklikšķiniet uz opcijas “ Advanced ”.

- Ritiniet līdz cilnei “ Reset and Clean Up ” un noklikšķiniet uz “ Reset Settings to Original Defaults ”.
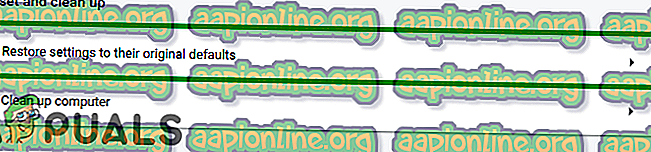
- Mēģiniet atjaunināt chrome un pārbaudiet, vai problēma joprojām pastāv.
2. risinājums: reģistra labošana
Ja pārlūka Chrome reģistra konfigurācijas ir bojātas, atjaunināšanas laikā šī kļūda varētu būt redzama. Tāpēc šajā solī mēs mainīsim pārlūka Chrome reģistra iestatījumus. Par to:
- Vienlaicīgi nospiediet taustiņu “ Windows ” + “ R ”, lai atvērtu uzvedni “ RUN ”.
- Uzvednē ierakstiet “ Regedit ” un nospiediet enter.
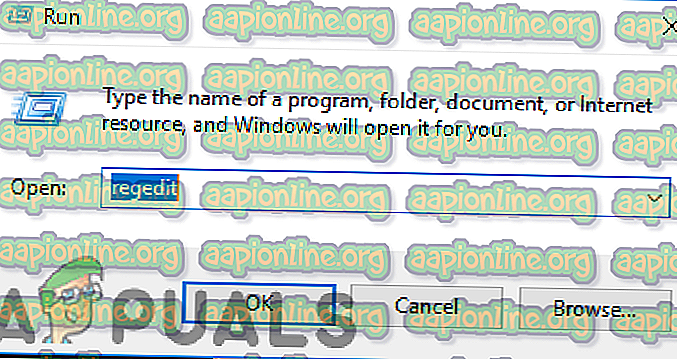
- Veiciet dubultklikšķi uz “ HKEY_LOCAL_MACHINE ”, ja jūs neizmantojat Windows 10, un uz “ HKEY_CURRENT_USER ”, ja izmantojat Windows 10.
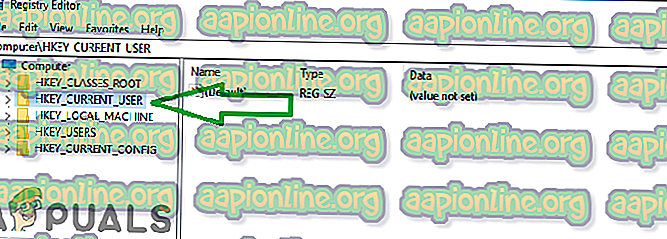
- Veiciet dubultklikšķi uz “ Programmatūra ” un pēc tam uz “ Google ”.
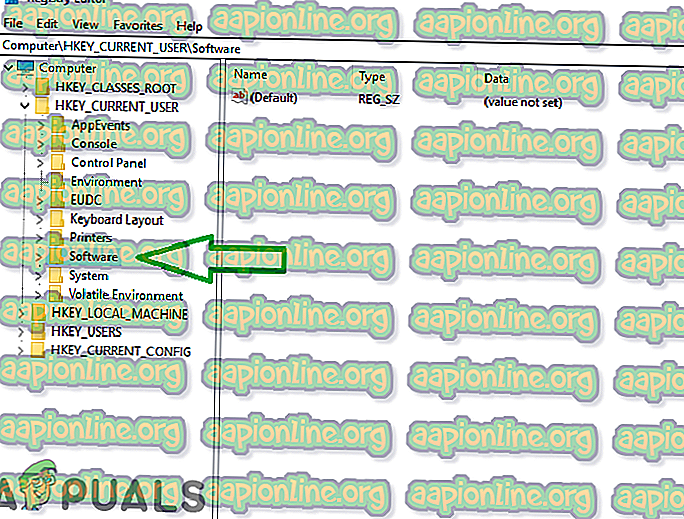
- Veiciet dubultklikšķi uz “ Update ” un pēc tam uz “ Client State ”.
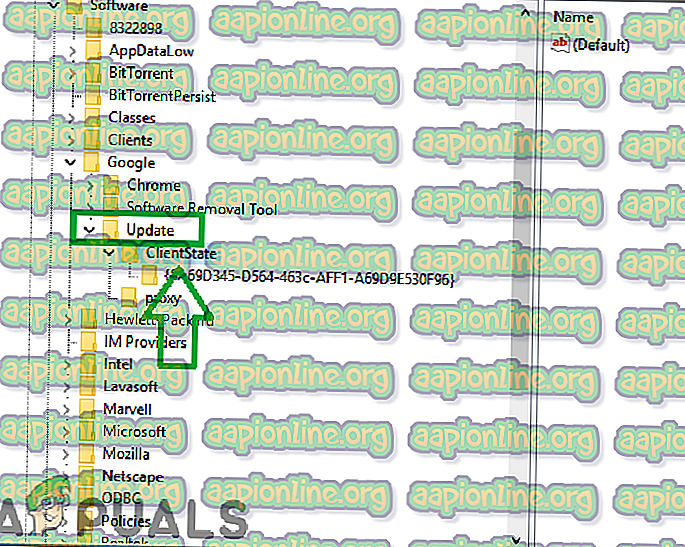
- Veiciet dubultklikšķi uz mapes “ Current State ” iekšpusē un labajā pusē noklikšķiniet uz vērtības “ Default ”.
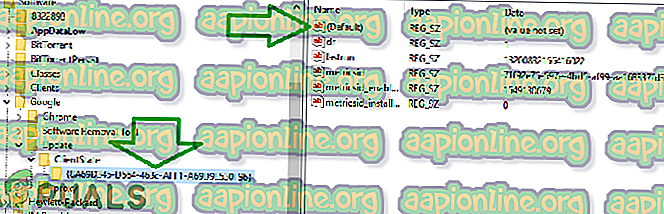
- Ievadiet “ 1 ” laukā “ Value Data ” un noklikšķiniet uz “ OK ”.
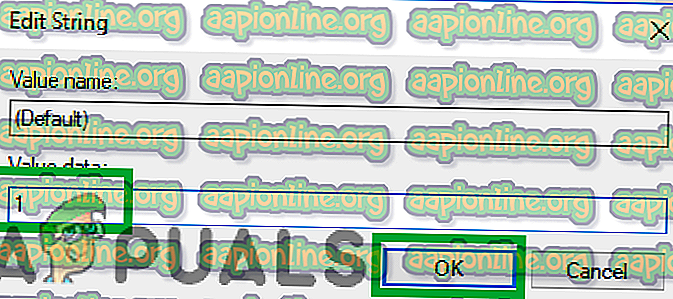
- Restartējiet hromu, lai pārliecinātos, ka risinājums stājas spēkā.
- Mēģiniet atjaunināt pārlūku Chrome un pārbaudiet, vai problēma joprojām pastāv.