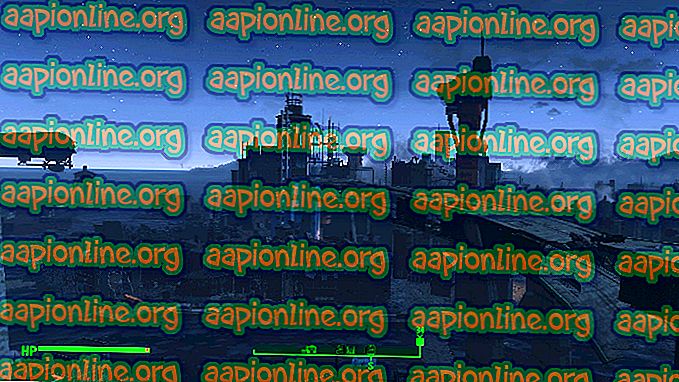Labojums: AMD programmatūra vairs nedarbojas
Advanced Micro Devices (AMD) ir viens no vadošajiem mikroprocesoru un grafisko karšu ražotājiem pēc NVIDIA, un tam ir diezgan liela tirgus daļa. Tas pastāvīgi veic pētniecību un attīstību, un tas nāk ar jaunu produktu, kas līdzvērtīgs Intel un NVIDIA.

Pēdējā laikā daudzi lietotāji ziņo, ka, instalējot AMD programmatūru vai grafisko karti, viņi saskaras ar problēmu, kurā viņiem tiek parādīts uzaicinājums “AMD programmatūra ir pārstājusi darboties”. Šāda rīcība ir ļoti izplatīta vecākās operētājsistēmas versijās, ti, Windows 8 / 8.1. Tā kā Microsoft ir nolietojis papildu atbalsta atbalstu, AMD arī ir atņēmis atbalstu no šīm versijām.
Pirmais solis, kas jums jādara, ir jaunināšana uz Windows 10 . Windows 10 ir grafisko moduļu automātiskas atjaunināšanas funkcija, kā arī reāllaika atbalsts. Ja problēma rodas operētājsistēmā Windows 10, tad varat apskatīt uzskaitīto risinājumu.
1. risinājums: Windows atjauninājumu instalēšana
Tāpat kā minēts iepriekš, Microsoft pastāvīgi izlaiž atjauninājumus savai operētājsistēmai, lai labotu vairākas kļūdas un ieviestu jaunas funkcijas. Pēc vairāku lietotāju atsauksmes saņemšanas šķita, ka AMD programmatūra avarē, ja datorā neesat instalējis Windows atjauninājumus.
Pārliecinieties, vai Windows ir pilnībā atjaunināts līdz jaunākajai versijai un vai nav gaidāmi nekādi atjauninājumi. Šis risinājums var būt spēles mainītājs.
- Nospiediet Windows + S, dialoglodziņā ierakstiet “ update ” un atveriet sistēmas iestatījumu, kas parāda rezultātu.
- Tagad pārbaudiet, vai nav atjauninājumu . Ja nepieciešams, lejupielādējiet un instalējiet tos.

- Pēc atjaunināšanas pilnībā restartējiet datoru un pārbaudiet, vai AMD programmatūra joprojām nedarbojas.
2. risinājums: Pārbaudes un SLI / Crossfire pārbaude
Overclocking ļauj jūsu procesoriem veikt īsus intensīvas aprēķināšanas periodus, līdz tie sakarst. Kad viņi to dara, to ātrums tiek atjaunots normālā stāvoklī, lai varētu sasniegt normālu temperatūras rādījumu. Kad tas ir izdarīts, tie atkal tiek pārspīlēti un šis process turpinās. Pārspīlēšana ir pieejama gan procesoros, gan GPU.
Saskaņā ar vairākiem ziņojumiem un diagnostiku, šķiet, ka dažos AMD izlaidumos pārspīlēšana nav laba un izraisa programmatūras avāriju. Tātad, ja jūs pārspīlējat datoru, pagrieziet iestatījumus atpakaļ uz normālo un pārbaudiet, vai problēma ir atrisināta. Izmēģiniet arī nedaudz zemu pulksteņa rādītāju un pārbaudiet, vai tas uzlabo situāciju.

Turklāt jums jāpārbauda arī VDI vai Crossfire . Ja datorā izmantojat vairāk nekā vienu grafikas karti, mēģiniet atspējot otru un pārbaudiet, vai jūs varat patstāvīgi palaist AMD. Kad aprēķinus veic vairāk nekā viena grafikas karte, darbi tiek sadalīti un viss process var sabrukt, ja kāds modulis nav pareizi konfigurēts.
3. risinājums: grafikas draiveru atjaunināšana / atjaunošana
Ja esat tikko ieguvis savu AMD grafisko karti tieši ārpus komplekta, gandrīz visos gadījumos draiveris netiks atjaunināts uz jaunāko versiju. Turklāt, ja neesat atjauninājis draiveri, jums tas ir jāveic. Tā kā Windows 10 progresē iterācijās, AMD arī izlaiž jaunākas sava draivera versijas saderības problēmu novēršanai.
Turklāt, ja draiveru atjaunināšana jums nedarbojas, jums vajadzētu apsvērt draiveru atjaunošanu iepriekšējā versijā . Nav pārsteigums zināt, ka jaunāki draiveri dažreiz nav stabili vai ir pretrunā ar operētājsistēmu.
- Instalējiet utilītu Displeja draivera atinstalētājs . Jūs varat turpināt bez šī soļa, taču tas nodrošina, ka draiveru paliekas nepaliek.
- Pēc displeja draivera atinstalētāja (DDU) instalēšanas palaidiet datoru drošajā režīmā . Lai uzzinātu, kā palaist datoru drošajā režīmā, lasiet mūsu rakstu par to.
- Pēc datora sāknēšanas drošajā režīmā atveriet tikko instalēto programmu.
- Pēc lietojumprogrammas palaišanas atlasiet pirmo opciju “ Notīrīt un restartēt ”. Pēc tam lietojumprogramma automātiski atinstalēs instalētos draiverus un attiecīgi restartēs datoru.

- Palaidiet datoru normālā režīmā, nospiediet Windows + R, ierakstiet “ devmgmt. msc ”un nospiediet taustiņu Enter. Visticamāk, tiks instalēti noklusējuma draiveri. Ja nē, ar peles labo pogu noklikšķiniet uz jebkuras tukšas vietas un atlasiet “ Skenēt aparatūras izmaiņas ”. Tagad mēģiniet pielāgot draiverus un pārbaudiet, vai tie darbojas pareizi, bez tādiem kļūdu ziņojumiem kā iepriekš. Ja ziņojums joprojām parādās, rīkojieties šādi.
- Tagad ir divas iespējas. Vai nu tiešsaistē tiešsaistē varat meklēt jaunāko draiveri, kas pieejams jūsu aparatūrai, piemēram, NVIDIA utt. (Un instalēt manuāli), vai arī varat ļaut Windows instalēt pašu jaunāko versiju (automātiski meklēt atjauninājumus).
- Sākumā varat mēģināt automātiski lejupielādēt un instalēt draiverus. Ja tas nedarbojas, draiverus varat lejupielādēt manuāli no AMD oficiālās vietnes un instalēt tos, izmantojot manuālo metodi . Ar peles labo pogu noklikšķiniet uz draivera un izvēlnes parādīšanai atlasiet Atjaunināt draiveri .

- Pēc draiveru instalēšanas restartējiet datoru, mēģiniet palaist grafikas resursus patērējošas programmas un pārbaudiet, vai problēma ir atrisināta.
Piezīme. Ja visas iepriekš minētās metodes neizdodas, pārliecinieties, vai fonā nedarbojas trešās puses lietojumprogrammas vai spraudņi, kas varētu būt pretrunā ar AMD programmatūru. Tajos ietilpst arī tādi paplašinājumi kā YouTube burvju darbības utt.