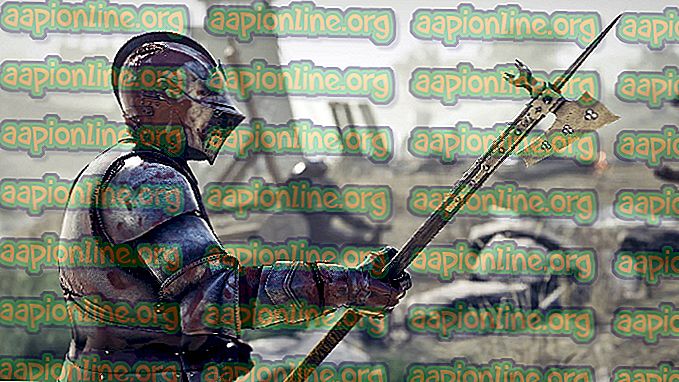Labojums: Atvainojiet, radās problēma, uzstādot failu
Vairāki lietotāji ziņo, ka, saņemot ziņojumu “ Atvainojiet, radās problēma ar faila pievienošanu ”, mēģinot uzstādīt failu operētājsistēmā Windows Server 2012 R2, Windows 7, Windows 8.1 vai Windows 10. Tiek ziņots, ka problēma rodas tikai ar iebūvēto ISO kalnietis.

Kas izraisa kļūdu “Atvainojiet, radās problēma, ievietojot failu”
Mēs izpētījām šo konkrēto problēmu, apskatot dažādus lietotāju pārskatus un remonta stratēģijas, kuras viņi izmantoja, lai problēmu atrisinātu. Balstoties uz mūsu apkopoto informāciju, ir vairāki izplatīti scenāriji, kas aktivizēs šo konkrēto kļūdas ziņojumu:
- Internetā lejupielādēts ISO fails ir bloķēts - tas ir visizplatītākais iemesls, kāpēc kļūdas ziņojums parādās vispirms. Ja failu lejupielādējāt internetā, iespējams, Windows drošības līdzeklis to ir bloķējis.
- ISO fails jau ir uzstādīts - vēl viens izplatīts iemesls, kāpēc rodas šī kļūda, ir tas, ja ISO failu jau ir uzstādījis Windows. Atcerieties, ka, veicot noteiktas procedūras, Windows var automātiski uzstādīt ISO, tiklīdz lejupielāde ir pabeigta.
- MicroSD karte traucē montāžu - pāris ietekmētie lietotāji ir ziņojuši, ka viņiem šī problēma radusies ievietotās MicroSD atmiņas kartes dēļ.
- ISO fails nav iestatīts uz Tikai lasāms - paturiet prātā, ka iebūvētajam diska attēlveidošanas utilītam būs grūtības ar ISO faila uzstādīšanu, ja tam nav tikai lasāma karoga. Pārskati liecina, ka sākotnējās verifikācijas tieši to meklē.
- Diska attēlveidošanas draiveris ir bojāts - ir zināms, ka tas notiek diezgan bieži operētājsistēmās Windows 7 un Windows 8. Vairākiem ietekmētajiem lietotājiem ir izdevies to salabot darba stāvoklī, izmantojot reģistra redaktoru.
- ISO failam ir iestatīts mazais atribūts - parasti tiek ziņots, ka šis scenārijs notiek operētājsistēmās Windows 10 un Windows Server 2012. Vairākiem lietotājiem ir izdevies problēmu novērst, noņemot mazo atribūtu.
Ja jūs šobrīd cenšaties atrisināt kļūdu “Atvainojiet, radās problēma ar faila pievienošanu”, šajā rakstā tiks parādītas pārbaudītas problēmu novēršanas darbības. Zemāk ir vairākas metodes, kuras citi lietotāji līdzīgā situācijā ir izmantojuši, lai atrisinātu vai apietu problēmu.
Lai iegūtu labākos rezultātus, ievērojiet tālāk norādītās metodes, līdz brīdim, kad tiek parādīts labojums, kas atrisina problēmu jūsu konkrētajā scenārijā. Sāksim.
1. metode: pārbaudiet, vai ISO jau ir uzstādīts
Pirms izmēģināt kaut ko citu, ir svarīgi pārliecināties, ka ISO fails, kas izsauc kļūdu, vēl nav uzstādīts. Daudziem lietotājiem, kuri cīnījās ar kļūdu “Atvainojiet, radās problēma faila pievienošanā”, atklājās, ka iemesls tam, ka tas nedarbojas, ir tas, ka fails jau ir pievienots.
Acīmredzot ar noteiktiem ISO failiem Windows procedūras beigās automātiski uzstādīs disku. Ir zināms, ka tas notiek operētājsistēmā Windows 8.1. Tāpēc, ņemot to vērā, atveriet File Explorer un pārbaudiet, vai ISO fails jau ir pievienots.

Ja tā nav, pārejiet pie nākamās metodes tālāk.
2. metode: ISO kopijas izveidošana un uzstādīšana
Vispopulārākais šī konkrētā kļūdas ziņojuma labojums ir izgatavot ISO faila kopiju un to uzstādīt, izmantojot to pašu iebūvēto Windows uzstādītāju. Vairāki lietotāji, kas saskārušies ar vienu un to pašu kļūdu, ir ziņojuši, ka jaunajā ISO kopijā kļūda vairs nenotiek.
Tātad, lai apietu kļūdas ziņojumu, vienkārši ar peles labo pogu noklikšķiniet uz ISO faila, kas rada problēmas, un izvēlieties Kopēt . Lai arī nav oficiāla skaidrojuma, kāpēc šī metode bija veiksmīga tik daudziem cilvēkiem, Windows lietotāji domā, ka tas, iespējams, ir tāpēc, ka, izveidojot jaunu ISO faila kopiju, tiek atbrīvots no bloķētajiem īpašumiem, kas neļāva ISO instalēt. Veidojot faila kopiju, būtībā ir jāizvairās no maza karodziņa.

Pēc tam ar peles labo pogu noklikšķiniet uz tukšas vietas (citā vai tajā pašā vietā) un izvēlieties Ielīmēt, pēc tam pagaidiet, kamēr process būs pabeigts. Kad jums ir divas viena un tā paša ISO versijas, ar peles labo pogu noklikšķiniet uz kopētās versijas un izvēlieties Piestiprināt .

Instalēšanas procesam vajadzētu būt pabeigtam bez kļūdas “Atvainojiet, radās problēma, ievietojot failu” .
Ja šī metode neļāva atrisināt kļūdas ziņojumu, pārejiet pie nākamās metodes tālāk.
3. metode: atbloķējiet ISO failu
Vēl viens šīs problēmas risināšanas veids ir faila atbloķēšana, izmantojot File Explorer. Vairāki lietotāji, kas sastopas ar vienu un to pašu kļūdas ziņojumu, ir ziņojuši, ka viņu gadījumā kļūda tika novērsta pēc tam, kad viņi atbloķēja internetā lejupielādētos failus.
Lūk, kas jums jādara:
- Atveriet failu Explorer un dodieties uz ISO faila atrašanās vietu.
- Atlasiet ISO failu un nospiediet Alt + Enter, lai atvērtu izvēlni Properties . Varat arī ar peles labo pogu noklikšķināt uz tā un izvēlēties Properties .

- ISO faila rekvizītu logā dodieties uz cilni Vispārīgi un atzīmējiet rūtiņu Atbloķēt, kas saistīta ar drošību, un noklikšķiniet uz Lietot, lai apstiprinātu izmaiņas.

- Mēģiniet vēlreiz uzstādīt failu un pārbaudiet, vai procedūra ir veiksmīga.
Ja joprojām redzat kļūdu “ Atvainojiet, radās problēma ar faila pievienošanu ”, pārejiet uz nākamo metodi.
4. metode: microSD kartes izņemšana
Vēl viens pārbaudīts iemesls, kāpēc rodas kļūda “ Atvainojiet, radās problēma ar faila pievienošanu ”, ir tas, ka, mēģinot uzstādīt ISO failu, jums ir aktīva microSD karte. Tiek ziņots, ka operētājsistēmās Windows 7 un Windows 8.1 tas traucē montāžas procedūru, izraisot kļūdas ziņojumu.
Ja šis scenārijs ir piemērojams jūsu pašreizējai situācijai, vienkārši noņemiet microSD karti no datora un pārbaudiet, vai kļūdas ziņojums ir novērsts.
Ja, mēģinot uzstādīt ISO failu ar iebūvēto diska attēlveidošanas utilītu, joprojām rodas tas pats kļūdas ziņojums, pārejiet pie nākamās metodes tālāk.
5. metode: ISO faila iestatīšana uz tikai lasāmu
Daži lietotāji, kas cenšas atrisināt to pašu kļūdas ziņojumu, ir ziņojuši, ka problēma pilnībā tika atrisināta operētājsistēmās Windows 7 un Windows 8.1 pēc tam, kad viņi mainīja ISO faila rekvizītus, lai norādītu, ka tas ir tikai lasāms.
Acīmredzot iebūvētā diska attēlveidošanas programmatūra īpaši meklēs šo tagu ikreiz, kad tai būs nepieciešams uzstādīt failu. Ja taga trūkst, iespējams, tiks parādīta kļūda “ Atvainojiet, radās problēma, ievietojot failu ”.
Tālāk ir sniegts īss ceļvedis par tikai lasāma taga iestatīšanu uz ISO failu:
- Dodieties uz sava ISO faila atrašanās vietu, ar peles labo pogu noklikšķiniet uz tā un izvēlieties Properties . Varat arī atlasīt to un nospiest Alt + Enter, lai atvērtu to pašu ekrānu.

- ISO faila rekvizītu ekrānā dodieties uz cilni Vispārīgi un pārliecinieties, vai ir atzīmēta izvēles rūtiņa Tikai lasāma (blakus atribūtiem ). Pēc tam noklikšķiniet uz Lietot, lai saglabātu izmaiņas.

- Pievienojiet attēlu vēlreiz un pārbaudiet, vai jūs joprojām saskaraties ar to pašu kļūdas ziņojumu. Ja esat, pārejiet pie nākamās metodes tālāk.
6. metode: diska attēlveidošanas draivera labošana ar reģistra redaktoru
Vairākiem lietotājiem, kuri sastopas ar vienu un to pašu kļūdas ziņojumu, ir izdevies atrisināt problēmu pēc tam, kad atklājās, ka problēmu ir izraisījis diska attēlveidošanas draiveris (dažas ar to saistītas reģistra problēmas). Daži ietekmēti lietotāji varēja atrisināt problēmu, izmantojot reģistra redaktoru, lai labotu reģistra atslēgu integritāti.
Piezīme: Šī rokasgrāmata ir apstiprināta darbam tikai ar Windows 7 un Windows 8.1.
Tālāk ir sniegta īsa rokasgrāmata, kā to izdarīt:
- Nospiediet Windows taustiņu + R, lai atvērtu dialoglodziņu Palaist. Pēc tam ierakstiet “ regedit ” un nospiediet taustiņu Enter, lai atvērtu reģistra redaktoru. Kad UAC (lietotāja konta kontrole) to prasa , nospiediet Jā, lai piešķirtu administratora privilēģijas.

- Sāksim ar reģistra dublējuma izveidi gadījumam, ja lietas nenotiks pareizi. Lai to izdarītu, reģistra redaktorā dodieties uz File> Export.

- Pēc tam saglabājiet dublējumu kaut kur ērtā vietā, piešķiriet tam vārdu un pārliecinieties, vai Eksporta diapazons ir iestatīts uz Visu .

Piezīme: ja jums kādreiz ir jāizmanto tikko izveidotā dublējumkopija, dodieties uz File> Import un atlasiet dublējuma failu.
- Kad dublējums ir izveidots, izmantojiet navigācijas rūti (kreiso rūti), lai nonāktu pie šādas reģistra apakšatslēgas:
HKEY_LOCAL_MACHINE \ SYSTEM \ CurrentControlSet \ Control \ Class \ {4D36E965-E325-11CE-BFC1-08002BE10318} - Kad esat tur nokļuvis, pārejiet uz labo rūti, ar peles labo pogu noklikšķiniet uz UpperFilters un izvēlieties Dzēst .

Piezīme: neizdzēsiet UpperFilters.bak reģistru.
- Ar peles labo pogu noklikšķiniet uz LowerFilters un izvēlieties Dzēst.

- Aizveriet reģistra redaktoru un restartējiet datoru.
Nākamās palaišanas laikā pārbaudiet, vai problēma ir novērsta, mēģinot vēlreiz uzstādīt ISO failu, izmantojot iebūvēto attēlveidošanas diska utilītu.
7. metode: mazā atribūta noņemšana
Ja esat tik tālu nonācis bez rezultāta, ļoti iespējams, ka ISO fails nav pareizi uzstādīts, jo tam ir iestatīts mazais atribūts. Parasti tiek ziņots, ka tā notiek operētājsistēmās Windows Server un Windows 10.
Ja šis scenārijs ir atbildīgs par kļūdu “ Atvainojiet, radās problēma, ievietojot failu ”, varat to labot, noņemot mazo atribūtu. To var izdarīt, darot lietas manuāli vai izmantojot bezmaksas programmatūras utilītu. Izpildiet to, kurš ceļvedis šķiet labāks par jūsu pašreizējo situāciju.
Izmantojot Dzēst Sparse, lai izdzēstu mazo atribūtu kopu
Ja jūs nolemjat doties maršrutā, kas saistīts ar GUI, izpildiet tālāk sniegtos norādījumus, lai instalētu un izmantotu opciju Remove Sparse:
- Apmeklējiet šo saiti ( šeit ), lai lejupielādētu Remove Sparse . Pēc tam izvelciet .zip faila saturu pieejamā mapē.
- Atveriet Remove Sparse.reg un drošības brīdinājumā noklikšķiniet uz Palaist .

- Pēc tam, kad UAC (lietotāja konta kontrole) uzvednē esat noklikšķinājis uz Jā, noklikšķiniet uz Jā reģistra redaktora uzvednē, lai veiktu nepieciešamās reģistra izmaiņas.

- Kad darbība ir pabeigta, vienkārši ar peles labo pogu noklikšķiniet uz ISO faila. Jums tagad vajadzētu būt iespējai noņemt Sparse, ja ISO failam joprojām ir iestatīts sparse atribūts.

Izmantojot paaugstinātu komandu uzvedni, lai noņemtu mazo atribūtu
Vēl viens veids, kā apiet problēmas risināšanu, ir no paaugstinātās komandu uzvednes atjaunot iepriekš .reg faila pievienoto funkcionalitāti. Lūk, kas jums jādara:
- Nospiediet Windows taustiņu + R, lai atvērtu dialoglodziņu Palaist. Pēc tam ierakstiet “ cmd ” un nospiediet Ctrl + Shift + Enter, lai atvērtu paaugstinātu komandu uzvedni ar administratīvajām privilēģijām.

- Kad UAC (lietotāja konta kontrole) to prasa, noklikšķiniet uz Jā, lai piešķirtu administratora privilēģijas.
- Paaugstinātajā komandu uzvednē ierakstiet vai ielīmējiet šo komandu un nospiediet taustiņu Enter (taču esiet piesardzīgs, lai aizstātu vietturus ar saviem):
fsutil spacer setflag {PathToISO} 0 fsutil sparse queryflag {PathToISO}Piezīme: paturiet prātā, ka PathToISO ir tikai vietturis faktiskajai ISO faila atrašanās vietai. Nomainiet to ar pilnu atrašanās vietu konkrētajā situācijā.
Ja šī metode neļāva atrisināt kļūdu “ Atvainojiet, radās problēma ar faila pievienošanu ”, pārejiet uz nākamo metodi.
8. metode: trešās puses lietojumprogrammas izmantošana
Ja esat gatavs atbrīvoties no diska attēlveidošanas utilītas, ISO faila uzstādīšanai varat izmantot trešās puses diska attēlveidošanas utilītu. Vairākiem lietotājiem, kuri sastopas ar vienu un to pašu kļūdas ziņojumu, ir izdevies apiet problēmu, izmantojot ārēju risinājumu.
Šeit ir īss ceļvedis par to, kā izvairīties no kļūdas faila, pievienojot ISO failu ar Daemon rīkiem:
- Apmeklējiet šo saiti ( šeit ), lai lejupielādētu Daemon Tools bezmaksas versiju.
- Atveriet instalācijas izpildāmo programmu un izpildiet ekrānā redzamos norādījumus, lai instalētu Daemon Tools bezmaksas licenci .

- Kad tiek jautāts, vai vēlaties instalēt krātuves kontrolierus, noklikšķiniet uz pogas Instalēt .

- Kad instalēšana ir pabeigta, ar peles labo pogu noklikšķiniet uz Daemon Tools ikonas uzdevumjoslā un izvēlieties Mount .

- Izmantojiet navigācijas logu, lai virzītos uz to ISO atrašanās vietu, kuru mēģināt uzstādīt. Pēc tam atlasiet ISO failu un noklikšķiniet uz Atvērt.

- ISO fails ir jāuzstāda īslaicīgi. Tādā veidā jūs varēsit apiet kļūdu “ Atvainojiet, radās problēma, ievietojot failu ”.