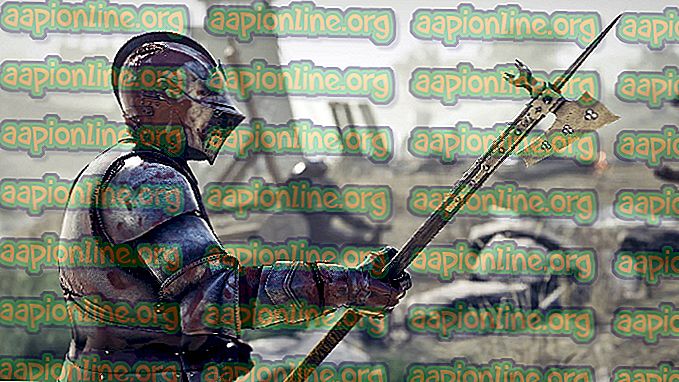Labojums: Borderlands 2 inicializācijas kļūda
Borderlands 2 inicializācijas kļūda parādās pēc spēles palaišanas, izmantojot vai nu spēles izpildāmo, vai arī palaižot to caur Steam. Tas neļauj lietotājiem spēlēt spēli, un labojumi ir maz atrodami pat pēc rūpīgas meklēšanas tiešsaistē. Problēma ir tā, ka kļūda parādās diezgan daudziem cilvēkiem, kuri nav saņēmuši augstas kvalitātes atsauksmes par uzvednēm.
Mēs esam pārlūkojuši tīmekli, lai atrastu visus iespējamos šīs īpašās kļūdas labojumus, un esam atraduši vairākas metodes, kas citiem lietotājiem ir palīdzējušas tikt galā ar šo problēmu, un mēs ceram, ka arī jums tas noderēs!
Kas izraisa Borderlands 2 inicializācijas kļūdu?
Daži no visbiežāk sastopamajiem cēloņiem ir vienkārši korumpēti īslaicīgi spēles vai Steam klienta iestatījumi, un šīs nelielās problēmas var atrisināt, vienkārši restartējot Steam vai pārbaudot spēles failus, ja problēma ir saistīta ar Borderlands 2 spēles failiem.
Tomēr dažreiz patiesais problēmas cēlonis ir pretvīrusu programma, kas novērš noteiktu failu izmantošanu vai izpildīšanu. Viens no galvenajiem šīs problēmas vainīgajiem ir McAfee Antivirus programma, tāpēc pārliecinieties, ka apsverat iespēju saņemt nomaiņu.
1. risinājums: Restartējiet Steam
Jā, tas var būt tik vienkārši! Liela daļa lietotāju apstiprināja, ka, pilnībā izejot no Steam un no jauna atverot to no jauna, viņiem izdevās atrisināt problēmu bez trūkumiem, un viņi beidzot varēja sākt spēli.
Iemesls, kāpēc šī metode tiek uzskaitīta vispirms, ir tāpēc, ka tā ir vienkārša un efektīva. Šī ir pirmā lieta, kas jums jādara, kad rodas kļūda, pirms pāriet uz sarežģītākām metodēm.
- Pārliecinieties, ka pilnībā izejat no Steam klienta datorā, augšējā sānu izvēlnē noklikšķinot uz Steam >> Exit vai ar peles labo pogu noklikšķiniet uz Steam ikonas ekrāna apakšējā labajā pusē (sistēmas teknē) un izvēlieties Exit.

- Alternatīvs risinājums, ja tvaika logs ir aizvērts, ir tvaika ikonas atrašana sistēmas teknē (ekrāna apakšējā kreisajā pusē). Ņemiet vērā: lai redzētu vairāk lietotņu, jums, iespējams, būs jānoklikšķina uz augšu vērstā bultiņa.
- Ar peles labo pogu noklikšķiniet uz ikonas Steam sistēmas teknē un izvēlieties opciju Iziet. Atveriet lietotni Steam, divreiz noklikšķinot uz tās ieraksta darbvirsmā vai meklējot to izvēlnē Sākt, vienkārši noklikšķinot uz pogas Sākt izvēlnē Sākt.

- Pēc klienta atvēršanas izvēlnē, kas atrodas loga augšdaļā, pārejiet uz cilni Bibliotēka logā Tvaiks un sarakstā atrodiet ierakstu Borderlands 2.
- Ar peles labo pogu noklikšķiniet uz spēles ieraksta bibliotēkā un parādītajā konteksta izvēlnē izvēlieties Play Game ierakstu. Pārbaudiet, vai kļūda joprojām parādās, palaižot spēli.
2. risinājums: pārbaudiet spēļu failu integritāti
Liela daļa tiešsaistes spēlētāju apgalvo, ka tūlīt pēc kļūdas saņemšanas domāja pārbaudīt spēles kešatmiņas integritāti, un viņi apgalvo, ka rīks spēja atrast failu vai divus, kas trūka spēles instalēšanas mapē. Rīks tos atkārtoti lejupielādēja, un spēli varēja palaist, startējot neizrādot inicializācijas kļūdu.
- Atveriet Steam PC klientu, divreiz noklikšķinot uz tā ieraksta darbvirsmā vai meklējot to izvēlnē Sākt, vienkārši noklikšķinot uz pogas Sākt izvēlnē Sākt.

- Pēc Steam klienta atvēršanas izvēlnē, kas atrodas loga augšdaļā, pārejiet uz cilni Bibliotēka Steam logā un atrodiet sarakstā Borderlands 2 ierakstu.
- Ar peles labo pogu noklikšķiniet uz spēles ieraksta bibliotēkā un konteksta izvēlnē izvēlieties opciju Properties (Īpašības), kas tiks atvērta, un pārliecinieties, ka uzreiz rekvizītu logā pārejat uz cilni Local Files.

- Loga apakšā noklikšķiniet uz pogas Pārbaudīt spēļu failu integritāti un gaidiet, kamēr process tiek pabeigts. Lietderībai vajadzētu lejupielādēt visus trūkstošos failus, un jums vajadzētu būt iespējai palaist Borderlands 2, nesaņemot inicializācijas kļūdu.
3. risinājums: palaišanas ierīce ir salauzta
Šķiet, ka ir kļūda ar palaišanas ierīci Borderlands 2, kas neļauj to pareizi palaist, kad spēle tiek atvērta, izmantojot Steam. Palaišanas programma sauc “Launcher.exe”, un tā atrodas Borderlands 2 instalācijas mapē. Problēmu var atrisināt, pārdēvējot nesējraķeti par kaut ko līdzīgu kā “Launcher.old.exe” un kā jauno palaidēju izmantojot izpildāmu Borderlands 2.
- Ja esat instalējis spēli Steam, atveriet savu Steam klientu un pārejiet uz cilni Bibliotēka Steam logā un atrodiet Borderlands 2 to spēļu sarakstā, kuras jums pieder bibliotēkā.
- Ar peles labo pogu noklikšķiniet uz spēles un izvēlieties rekvizītu ierakstu, kas parādīsies konteksta izvēlnes augšpusē. Logā Rekvizīti dodieties uz cilni Vietējie faili un izvēlieties pogu Pārlūkot vietējos failus.

- Ja spēle nav instalēta caur Steam, darbvirsmā atrodiet spēles saīsni, ar peles labo pogu noklikšķiniet uz tās un parādītajā konteksta izvēlnē atlasiet Atvērt faila atrašanās vietu. Ja darbvirsmā nav saīsnes, pārlūkojiet spēles instalēšanas mapi manuāli (C >> Program Files >> Borderlands 2), ja to nemainījāt.
- Varat to meklēt arī izvēlnē Sākt, atverot izvēlni Sākt, ierakstot “Borderlands 2”, ar peles labo pogu noklikšķiniet uz ieraksta Borderlands 2 un izvēlieties Atvērt faila atrašanās vietu.
- Atrodiet failu ar nosaukumu Launcher, ar peles labo pogu noklikšķiniet uz tā un parādītajā konteksta izvēlnē izvēlieties opciju Pārdēvēt. Mainiet tā nosaukumu uz “Launcher.old” un pieskarieties Enter taustiņam uz tastatūras, lai apstiprinātu izmaiņas.
- Tagad atrodiet galveno izpildāmo Borderlands 2 un pārdēvējiet to par “Launcher” un apstipriniet izmaiņas. Mēģiniet sākt spēli caur Steam tūlīt un pārbaudiet, vai kļūda joprojām parādās.
4. risinājums: mainiet izmantoto pretvīrusu programmu
Ir daži pretvīrusu rīki, kas patiešām var izjaukt jūsu spēli un neļaut spēlei pareizi izveidot savienojumu ar internetu vai pat bloķēt dažu failu palaišanu un izmantošanu spēles izpildāmā formā. To lielākoties var novērot, izmantojot McAfee Internet Security pretvīrusu rīku, kas dažkārt var nodarīt lielāku kaitējumu nekā faktiskā ļaunprogrammatūra.
Problēmu var novērst, atspējojot pretvīrusu vairogus, kamēr jūs spēlējat spēli, taču šis risinājums datoru atstāj atvērtu ļaunprātīgas programmatūras uzbrukumiem, un jūs bieži vien varat aizmirst atkal ieslēgt vairogus. Tā vietā jums vajadzētu aizstāt izmantoto pretvīrusu rīku ar labāku alternatīvu. Zemāk jūs atradīsit instrukcijas, kas saistītas ar tīru McAfee pretvīrusu atinstalēšanu, jo tas, šķiet, ir visproblemātiskākais pretvīrusu rīks.
- Noklikšķiniet uz pogas Sākt izvēlni un atveriet vadības paneli, meklējot to. Varat arī noklikšķināt uz zobrata ikonu, lai atvērtu iestatījumu rīku, ja esat Windows 10 lietotājs.
- Vadības panelī iestatiet skatu kā iestatījumu uz kategoriju augšējā labajā stūrī un sadaļā Programmas noklikšķiniet uz Atinstalēt programmu.

- Ja jūs izmantojat lietotni Iestatījumi operētājsistēmā Windows 10, noklikšķinot uz Lietotnes, nekavējoties jāatver visu datorā instalēto programmu un rīku saraksts.
- Vadības panelī vai iestatījumos atrodiet McAfee Antivirus un noklikšķiniet uz Atinstalēt vai noņemt.
- Jums vajadzētu apstiprināt visus dialoglodziņus, kas var parādīties, lūdzot jūs patiešām atinstalēt McAfee Antivirus, un izpildiet instrukcijas, kas parādīsies atinstalēšanas vednī.

- Kad atinstalēšana ir pabeigta, noklikšķiniet uz Pabeigt un restartējiet datoru, lai piemērotu izmaiņas.
Lai iztīrītu atlikušos McAfee atstātos failus, jums jāizmanto McAfee plaša patēriņa preču noņemšanas rīks (MCPR), ko var viegli izmantot, izpildot šādus norādījumus:
- Lejupielādējiet MCPR rīku no McAFee oficiālās vietnes un veiciet dubultklikšķi uz faila MCPR.exe, kuru tikko lejupielādējāt. Tam pēc noklusējuma vajadzētu būt mapē Lejupielādes, taču to var arī atvērt, pārlūkprogrammas lapā Lejupielādes noklikšķinot uz faila.

- Ja redzat UAC drošības brīdinājumu, kurā tiek lūgts izvēlēties, vai atļaujat lietotnei veikt izmaiņas datorā, noklikšķiniet uz Jā, Turpināt vai Palaist atkarībā no tā, kuru Windows versiju esat instalējis.
- McAfee programmatūras noņemšanas ekrānā noklikšķiniet uz pogas Tālāk un noklikšķiniet uz Piekrītu, lai akceptētu gala lietotāja licences līgumu (EULA).

- Drošības pārbaudes ekrānā ierakstiet drošības zīmes tieši tā, kā parādīts ekrānā (validācija ir reģistrjutīga). Noklikšķiniet uz pogas Tālāk. Šis solis novērš nejaušu MCPR izmantošanu.
- Kad noņemšanas process ir beidzies, jums vajadzētu parādīties uznirstošajā logā noņemšanas pabeigšana, kas nozīmē, ka McAfee produkti ir veiksmīgi noņemti no datora.

- Tomēr, ja redzat ziņojumu Cleanup Neveiksmīgs, tīrīšana neizdevās, un jums vajadzētu restartēt datoru un mēģināt visu procesu vēlreiz.
- Restartējiet datoru pēc tam, kad process beidzot ir beidzies, un pārbaudiet, vai McAfee Antivirus nav noņemts no datora. Turklāt pārbaudiet, vai jums joprojām ir tas pats datora BSOD.