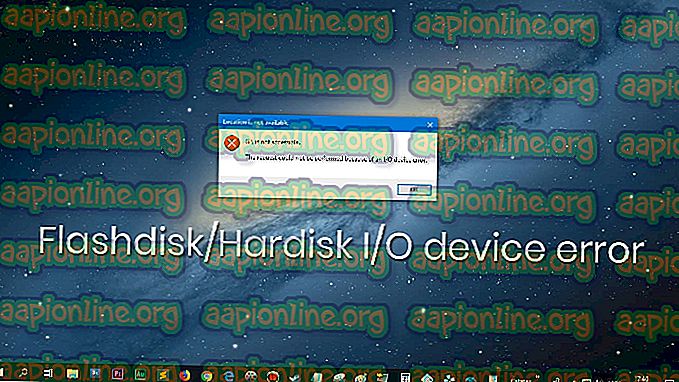Labojums: DiskPart ir radusies kļūda “Piekļuve ir liegta”
Vairāki Windows lietotāji ziņo, ka saņem ziņojumu “ DiskPart ir radusies kļūda: piekļuve ir liegta ”, mēģinot veikt DiskPart darbību, piemēram, mainīt nodalījuma izmēru vai mēģināt formatēt disku. Tiek ziņots, ka problēma rodas vairākās Windows versijās, tāpēc problēma nav saistīta ar operētājsistēmu.

Kas izraisa kļūdu “DiskPart ir radusies kļūda: piekļuve ir liegta”?
Mēs cieši izpētījām šo problēmu, analizējot dažādus lietotāju pārskatus un remonta stratēģijas, kuras visvairāk ietekmējuši lietotāji, lai veiksmīgi atrisinātu problēmu. Kā izrādās, ir vairāki dažādi iespējamie vainīgie, kas varētu izraisīt šī konkrētā kļūdas ziņojuma parādīšanu:
- Komandu uzvednei nav administratīvu privilēģiju . Visbiežākais iemesls, kāpēc rodas šī problēma, ir tas, ka komandu uzvednei trūkst administratīvo privilēģiju. Vairumā gadījumu labojums ir vienkārši atvērt komandu uzvedni ar administratora piekļuvi.
- Diskdziņā ir iespējota rakstīšanas aizsardzība - vēl viens populārs vaininieks, kas izraisīs šo konkrēto kļūdu, kad diskdzini apstrādā DiskPart, ir rakstīšanas aizsardzība. Ja šis scenārijs ir piemērojams, jūs varat apiet to, atspējojot drošības funkciju no DiskPart tieši vai izmantojot reģistra redaktoru.
Ja jūs šobrīd meklējat potenciālos risinājumus, kas ļaus jums apiet kļūdu “DiskPart ir radusies kļūda: Piekļuve ir liegta”, šajā rakstā būs sniegti vairāki problēmu novēršanas norādījumi. Zemāk atradīsit vairākas dažādas metodes, kuras citi lietotāji līdzīgā situācijā ir apstiprinājuši kā efektīvus šīs problēmas risināšanā.
Lai iegūtu labākos rezultātus, mēs iesakām ievērot tālāk norādītās metodes to iesniegšanas secībā. Viens no tiem noteikti novērsīs problēmu jūsu konkrētajā scenārijā.
1. metode: komandu uzvednes vadīšana ar administratīvajām privilēģijām
Šīs problēmas rašanās iemesls numur viens ir tas, ka lietotāji aizmirst, ka DiskPart ir nepieciešamas administratīvas privilēģijas, lai izpildītu noteiktas komandas. Citiem vārdiem sakot, jums būs jāpārliecinās, ka atverat paaugstinātu komandu uzvedni, kuru izmantojat kopā ar DiskPart kā administratoru, lai apietu kļūdu “DiskPart ir radusies kļūda: piekļuve ir liegta” .
Tālāk ir norādīts ātrākais veids, kā to izdarīt:
- Nospiediet Windows taustiņu + R, lai atvērtu dialoglodziņu Palaist. Pēc tam ierakstiet “cmd” un nospiediet Ctrl + Shift + Enter, lai atvērtu paaugstinātu komandu uzvedni.

- Kad UAC to pieprasa (lietotāja konta kontrole), izvēlieties Jā, lai piešķirtu administratīvās privilēģijas.
- Tikko atvērtajā paaugstinātajā komandu uzvednē vēlreiz palaidiet utilītu DiskPart un pārbaudiet, vai jūs joprojām rīkojaties tāpat.
Ja joprojām redzat kļūdu “DiskPart ir radusies kļūda: piekļuve ir liegta”, pārejiet uz nākamo metodi.
2. metode: rakstīšanas aizsardzības noņemšana no diskdziņa
Cita metode, kas, iespējams, ļauj vienkārši pabeigt DiskPart darbību, neredzot kļūdu “DiskPart ir radusies kļūda: Piekļuve ir liegta” kļūda ir noņemt rakstīšanas aizsardzību . To var izdarīt tieši, izmantojot utilītu DiskPart, vai izmantojot reģistra redaktoru.
Lai noņemtu rakstīšanas aizsardzību un atrisinātu problēmu, izpildiet to, kurš ceļvedis ir labāks par jūsu pašreizējo situāciju.
Atspējot rakstīšanas aizsardzību, izmantojot Diskpart
- Nospiediet Windows taustiņu + R, lai atvērtu dialoglodziņu Palaist . Pēc tam ierakstiet “diskpart” un nospiediet enter, lai atvērtu DiskPart utilītu.

- Ievadiet šo komandu un nospiediet Enter, lai iegūtu visu pieejamo disku sarakstu:
saraksta disks
- Ievadiet šo komandu un nospiediet taustiņu Enter, lai izvēlētos konkrētu diskdzini:
Atlasiet disku X Piezīme: X ir tikai vietturis. Nomainiet to ar diska numuru, kuru vēlaties atlasīt.
- Kad disks ir atlasīts, ierakstiet šo komandu, lai atspējotu tā rakstīšanas aizsardzību:
atribūtu disks ir skaidrs tikai lasāms
- Restartējiet datoru un pārbaudiet, vai problēma ir novērsta, un vai varat pabeigt DiskPart darbību, neredzot kļūdu “DiskPart ir radusies kļūda: piekļuve ir liegta” .
Atspējot rakstīšanas aizsardzību, izmantojot reģistra redaktoru
- Nospiediet Windows taustiņu + R, lai atvērtu dialoglodziņu Palaist. Pēc tam ierakstiet “regedit” un nospiediet taustiņu Enter, lai atvērtu reģistra redaktoru . Kad UAC (lietotāja konta kontrole) to prasa, noklikšķiniet uz Jā, lai iegūtu lielās administratīvās privilēģijas.

- Reģistrācijas redaktorā izmantojiet kreiso rūti, lai pārietu uz šādu ceļu:
HKEY_LOCAL_MACHINE \ SYSTEM \ CurrentControlSet \ Control \ StorageDevicePolicies
Piezīme. Varat tur pārvietoties manuāli vai ielīmēt adresi tieši navigācijas joslā.
- Pārejiet uz labās puses rūti, veiciet dubultklikšķi uz WriteProtect un mainiet vērtību uz 0, lai atspējotu rakstīšanas politiku.

Ja joprojām saskaraties ar kļūdu “DiskPart ir radusies kļūda: piekļuve ir liegta”, pārejiet uz nākamo metodi.
3. metode: Nodalījuma lieluma izmantošana trešās puses rīka izmantošanai (ja piemērojams)
Ir daži patiešām labi bezmaksas trešās puses rīki, kas ļaus mainīt nodalījumu izmērus, neizmantojot DiskPart. Vairāki skartie lietotāji ir ziņojuši, ka šī maršruta veikšana ļāva viņiem pabeigt darbību, nesaskaroties ar kļūdu “DiskPart ir radusies kļūda: piekļuve ir liegta” .
Pēc dažādu bezmaksas programmatūras rīku izmēģināšanas, mēs esam izmantojuši Partition Manager Free kā vislabāko rīku mūsu īpašajām vajadzībām. Šeit ir īss ceļvedis par Partition Manager Free instalēšanu un izmantošanu, lai mainītu nodalījuma lielumu:
Piezīme : Nodalījuma rediģēšana var izraisīt datu zaudēšanu. Pirms izlemjat to pārdomāt, mēs iesakām dublēt savu disku.
- Apmeklējiet šo saiti ( šeit ) un noklikšķiniet uz pogas Lejupielādēt, lai lejupielādētu jaunāko Partition Manager Free versiju.

- Kad lejupielāde ir pabeigta, atveriet instalācijas izpildāmo programmu un izpildiet ekrānā redzamos norādījumus, kas saistīti ar Paragon cietā diska pārvaldnieku (utilīta, kurā ir pieejams Partition Manager Free ).
- Kad utilīta ir instalēta, atveriet utilītu Paragon cietā diska pārvaldnieks un izveidojiet kontu, lai pieteiktos, izmantojot akreditācijas datus, lai pabeigtu tiešsaistes aktivizēšanu. Kad aktivizēšana ir pabeigta, dodieties uz Rīki un noklikšķiniet uz Partition Manager .

- Pēc tam izmantojiet šo utilītu, lai pabeigtu to pašu procesu, kas iepriekš nebija izdevies DiskPart iekšienē (apvienošana, formatēšana, sadalīšana utt.)