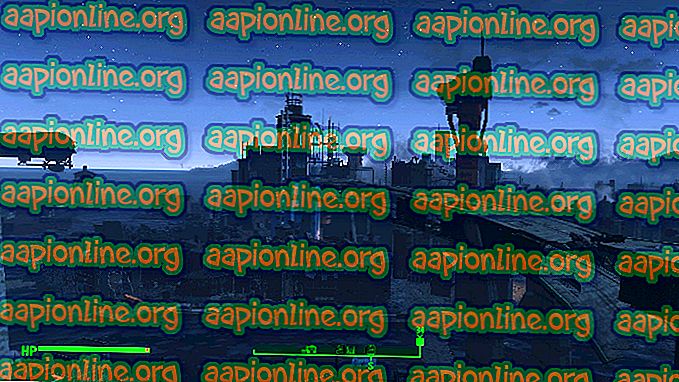Labojums: Drukas draivera resursdators 32 bitu lietojumprogrammām vairs nedarbojas
Kļūda “Drukas draivera resursdators 32 bitu lietojumprogrammām ir beidzis darboties” rodas, ja dators nespēj aktivizēt draiveri, lai izveidotu savienojumu ar printeri un nodotu tam darbības. Šī kļūda galvenokārt rodas vecākās Windows versijās un galvenokārt ir saistīta ar faktu, ka 32 bitu draiveri zaudē atbalstu.

Tā vietā 64 bitu draiveri darbojas abu veidu operētājsistēmās. Mēs apskatīsim risinājumus, sākot no printera atkārtotas instalēšanas līdz draiveru atjaunināšanai. Pirms turpināt, pārliecinieties, vai jums ir stabils interneta savienojums un vai kontā ir administratora piekļuve.
Drukas draivera resursdatora labošana 32 bitu lietojumprogrammām vairs nedarbojas
Lietojumprogrammu drukas draivera resursdators ir pārtraucis darbu: Šis scenārijs attiecas uz situāciju, kad lietojumprogrammas ir ierobežotas līdz 32 bitiem. Tas vairāk ir vispārējs nosacījums, bet problēmu atrisina zemāk uzskaitītie risinājumi.
Lietojumprogrammas drukas draivera resursdators ir pārtraucis darboties HP: tas filtrē problēmu tur, kur tā rodas tikai ar HP printeriem. Zemāk minētie risinājumi tiek izmantoti visu veidu printeriem, ieskaitot DELL, HP, Citrix utt.
Lietojumprogrammas drukas draivera resursdators ir pārtraucis darboties Excel: Šajā scenārijā drukājot dokumentus no Microsoft Excel, printeris rada kļūdu. Pārinstalējot printera draiverus un pārliecinoties, ka tie ir atjaunināti, mēs varam novērst šo problēmu. Tas pats notiek ar citiem failu tipiem, kā arī, piemēram, PDF, Word utt.
1. risinājums: printera atkārtota instalēšana
Pirms manipulācijas ar printera draiveriem no ierīces pārvaldnieka mēģināsim atkārtoti instalēt printeri un pārliecināties, vai tie novērš problēmu. Printeriem visu laiku ir slikta konfigurācija, un printera atkārtota instalēšana parasti visu atsvaidzina. Pārliecinieties, vai printeris ir pievienots pats pirms jums un vai tam ir administratora piekļuve.
- Nospiediet Windows + R, dialoglodziņā ierakstiet “ control ” un nospiediet taustiņu Enter. Kad esat nokļuvis vadības panelī, noklikšķiniet uz “ Ierīces un printeri ”.

- Atlasiet printeri, ar peles labo pogu noklikšķiniet uz tā un nospiediet noņemt ierīci .

- Pēc printera noņemšanas pilnībā restartējiet datoru, lai izmaiņas stātos spēkā.
- Tagad printeri atkal pievienosim jūsu datoram. Izmantojot vadības paneli, dodieties uz Ierīces un printeri un noklikšķiniet uz Pievienot printeri .

- Tagad Windows sāks meklēšanu, lai izveidotu savienojumu ar jūsu printeri. Pārliecinieties, ka tas ir ieslēgts un ir atrodams.

- Pēc printera pievienošanas mēģiniet izdrukāt demonstrācijas lapu un pārbaudiet, vai kļūda nav novērsta.
2. risinājums: printera draivera atjaunināšana
Kā minēts ievadā, daudzi ražotāji beidz atbalstīt vecos draiverus, kas datorā instalēti pret printeri. Ja tas tā ir, jums pilnībā jāatjaunina printera draiveri un no datora jānoņem vecāki draiveri.
Ir daži soļi, kurus mēs veiksim. Pirmkārt, mēs atinstalēsim printera draiveri un izdzēsīsim to. Pēc printera atinstalēšanas mēs ļausim Windows instalēt noklusējuma draiverus. Ja tas nedarbojas, mēs draiverus atjaunināsim manuāli vai automātiski.
- Nospiediet Windows + R, ierakstiet “ devmgmt. msc ”un nospiediet taustiņu Enter.
- Kad esat ierīču pārvaldniekā, izvērsiet atbilstošo kategoriju, atrodiet printeri un atlasiet Atinstalēt ierīci . Pēc pieprasījuma izdzēsiet arī esošos draiverus.

- Tagad ar peles labo pogu noklikšķiniet uz jebkuras tukšās vietas ierīces pārvaldniekā un atlasiet Skenēt aparatūras izmaiņas.

- Tagad Windows automātiski noteiks printeri un instalēs noklusējuma draiverus. Mēģiniet izdrukāt jebkuru lapu un pārliecināties, vai kļūda joprojām pastāv. Ja tas notiek, pārejiet pie nākamajām darbībām.
- Ar peles labo pogu noklikšķiniet uz printera un noklikšķiniet uz Atjaunināt draivera programmatūru . Jūs varat atjaunināt draiveri, izmantojot divus veidus; automātiski vai manuāli. Automātiska draivera atjaunināšana meklēs MS datu bāzē jaunāko versiju un instalēs to datorā.
Ja automātiskā atjaunināšana neinstalē pareizos draiverus, jums jāorientējas uz ražotāja vietni, no turienes lejupielādējiet draiverus un jāinstalē, izmantojot manuālo metodi.

- Pēc draiveru atjaunināšanas pilnībā restartējiet datoru un mēģiniet izdrukāt jebkuru testa lapu. Cerams, ka problēma tiks atrisināta.
Piezīme: Vairāki lietotāji ziņoja, ka 64 bitu draiveri, šķiet, darbojas, bet citi neizdevās, īpaši, ja izmantojat vecāku Windows versiju.