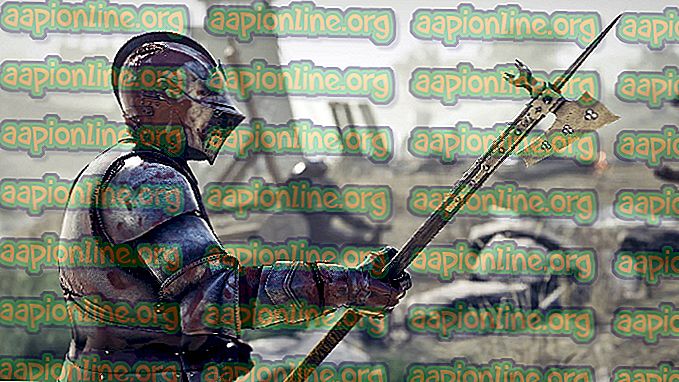Labojums: ekrāns augšā
Sistēmā Windows ir fasēta funkcija, ar kuras palīdzību jūs varat pagriezt ekrānu dažādos leņķos. Ir arī īsinājumtaustiņi, kas palīdz atvieglot šo funkciju. Lai arī šī funkcija varētu būt noderīga, ir daudz gadījumu, kad lietotājiem ekrāns tiek pagriezts pat tad, ja viņi neko nedarīja vai mainīja iestatījumus.

Iespējams, ka jūs nejauši nospiedāt īsinājumtaustiņu uz tastatūras vai kāda cita lietojumprogramma mainīja datora iestatījumu. Šīs problēmas labojumi ir diezgan vienkārši un prasa maz pūļu. Apskatiet zemāk.
1. risinājums: karsto taustiņu izmantošana
Tāpat kā minēts iepriekš, operētājsistēmā Windows ir karstie taustiņi, kas maina displeja orientāciju. Pirmkārt, mēs pārliecināsimies, vai šie karstie taustiņi ir iespējoti, un, ja tie ir, mēs izmantosim īsinājumtaustiņu, lai mainītu orientāciju.
- Ar peles labo pogu noklikšķiniet uz jebkura darbvirsmas un atlasiet Grafiskās opcijas .
- Atlasiet Karstie taustiņi> Iespējot . Kad esat pārliecinājies, ka ātrie taustiņi ir iespējoti, nospiediet Ctrl + Alt + Up bultiņas, lai mainītu ekrāna orientāciju. Varat arī izmantot taustiņus Ctrl + Alt + pa labi vai pa kreisi vai uz leju, lai mainītu virzienu pretējā virzienā.

2. risinājums: grafikas rekvizītu izmantošana
Ja jūs izmantojat Intel HD Graphics, jūs, iespējams, redzēsit opciju Graphics Properties, ikreiz, kad ar peles labo pogu noklikšķiniet uz darbvirsmas. Šī opcija satur visas grafiskā draivera īpašības un palīdz mainīt konfigurācijas un kontrolēt vairākas iespējas (piemēram, atsvaidzes intensitāti, izšķirtspēju, krāsas dziļumu utt.). Mēs pārdomāsim šīs iespējas un redzēsim, vai šajos īpašumos ir mainīta orientācija.
- Ar peles labo pogu noklikšķiniet uz jebkura darbvirsmas un atlasiet Grafikas rekvizīti vai Intel Grafikas iestatījumi.

- Tagad atlasīto displeja apakšopunktu sarakstā atlasiet Displejs .

- Tagad sadaļā “ Displeja iestatījumi ” varat redzēt ekrāna pagriešanos. Pārliecinieties, vai slīdnis ir iestatīts uz 0 .

- Nospiediet Apply, lai saglabātu izmaiņas un izietu. Ekrāna orientācijai vajadzētu mainīties automātiski.
3. risinājums: Windows displeja iestatījumu izmantošana
Windows iestatījumos ir arī sadaļa datora displeja iestatījumu pārvaldīšanai. Šie displeju iestatījumi palīdz bez grūtībām kontrolēt datora displeja izšķirtspēju. Iespējams, ka iestatījumi tiek mainīti no turienes, un tas ir iemesls, kāpēc jūs redzat savu ekrānu apgrieztu otrādi.
- Nospiediet Windows + S, dialoglodziņā ierakstiet “ settings ” un atveriet lietojumprogrammu.
- Kad iestatījumi ir iestatīti, noklikšķiniet uz Sistēma, noklikšķiniet uz Displejs, izmantojot kreiso navigācijas joslu, ritiniet līdz beigām un atlasiet Papildu displeja iestatījumi .

- Kad esat sasniedzis papildu displeja iestatījumus, noklikšķiniet uz Displeja adaptera rekvizīti un noklikšķiniet uz Intel HD Graphics vadības paneļa .

- Mainiet pagriešanu uz Pagriezt uz 0 grādiem . Displejam automātiski jāatgriežas sākotnējā formā.
4. risinājums: pārbaudiet monitora fiziskās vadības ierīces
Dažiem monitoriem ir pogas, kas ļauj lietotājam mainīt ekrāna pagriešanu uz 90 grādiem. Ko jūs, iespējams, nezināt par šo opciju datorā, iespējams, esat to noklikšķinājis kļūdas dēļ un izraisījis ekrāna pagriešanos. Pārbaudiet, vai sānos nav fizisko pogu, un, ja atveras izvēlne, pārejiet pa opcijām un pārbaudiet, vai ir kādas iespējas pagriešanai.
Varat arī google lietot sava monitora modeli un noskaidrot, vai šī funkcija pastāv. Monitora lietotāja rokasgrāmatā var būt arī informācija par pagriešanas iespēju. Novērsiet problēmu pats un, ja ir kāda opcija, nomainiet uz noklusējuma vērtību (0 grādi). Pārliecinieties arī, vai monitors ir ievietots pareizi. Kaut arī nav jēgas teikt, daži cilvēki ziņoja, ka viņi uzstādīja monitoru otrādi.
5. risinājums: grafisko draiveru atjaunināšana
Ja neviens no risinājumiem nedarbojas, iespējams, ka grafikas draiveri ir novecojuši vai bojāti. Tas var izraisīt displeja nereaģēšanu un noraidīt izmaiņas iestatījumos, ko veicat, izmantojot programmas. Kad esat atjauninājis grafiku, pagriešana automātiski atgriezīsies normālā stāvoklī.
- Nospiediet Windows + R, ierakstiet “ devmgmt. msc ”un nospiediet taustiņu Enter. Kad esat šeit, noklikšķiniet uz Displeja adapteri, ar peles labo pogu noklikšķiniet uz aparatūras un atlasiet Atinstalēt .
- Palaidiet datoru normālā režīmā, nospiediet Windows + R, ierakstiet “ devmgmt. msc ”un nospiediet taustiņu Enter. Visticamāk, tiks instalēti noklusējuma draiveri. Ja nē, ar peles labo pogu noklikšķiniet uz jebkuras tukšas vietas un atlasiet “ Skenēt aparatūras izmaiņas ”.
Veicot šo darbību, datorā tiks instalēti noklusējuma draiveri. Restartējiet datoru un pārbaudiet, vai pagriešanās nav fiksēta. Ja tas nedarbojas, varat to labot, izmantojot iepriekš uzskaitītās metodes. Ja pat tad tas neizdodas, varat atjaunināt draiveri, izmantojot zemāk uzskaitīto metodi.

- Tagad ir divas iespējas. Vai nu tiešsaistē tiešsaistē varat meklēt jaunāko / vecāko draiveri, kas pieejams jūsu aparatūrai, no ražotāja vietnes, piemēram, NVIDIA utt. (Un instalēt manuāli), vai arī varat ļaut Windows instalēt pašu jaunāko versiju (automātiski meklēt atjauninājumus).
- Mēs apskatīsim automātisku instalēšanu. Ar peles labo pogu noklikšķiniet uz aparatūras un atlasiet “ Atjaunināt draiveri ”. Atlasiet pirmo iespēju “Automātiski meklēt atjauninātu draivera programmatūru”.

- Ļaujiet atjauninājumam instalēt nepieciešamos failus un restartējiet datoru. Cerams, ka rotācijas problēma tiks novērsta.
Padoms. Izmantojot Windows iestatījumus, varat arī palaist Windows atjaunināšanu un mēģināt pārbaudīt, vai datorā nav pieejami jauninājumi.