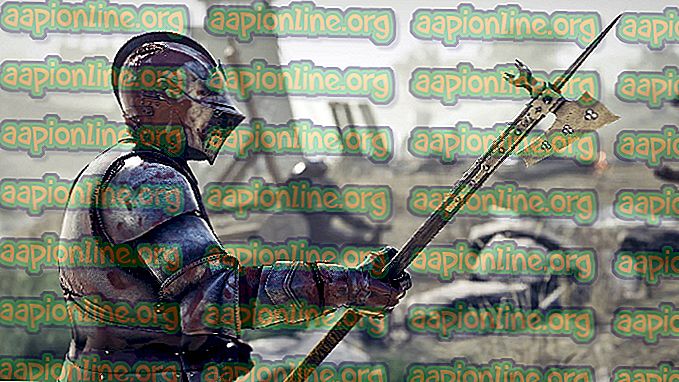Labojums: ERR_SSL_VERSION_INTERFERENCE
SSL nozīmē Secure Sockets Layer, un to aktīvi izmanto informācijas pārsūtīšanai caur TCP ligzdām. Google Chrome izmanto SSL arī saziņā ar drošām vietnēm, piemēram, Google, YouTube, Facebook utt.

Kļūdas ziņojums “ ERR_SSL_VERSION_INTERFERENCE ” ir diezgan sens un datēts ar Chrome pārlūka vecajām dienām. Šī kļūda galvenokārt nozīmē, ka ir problēma, nosakot SSL versiju, vai arī datorā ir konflikts ar SSL versiju. Šis kļūdas ziņojums parasti tiek atrisināts uzreiz, bez liekām grūtībām.
Kas izraisa kļūdas ziņojumu “ERR_SSL_VERSION_INTERFERENCE” pārlūkā Google Chrome?
Šis kļūdas ziņojums parasti tiek meklēts Google Chrome iestatījumos, ieskaitot TLS utt. Tomēr mēs arī pamanījām, ka par šīs kļūdas izraisīšanu ir atbildīga arī trešo personu antivīrusu programmatūra. Daži no iemesliem, kāpēc jums var parādīties šis kļūdas ziņojums, ir, bet ne tikai:
- TLS 1.3: Atspējojot TLS 1.3, kļūdas ziņojums tiek novērsts uzreiz. Transporta slāņa drošība bieži saduras ar SSL pārlūkā Google Chrome.
- Pretvīrusu programmatūra: vairākām pretvīrusu programmatūrām bieži ir iespējota tīmekļa aizsardzība. Iespējams, viņi mēģina nodrošināt jūsu pārlūkošanu, bet tā vietā var nonākt pretrunā ar SSL.
- Pagaidu dati: pārlūks Chrome ik pa laikam saglabā pagaidu datus, lai lietotājiem nodrošinātu labāku pieredzi un funkcijas. Šie pagaidu dati var būt pretrunā ar SSL iestatījumiem un izraisīt kļūdas ziņojumu.
- Bojāti instalācijas faili: ļoti retos gadījumos pārlūkā Chrome var būt bojāti vai nepilnīgi instalācijas faili.
Pirms sākt ar risinājumiem, pārliecinieties, vai esat pieteicies kā sava datora administrators un vai jums ir aktīvs atvērts interneta savienojums . Aktīvs interneta savienojums nozīmē, ka jūs izmantojat privātu tīklu bez ugunsmūriem un starpniekserveriem (atšķirībā no publiskajiem tīkliem, kas parasti atrodas slimnīcās un sabiedriskās vietās).
1. risinājums: TLS deaktivizēšana 1.3
TLS (transporta slāņa drošība) ir kriptogrāfijas protokols, kura mērķis ir nodrošināt tiešu savienojumu drošību internetā. TLS priekšgājējs SSL (Secure Socket Layer) tiek plaši izmantots arī mūsdienās, un tā versija 3.0 nodrošināja pamatu TLS 1.0. Mēs redzējām daudzus gadījumus, kad, atspējojot TLS 1.3 pārlūkā Chrome, kļūdas ziņojums tika atrisināts uzreiz. Mēs varam to izmēģināt un pārliecināties, vai tas novērš problēmu.
- Atveriet jaunu logu pārlūkā Chrome un adreses joslā ierakstiet šo adresi un nospiediet taustiņu Enter.
hroms: // karogi
- Tagad meklēšanas lodziņā augšpusē meklējiet TLS. Zemāk redzamajos rezultātos redzēsit TLS 1.3 ierakstu.

- Tagad iestatiet opciju Disabled . Saglabājiet izmaiņas un izejiet. Restartējiet datoru un mēģiniet vēlreiz piekļūt vietnei, kas izraisīja problēmu.
2. risinājums: pretvīrusu programmatūras atspējošana
Vēl viens iemesls, kāpēc šī kļūda rodas, ir jūsu datorā instalētās pretvīrusu programmatūras traucējumu dēļ. Ir vairākas iespējas, kas aizsargā jūsu datoru, filtrējot arī tīmekļa pakalpojumus. Daži no šiem pakalpojumiem ir “Avast Web Shield” un “Kaspersky Internet Security” utt.
Šajā risinājumā jums jāpārbauda sevi un jāpārbauda, vai antivīrusā ir kādi iestatījumi, kas varētu nodrošināt interneta aizsardzību. Būtībā jūs meklējat jebko, kas uzrauga jūsu darbību internetā.

Ja nevarat atrast šādus iestatījumus vai nezināt, varat izlasīt mūsu rakstu par Antivīrusa atspējošanu. Jūs vienmēr varat to ieslēgt, kad esat pārliecināts, ka tas nerada problēmu.
3. risinājums: pārbaudiet datumu un laiku
SSL izmanto dažus parametrus, kurus nodrošina jūsu sistēma, lai pareizi darbotos šāda informācija par jūsu pārlūkprogrammu un sistēmas iestatījumiem. Šajos iestatījumos ir norādīts arī datums un laiks jūsu sistēmai, kas darbojas kā laika zīmogs. Ja laiks nav iestatīts pareizi, jūs saņemsit šo kļūdas ziņojumu.
- Nospiediet Windows + R, dialoglodziņā ierakstiet “ control ” un nospiediet taustiņu Enter.
- Kad esat nokļuvis vadības panelī, atlasiet “ Date and Time ” vai “ Clock and Region ” atbilstoši izvēlētā vadības paneļa tipam (kategorija vai lielas ikonas).

- Kad pulkstenis ir atvērts, noklikšķiniet uz “ Mainīt datumu un laiku ”. Tagad iestatiet pareizo laiku un izvēlieties arī pareizo reģionu.

- Pēc laika un datuma labošanas saglabājiet izmaiņas un restartējiet datoru. Tagad mēģiniet piekļūt vietnei un pārbaudiet, vai problēma ir atrisināta. Laika joslu var iestatīt arī automātiski
4. risinājums: pārlūkošanas datu tīrīšana
Pirms pārlūka Chrome pilnīgas atkārtotas instalēšanas no jūsu sistēmas mēs mēģināsim notīrīt visus pārlūkošanas datus un citu pagaidu informāciju, kuru pārlūks glabā jūsu datorā. Tas varētu novērst problēmu, ja problēma rodas tikai sliktu failu dēļ jūsu datorā. Pārlūkošanas dati tiks izdzēsti no jūsu konta, kurā esat pieteicies pārlūkā Chrome. Ja nevēlaties dzēst datus no visa konta, varat iziet no sava konta un pēc tam turpināt.
- Kamēr tiek atvērts pārlūks Chrome, nospiediet tastatūras taustiņu kombināciju Ctrl + Shift + Del .
- Atlasiet cilni Papildu, atlasiet laika diapazonu kā Visu laiku . Pārbaudiet visus vienumus un noklikšķiniet uz Notīrīt datus .

- Pareizi restartējiet datoru un atveriet pārlūku Chrome. Mēģiniet piekļūt vietnei un pārbaudiet, vai problēma ir pilnībā novērsta.
5. risinājums: pārlūka Chrome atkārtota instalēšana
Tā vietā, lai atiestatītu pārlūku Google Chrome, mēs varam nekavējoties nomainīt to uz atkārtotu instalēšanu jūsu sistēmā. Ja kāds no lietojumprogrammas instalācijas failiem ir bojāts vai to trūkst, jūs saņemsit negaidītu rīcību, piemēram, apspriežamo. Vispirms mēs pareizi atinstalēsim pārlūku Chrome un pēc AppData izdzēšanas instalēsim jaunu versiju.
- Nospiediet Windows + R, dialoglodziņā ierakstiet “ appwiz.cpl ” un nospiediet taustiņu Enter.
- Kad lietojumprogrammu pārvaldnieks atrodiet pārlūku Google Chrome, ar peles labo pogu noklikšķiniet uz tā un atlasiet Atinstalēt .

- Tagad nospiediet Windows + R un ierakstiet adresē “ % appdata% ” un nospiediet Enter.
- Kad esat lietojumprogrammas datos, meklējiet Google> Chrome . Dzēsiet Chrome mapi no direktorijas.

- Tagad dodieties uz oficiālo Google Chrome vietni un lejupielādējiet jaunāko versiju pieejamā vietā.

- Palaidiet izpildāmo un instalējiet pārlūku Chrome. Tagad mēģiniet piekļūt vietnei, izmantojot to, un pārbaudiet, vai joprojām saņemat kļūdas ziņojumu.