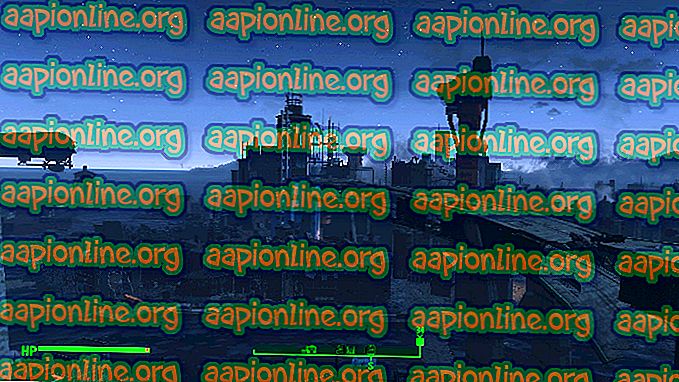Labojums: Facebook Gameroom melnais ekrāns
Daudzi lietotāji ir ziņojuši par problēmām, mēģinot spēlēt Facebook spēles (Gameroom), izmantojot Microsoft Edge. Lielākoties ietekmētie lietotāji ziņo, ka ikreiz, kad viņi mēģina spēlēt spēli, ekrāns vairākas reizes tiek atsvaidzināts, pirms kļūst melns. Tiek ziņots, ka citi lietotāji var spēlēt spēles, izmantojot Facebook Gameroom, taču viņi piedzīvo pastāvīgu sasalšanu un nemainīgu lēnu kadrēšanas ātrumu.
Dīvainā kārtā šis jautājums gandrīz neeksistēja līdz vienam no pēdējiem Windows 10 atjauninājumiem, kas, šķiet, šo problēmu izraisīja. Ja jūs šobrīd sastopaties ar šo konkrēto problēmu, visticamāk, palīdzēs šie labojumi.
Zemāk ir metožu kolekcija, kuru citi lietotāji ir izmantojuši problēmas risināšanai. Lūdzu, ievērojiet katru iespējamo labojumu, līdz jūs sastopaties ar metodi, kas jūsu konkrētajā situācijā novērš facebook spēles istabas melnā ekrāna kļūdu. Sāksim!
1. metode: instalējiet visus neapstiprinātos Windows atjauninājumus
Tā kā Microsoft Edge get tiek atjaunināts, izmantojot Windows Updates, pastāv liela iespēja, ka risinājums ir tik vienkāršs kā datora atjaunināšanas pārbaude. Ir daudz gadījumu, kad Microsoft ir izjaucis atjauninājumu un labojis to, izmantojot citu labojumfailu, kas izlaists caur WU (Windows Update). Pilnīgi iespējams, ka labojums, kas var novērst facebook spēles istabas melnā ekrāna kļūdu, jau tiek gaidīts Windows atjaunināšanas vietnē.
Tāpēc, pirms jūs darāt kaut ko citu, dodieties uz Windows atjaunināšanu un instalējiet katru gaidošo atjauninājumu. Tālāk ir sniegta īsa rokasgrāmata, kā to izdarīt:
- Nospiediet Windows taustiņu + R, lai atvērtu lodziņu Palaist. Pēc tam ierakstiet “ ms-settings: windowsupdate ” un noklikšķiniet uz Enter, lai atvērtu Windows Update.

- Windows atjaunināšanas izvēlnē noklikšķiniet uz Pārbaudīt atjauninājumus un pagaidiet, līdz analīze ir pabeigta. Kad process ir pabeigts, izpildiet ekrānā redzamos norādījumus, lai instalētu katru gaidošo atjauninājumu, līdz to vairs nav.

- Kad katrs atjauninājums ir instalēts, manuāli atsāknējiet datoru, ja tas netiek automātiski piedāvāts to darīt. Nākamās palaišanas laikā pārbaudiet, vai problēma ir atrisināta un vai jūs varat spēlēt Facebook spēles. Ja tāda neesat, pārejiet pie nākamās metodes.
2. metode: Adobe Flash Player iespējošana no malas iestatījumiem
Lai arī mūsdienās šāda parādība ir diezgan reti sastopama, dažas Facebook spēles joprojām izmanto Flash, lai darbotos. Kā vairums citu pārlūku, Edge ir aprīkots, lai palaistu Flash saturu, izmantojot Microsoft Silverlight.
Pat vairāk, Microsoft Edge automātiski būtu jāļauj izmantot Adobe Flash Player. Tomēr daži lietotāji ziņo, ka tas ne vienmēr notiek, jo tie bija gadījumi, kad Microsoft Edge tika liegts palaist Adobe Flash Player saturu. Šādu rīcību var izraisīt paplašinājums vai cita trešās puses programmatūra, bet tā var būt arī cilvēka kļūdas rezultāts.
Šeit ir īss norādījums par to, kā pārliecināties, vai jūsu Microsoft Edge ir konfigurēts atskaņot Adobe Flash saturu:
- Atveriet Microsoft Edge un noklikšķiniet uz darbības izvēlnes (trīs punktu ikona) un noklikšķiniet uz Iestatījumi .

- Izvēlnē Iestatījumi ritiniet uz leju un noklikšķiniet uz Skatīt papildu iestatījumus .

- Sadaļā Papildu iestatījumi pārliecinieties, vai ir iespējota pārslēgšana, kas saistīta ar Lietot Adobe Flash Player .

3. metode: atiestatiet Microsoft Edge
Problēmu bieži izraisa slikts Edge konfigurācijas fails vai Facebook sīkfails. Lai pārliecinātos, ka kļūdas cēlonis nav sīkfails, temp fails vai slikts konfigurācijas fails, atiestatīsim Microsoft Edge pārlūku un pārbaudīsim, vai problēma joprojām pastāv.
Dažiem lietotājiem ir izdevies novērst facebook spēles istabas melnā ekrāna kļūdu pēc Microsoft Edge pārlūka atiestatīšanas. Šeit ir īss ceļvedis, kā veikt efektīvu atiestatīšanu pārlūkā Microsoft Edge:
- Palaidiet pārlūku Microsoft Edge un augšējā labajā stūrī noklikšķiniet uz darbības pogas (trīs punktu ikona). Pēc tam no tikko atvērtās izvēlnes noklikšķiniet uz iestatījumu opcijas apakšā.

- Izvēlnē Iestatījumi ritiniet uz leju līdz Notīrīt pārlūkošanas datus un noklikšķiniet uz pogas Izvēlēties, ko notīrīt .

- Lai iegūtu labākos rezultātus, ieteicams atzīmēt katru rūtiņu, neņemot vērā veidlapas datus un paroles . Kad katrs atlasītais vienums ir pārbaudīts, noklikšķiniet uz pogas Notīrīt un gaidiet, līdz Microsoft Edge tiks atiestatīts.
- Kad process ir pabeigts, aizveriet Microsoft Edge un atsāknējiet datoru. Nākamās palaišanas laikā vēlreiz atveriet Microsoft Edge un pārbaudiet, vai problēma ir novērsta. Ja jūs joprojām cenšaties spēlēt Facebook Gameroom spēles Edge, pārejiet pie nākamās metodes zemāk.
4. metode: Video paātrinājuma atspējošana pārlūkam Microsoft Edge
Dažiem lietotājiem beidzot ir izdevies spēlēt Facebook spēles zem Edge, izslēdzot video paātrinājumu Microsoft Edge. Tas varētu šķist neproduktīva lieta, ko darīt, bet šķita, ka darbu padarīs daži lietotāji. Šī metode var būt ārkārtīgi noderīga, ja datorā ar pieticīgu GPU rodas novājēšanas periodi.
Šeit ir īss ceļvedis par to, kā atspējot video paātrinājumu pārlūkā Microsoft Edge:
- Nospiediet Windows taustiņu + R, lai atvērtu lodziņu Palaist. Pēc tam ierakstiet “ inetcpl.cpl ” un nospiediet Enter, lai atvērtu interneta opcijas .

- Ekrānā Interneta opcijas dodieties uz cilni Papildu .
- Ritiniet līdz Paātrināta grafika un atzīmējiet izvēles rūtiņu, kas saistīta ar Lietot programmatūras atveidošanu, nevis GPU atveidošanu, un noklikšķiniet uz Lietot, lai apstiprinātu.

- Atsāknējiet datoru un pārbaudiet, vai problēma ir atrisināta nākamajā palaišanas reizē. Ja joprojām rodas tāda pati problēma, pārejiet pie nākamās metodes.
5. metode : labošanas instalēšana (tikai operētājsistēmai Windows 10)
Ja visas iepriekš minētās metodes ir pierādījušas, ka tā ir kļūda, ir vēl viena lieta, ko varat izmēģināt, pirms jūs to izsaucat, un izmantojat citu pārlūku. Dažiem lietotājiem ir izdevies atrisināt problēmu, veicot to, ko parasti sauc par remonta instalēšanu (vai atjaunināšanu).
Piezīme. Ja jums nav WIndows 10, pārejiet tieši uz 6. metodi.
Remontdarbu instalēšana vai atjaunināšana ir līdzvērtīga Windows 10 atkārtotai instalēšanai, neizņemot personiskos failus un programmas. Ja jūs nolemjat iziet remonta instalēšanas procedūru, jūs varat padarīt to vieglāku sev, ievērojot mūsu pilnīgo ceļvedi ( šeit) .
Ja problēma atkārtojas pat pēc remonta atjaunināšanas (ļoti maz ticama), pārejiet pie pēdējās metodes.
6. metode: cita pārlūka izmantošana
Lai gan tas ir vairāk kā risinājums, nevis pilnvērtīgs labojums, lielākā daļa lietotāju, kas sastopas ar šo problēmu, ir izmantojuši to, lai spēlētu Facebook spēles, kuras, izmantojot Microsoft Edge, nav pieejamas.
Kā izrādās, kamēr Microsoft Edge ir dažādas problēmas, spēlējot Facebook Gameroom spēles, Chrome, Firefox, Opera un pat Internet Explorer ir daudz labāki sasniegumi.
Tāpēc, ja rodas šī problēma, apsveriet iespēju instalēt citu pārlūku, mēģinot spēlēt savas iecienītās Facebook spēles.