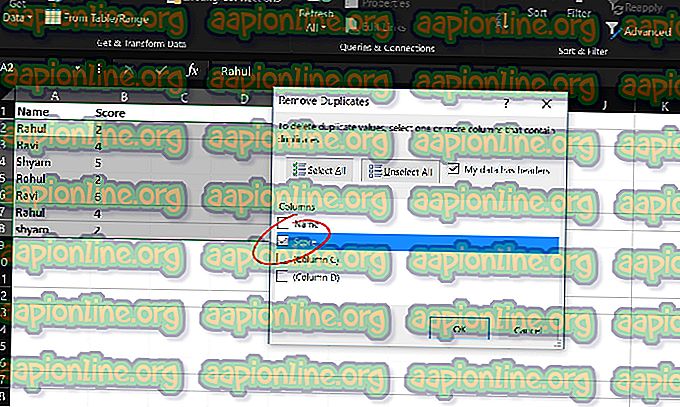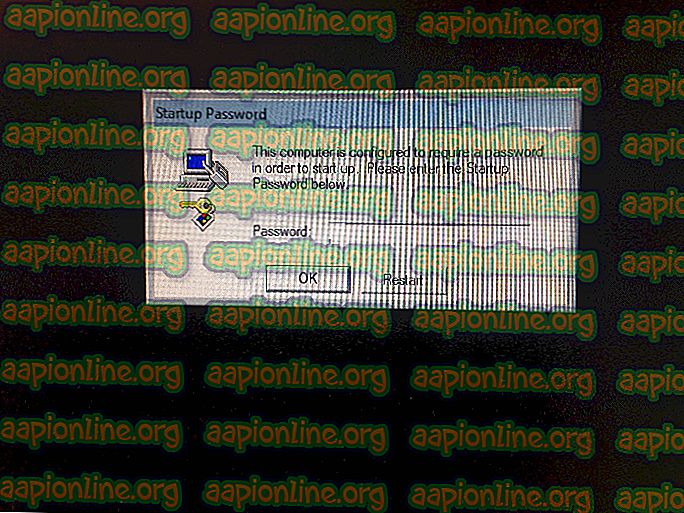Labojums: File Explorer tumšā tēma nedarbojas operētājsistēmā Windows 10
Arvien vairāk cilvēku ziņo, ka tumšā tēma File Explorer vairs nedarbojas operētājsistēmā Windows 10. Daži ietekmēti lietotāji ir ziņojuši, ka tēma kādreiz darbojās, bet pēc atjaunināšanas tā vairs nedarbojas, savukārt citi apgalvo, ka nekad nav izdomājuši, kā padarīt tēmu izmantojamu. Daži lietotāji ziņo, ka viņu gadījumā tumšā tēma tiek īstenota tikai daļēji (dažas izvēlnes joprojām ir baltas)

Piezīme: ja jūs nezināt, kā iespējot tumšo tēmu, sekojiet šim rakstam ( šeit ).
Kas izraisa Dark Theme darbības pārtraukšanu operētājsistēmā Windows 10?
Mēs izpētījām šo konkrēto problēmu, izpētot dažādus lietotāju pārskatus un labojumus, kurus viņi paši izmantoja, lai nonāktu līdz šīs problēmas sākumam. Kā izrādās, ir vairāki bieži sastopamie vainīgie, kas, iespējams, pārkāpj Windows 10 operētājsistēmas Dark funkcionalitāti:
- Novecojusi Windows versija - lielākajā daļā gadījumu tumšā tēma nedarbosies kā paredzēts dažādu kļūdu un kļūmju dēļ, kas bija tumšās tēmas beta versijas izlaišanā, bet kopš Microsoft to laboja. Ja vēlaties vienkāršu problēmas novēršanas veidu, tad, visticamāk, problēma tiks atrisināta, atjauninot Windows versiju uz jaunāko pieejamo versiju un instalējot visus gaidošos atjauninājumus.
- Mach2 vai cits līdzīgs rīks pārkāpj likumīgo tumšo režīmu - ja jūs izmantojāt Mach2 vai līdzīgu rīku, lai Dark motīvu instalētu atpakaļ, kad tas bija pieejams tikai iekšējās informācijas iegūšanai, iespējams, ka jums rodas problēmas tagad, kad funkcija ir izlaista visiem lietotājiem. Šajā gadījumā varat tīrīt instalēšanu vai palaist komandu, lai atkārtoti iespējotu motīvu, izmantojot trešās puses lietotni.
- Tumšās tēmas neatbilstība - šķiet, ka pastāv viena kļūme, neraugoties uz dažādajiem atjauninājumiem, kurus Microsoft izdeva par šo jautājumu. Ja jūs ciešat no kļūdas, kuras dēļ izvēlne File Explore ir tikai tumša, jūs varēsit to atrisināt, vai nu piemērojot noklusējuma motīvu un izmantojot standarta fona attēlu, vai arī atkārtoti piemērojot tumšo režīmu pāris reizes.
Ja jūs šobrīd cenšaties atrisināt to pašu problēmu, šajā rakstā jums būs sniegti daži problēmu novēršanas norādījumi, kurus citi lietotāji līdzīgā situācijā ir veiksmīgi izmantojuši, lai tumšā tēma darbotos savos Windows 10 datoros.
Tālāk norādītās metodes ir sakārtotas pēc grūtībām un efektivitātes, tāpēc mēs iesakām ievērot tās secībā, kādā tās tiek uzrādītas.
1. metode: atjauniniet Windows 10 versiju uz jaunāko versiju
Viena no pirmajām lietām, kas jums vajadzētu izmēģināt, ja rodas šī problēma, ir atjaunināt Windows 10 versiju uz jaunāko versiju. Paturiet prātā, ka tēma Dark tika izlaista beta versija daudzām Windows 10 versijām. Bija zināms, ka tajā ir daudz kļūdu un kļūdu, kas pieredzi padarīja mazāk patīkamu.
Tomēr tēma kopš tā laika ir nobriedusi, un tagad tā ir gandrīz bez kļūdām. Bet, lai iegūtu jaunāko pieejamo versiju, jums jāpārliecinās, ka operētājsistēmas Windows 10 OS satur jaunākos atjauninājumus. Tālāk ir sniegta īsa rokasgrāmata, kā to izdarīt:
- Nospiediet Windows taustiņu + R, lai atvērtu dialoglodziņu Palaist . Pēc tam ierakstiet “ ms-settings: windowsupdate ” un nospiediet taustiņu Enter, lai atvērtu lietotnes Iestatījumi Windows atjaunināšanas ekrānu.

- Windows atjaunināšanas cilnē noklikšķiniet uz Pārbaudīt atjauninājumus, pēc tam izpildiet ekrānā redzamos norādījumus, lai instalētu katru gaidošo atjauninājumu, kamēr tādu vairs nav.

Piezīme. Ja tiek prasīts restartēt, ja jums joprojām ir daži gaidoši atjauninājumi, rīkojieties atbilstoši norādījumiem un atgriezieties šajā ekrānā, kad ir pabeigta nākamā startēšana, lai pabeigtu atjauninājumu instalēšanu.
- Kad katrs atjauninājums ir instalēts, mēģiniet vēlreiz uzstādīt tumšo motīvu un pārbaudiet, vai tas darbojas kā paredzēts.
Ja tā nav, pārejiet pie nākamās metodes tālāk.
2. metode: Mach2 izmantošana, lai ieslēgtu tumšo motīvu (ja piemērojams)
Ja jūs iepriekš izmantojāt mach2 rīku, lai iegūtu melno tēmu, neatjauninot Windows 10 versiju uz jaunāko versiju, to parasti nevar labot, ja tiek parādīts jauns atjauninājums.
Tomēr ir viena komanda, kuru var palaist komandu uzvednē, kas atkārtoti iespējot tumsu. Bet paturiet prātā, ka tumšā tēma, kuru jūs galu galā izmantosit, šajā gadījumā nav jaunākā un tai ir tendence saturēt kļūdas un kļūdas.
Ja šis scenārijs ir piemērojams jūsu situācijai, šeit ir īss norādījums, kā atrisināt problēmu, ja izmantojat Mach2 rīku:
- Dodieties uz mach2 mapes atrašanās vietu un adreses joslā ierakstiet “cmd.exe” . Tas atvērs komandu uzvedni tieši vietā, kas mūs interesē.

Piezīme: ja jūsu datorā vairs nav mach2 rīka, izmantojiet šīs saites, lai to atkārtoti lejupielādētu: 32 bitu ( šeit ), 64 bitu ( šeit ). Kad tas ir lejupielādēts, izvelciet to ar utilītu un ielīmējiet to visur, kur vēlaties, taču pārliecinieties, vai visi faili ir iekļauti vienā mapē.
- Jaunatvērtajā komandu uzvednē ierakstiet šo komandu un nospiediet taustiņu Enter.
mach2 iespējot 10397285
- Ja procedūra ir veiksmīga, jūs saņemsit veiksmes ziņojumu “Labi”.
- Restartējiet datoru un atkārtoti aktivizējiet motīvu, dodoties uz Iestatījumi> Personalizēšana> Krāsas un iestatot noklusējuma lietotnes režīmu uz Tumšs.
Ja šī metode nebija piemērojama vai neļāva jums atrisināt problēmu, pārejiet uz nākamo iespējamo labojumu zemāk.
3. metode: fona attēla atkārtota piemērošana
Dažiem lietotājiem, kuri saskārušies ar dīvainu problēmu, kad faktiski tikai puse File Explorer ir tumšs, ir izdevies problēmu novērst, piekļūstot aktīvajiem motīva iestatījumiem un vēlreiz piemērojot fona attēlu. Tas varētu šķist nejaušs solis, bet daudzi lietotāji ir ziņojuši, ka pēc šīs darbības viņi varēja atrisināt problēmu bezgalīgi.

Tālāk ir norādīts, kas jādara, lai labotu šo situāciju, ja ir piemērojams šis scenārijs:
- Nospiediet Windows taustiņu + R, lai atvērtu dialoglodziņu Palaist . Pēc tam ierakstiet “ ms-settings: themes ” un nospiediet taustiņu Enter, lai atvērtu cilnes Motīvi lietotnē Iestatījumi .

- Atlasiet Windows motīvu (NAV Windows 10 motīvu), noklikšķiniet uz Fona un atlasiet vienu no šī motīva noklusējuma fona attēliem.

- Tiklīdz fona tapetes tiek atkārtoti uzliktas, jums vajadzētu atgriezties tumsas tēma pilnā režīmā.
Ja šī metode neļāva atrisināt tumsas tēmas problēmu, pārejiet pie nākamās metodes tālāk.
4. metode: atkārtojiet tumšā režīma piemērošanu
Ja esat tik tālu nonācis bez rezultāta, ļoti iespējams, ka problēma rodas plaši pazīstamas kļūdas dēļ, kas neļaus Dark tēmu parādīt File Explorer. Vairākiem lietotājiem, kuri saskārušies ar vienu un to pašu simptomu, ir izdevies problēmu atrisināt, atkārtoti piemērojot tumšo režīmu (vienu vai divas reizes).
Šeit ir īss ceļvedis par to, kā atkārtoti lietot tumšo režīmu, lai Windows 10 atrisinātu tumšās tēmas problēmu:
- Nospiediet Windows taustiņu + R, lai atvērtu dialoglodziņu Palaist . Pēc tam ierakstiet “ ms-settings: colours ” un nospiediet taustiņu Enter, lai personalizācijas iestatījumu izvēlnē atvērtu cilni Krāsas .
- Cilnē Krāsas ritiniet uz leju līdz sadaļai Vairāk opciju un mainiet lietotnes noklusējuma režīmu atpakaļ uz Gaismas un restartējiet datoru.
- Kad nākamā datora startēšana ir pabeigta, atgriezieties izvēlnē Krāsas un mainiet lietotnes Noklusējuma režīms atpakaļ uz Tumšs.
- Atveriet File Explorer un pārbaudiet, vai problēma ir novērsta.

Piezīme: ja File Explorer joprojām ir mirdzošs un nerāda tumšo motīvu, atkārtojiet šo procedūru vēl vienu reizi, taču šoreiz neveiciet restartēšanu 2. darbībā.