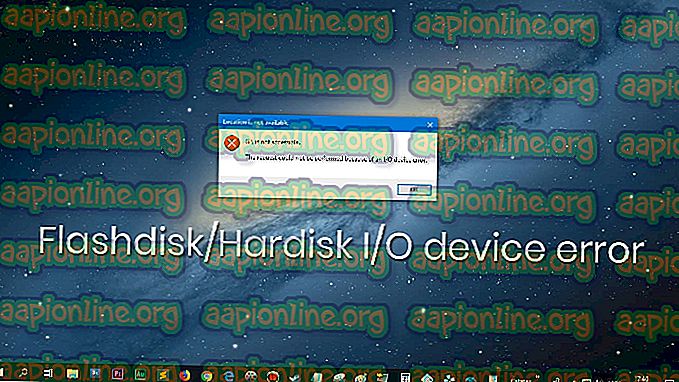Labojums: Google disks netiek sinhronizēts operētājsistēmā Windows 10
Google disks ir OneDrive (no Microsoft) galvenais konkurents. Abas platformas saviem lietotājiem nodrošina mākoņa krātuvi, atbalstot gandrīz katru platformu. OneDrive ir vietējā sinhronizācijas programmatūra, kas jau iepriekš ir instalēta operētājsistēmā Windows 10.

Lietotāji, kuri jau ir instalējuši Google disku, sūdzas, ka viņi nespēj pareizi sinhronizēt visas mapes un failus, izmantojot Windows lietojumprogrammu. Šāda Google diska rīcība ir izplatīta, jo programmatūra tiek regulāri atjaunināta, un Windows ielāpi to dažreiz pat sabojā. Mēs apskatīsim visus risinājumus pa vienam un sāksim ar visatbilstošāko.
Kas izraisa Google diska nesinhronizēšanu sistēmā Windows 10?
Ir jau sen zināms, ka Google diskam ir problēmas ar operētājsistēmu Windows 10. Šīs problēmas ne vienmēr atrodas Google diskā; citi vainīgie varētu būt arī vaininieks. Šie ir daži no iemesliem, kāpēc Google disks netiek sinhronizēts jūsu datorā.
- Pretvīrusu programmatūra: Pretvīrusu programmatūra ir paredzēta, lai aizsargātu jūsu datoru pret ļaunprātīgām programmām, bet tā vietā dažas likumīgas programmas (piemēram, Google Drive) tās var apzīmēt kā viltus pozitīvas.
- Administratīvās privilēģijas: Lai pareizi darbotos un sinhronizētu visas ierīces, Google diskam ir vajadzīgas administratīvās privilēģijas. Ja tie netiek nodrošināti, iespējams, ka tā neveiks savas darbības, kā paredzēts.
- Jaunā versija: dažos retos gadījumos jaunā Google diska versija nedarbojas datorā un rada problēmas. Šeit mēs varam mēģināt instalēt vecāku versiju un pārliecināties, vai tas neveicina.
- Slikta instalēšana: ja jūsu Google diska lietojumprogramma nav instalēta pareizi, jūs nevarēsit izmantot tās funkcijas. Iespējams, ka pilnīga atkārtota instalēšana var novērst šo problēmu.
- Interneta savienojums: ja jūs izmantojat starpniekserverus vai publisku internetu (piemēram, Work vai Hospital), Google disks netiks sinhronizēts pareizi, jo šajos tīklos ir daudz portu un ierobežotas lietojumprogrammas.
Pirms sākt ar risinājumiem, pārliecinieties, vai esat pieteicies kā administrators un vai jums ir atvērts privātais interneta savienojums . Pārliecinieties, ka nav iesaistīti starpniekserveri un varat brīvi piekļūt jebkam.
Priekšnosacījums: Google diska konta pārbaude
Pirms mēs pārdomājam risinājumus, ir vērts pārbaudīt, vai jūsu Google disks patiešām darbojas pareizi un bez problēmām, un vai jūsu kontā ir pietiekami daudz vietas sinhronizācijas procesam.
- Atveriet savu tīmekļa pārlūku un dodieties uz Google disku.
- Pēc pieteikšanās pārbaudiet krātuves skaitītāju, kas atrodas kreisajā navigācijas joslā. Pārbaudiet, vai sinhronizēšanai ir atlicis pietiekami daudz vietas.

Izmantojot vietnes beigām, varat arī pārbaudīt, kuras mapes tiek dublētas un sinhronizētas. Tas ļaus jums uzzināt, kur ir problēma.
1. risinājums: pieteikšanās, izmantojot piekļuvi uzdevumjoslai
Vairākos gadījumos mēs pieredzējām īpašu rīcību, kad lietotāji piekļūst Google diskam, izmantojot Windows Explorer. Viņi uzskatīja, ka ir pieteikušies, bet patiesībā viņi nebija. Viņi piekļūst vietējam Google diska eksemplāram, kas saglabāts viņu datorā. Ja palaišanas laikā tiek parādīts aicinājums jums pieteikties Diskā, dariet to. Ja jums tas nav, varat izmantot uzdevumjoslu, lai pārbaudītu pašreizējo statusu.
- Uzdevumjoslā atrodiet Google diska ikonu, noklikšķinot uz augšējās bultiņas (jūs to redzēsit priekšpusē, ja tā netiks pārvietota uz aizmuguri).

- Tiklīdz jūs noklikšķiniet uz pogas, parādīsies jauns logs, kurā būs pieteikuma informācija par pieteikšanos. Šeit jums jāpiesakās akreditācijas dati, kas izmantoti Google diskā, un jāpierakstās.

2. risinājums: pretvīrusu / ugunsmūru atspējošana
Ja jūsu datorā ir pretvīrusu programmatūra un ugunsmūri, iespējams, ka tie ir pretrunā ar Google disku. Tā kā Google disks piekļūst daudz jūsu operētājsistēmas, kā arī personīgajiem failiem, nav pārsteigums, ka šie mēģinās konfliktēt ar lietojumprogrammu.
Jūs varat pārbaudīt mūsu rakstu par to, kā izslēgt pretvīrusu programmu. Jums vajadzētu arī apskatīt sadaļu Kā atspējot Windows ugunsmūri. Vispirms uz laiku pilnībā atspējojiet visu drošības sistēmu un pārbaudiet, vai tas atrisina problēmu. Ja tas nedarbojas, atspējojiet / atinstalējiet tos un uzziniet, kā tas notiek.
3. risinājums: administratora tiesību piešķiršana
Ja neesat piešķīris administratora tiesības uz lietojumprogrammu, jums tas jādara nekavējoties. Lai piekļūtu milzīgajai datu bāzei ar failiem, kurus sinhronizējat datorā, kā arī pastāvīgajam tīkla savienojumam, ir nepieciešams kaut kāds paaugstinājums. Lai to izdarītu, jums pašam jābūt administratoram.
- Nospiediet Windows + E, lai palaistu File Explorer un pārietu uz šādu ceļu:
C: \ Program Files \ Google \ Drive
- Ar peles labo pogu noklikšķiniet uz lietojumprogrammas “ googledrivesync. exe ”un atlasiet Properties .
- Kad esat nokļuvis rekvizītos, noklikšķiniet uz cilnes Saderība, kas atrodas augšpusē, un atzīmējiet opciju Palaist šo programmu kā administratoru .

- Nospiediet Apply, lai saglabātu izmaiņas un izietu. Restartējiet datoru un mēģiniet vēlreiz atvērt Google disku. Pārbaudiet, vai problēma ir novērsta.
4. risinājums: tā vietā pierakstieties, izmantojot pārlūkprogrammu
Ja nevarat pierakstīties savā Google kontā, izmantojot parasto pierakstīšanās opciju lietojumprogrammā, varat arī izvēlēties pieteikties lietojumprogrammā, izmantojot savu pārlūkprogrammu. Liekas, ka šīs iespējas darbojas cilvēkiem, kuriem ir iespējota divpakāpju verifikācija vai kuri izmanto starpniekserverus (pirms diska atvēršanas ieteicams atvienot starpniekserverus un VPN). Šeit jūs ievadīsit akreditācijas datus savā vietnē, un pieteikums tiks automātiski pierakstīts.
- Palaidiet lietojumprogrammu Dublēt un sinhronizēt (pazīstams arī kā Google disks) un mēģiniet tajā pieteikties.
- Ja, piesakoties, rodas problēmas, tāpat kā parādīts zemāk redzamajā attēlā, tā vietā noklikšķiniet uz opcijas Pierakstīties ar savu pārlūkprogrammu .

- Ievadiet sava konta informāciju pārlūkprogrammā un vēlreiz pārbaudiet lietojumprogrammu.
5. risinājums: lejupielādējiet vecāku Google diska versiju
Ja šī problēma jums radās pēc tam, kad tika palaists jauns mapes Dublēšana un sinhronizācija (Google disks) atjauninājums, varat mēģināt datorā instalēt vecāku versiju. Ikreiz, kad Windows izlaiž plākstera atjauninājumu, ir daudz saderības problēmu. Jums būs nepieciešami konta akreditācijas dati un būs jāpierakstās vēlreiz.
- Nospiediet Windows + R, dialoglodziņā ierakstiet “ appwiz.cpl ” un nospiediet taustiņu Enter.
- Kad esat lietojumprogrammu pārvaldnieks, meklējiet Google dublēšanas un sinhronizācijas lietderību. Ar peles labo pogu noklikšķiniet uz tā un atlasiet Atinstalēt .

- Tagad dodieties uz (šo) vietni un atrodiet Google diska versiju, kas jums darbojās nevainojami. Sīkāka informācija par lietojumprogrammas versiju ir norādīta vārda priekšā.
- Instalējiet lietojumprogrammu un turpiniet pieteikšanās procesu savā kontā. Atcerieties dot programmai kādu laiku, pirms tā visu ir pareizi sinhronizējusi.
6. risinājums: Google diska atkārtota instalēšana un mapju atlase sinhronizēšanai
Ja visas iepriekš minētās metodes nedarbojas, mēs mēģināsim pārinstalēt visu lietojumprogrammu. Pirmkārt, mēs atinstalēsim lietojumprogrammu un pēc tam atlasīsim nepieciešamās mapes, kuras mēs vēlamies sinhronizēt. Pārliecinieties, vai datorā esat pieteicies kā administrators.
- Nospiediet Windows + R, dialoglodziņā ierakstiet “ appwiz.cpl ” un nospiediet taustiņu Enter.
- Kad esat lietojumprogrammu pārvaldnieks, meklējiet Google dublēšanas un sinhronizācijas lietderību. Ar peles labo pogu noklikšķiniet uz tā un atlasiet Atinstalēt .

- Restartējiet datoru pareizi. Tagad dodieties uz oficiālo Google diska vietni un lejupielādējiet jaunu instalācijas kopiju.

- Tagad palaidiet lietojumprogrammu. Tīklā tiks lejupielādēti daži nepieciešamie faili. Esiet pacietīgs un ļaujiet procesam pabeigties pareizi.

- Tagad pieteikšanās ekrānā jums tiks piedāvāts ievadīt akreditācijas datus. Iet uz priekšu un pēc informācijas ievadīšanas nospiediet Next .
- Pēc veiksmīgas pieteikšanās lietojumprogrammā pārbaudiet mapes, kuras vēlaties dublēt Google diskā. Varat noņemt atzīmi no mapēm, kuras nevēlaties sinhronizēt, kā arī atlasīt citas mapes, noklikšķinot uz Izvēlēties mapes . Varat arī nospiest pogu Mainīt un mainīt sinhronizējamo mapju iestatījumus.

- Pēc iestatījumu pielāgošanas nospiediet Next un turpiniet ar nākamo darbību. Izpildiet ekrānā redzamos norādījumus, lai pabeigtu procesu.
- Restartējiet datoru un ļaujiet Google diskam sinhronizēt visu. Ja jums ir daudz failu, tas var aizņemt kādu laiku. Jūs vienmēr varat pārbaudīt progresu no uzdevumjoslas.