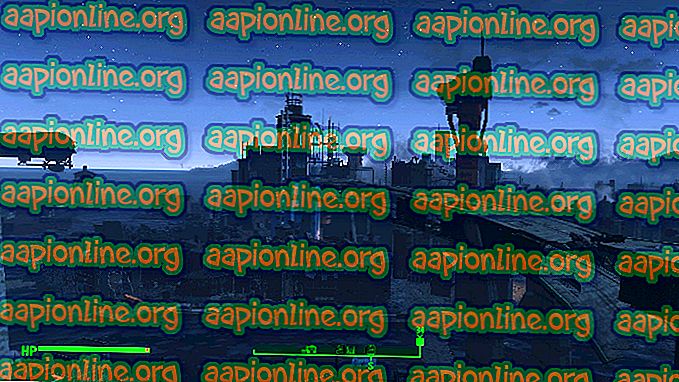Labojums: INTERNAL_POWER_ERROR Zilais ekrāns operētājsistēmā Windows 10
Zilais nāves ekrāns (BSoD) ir datora kļūdas ekrāns, kas rodas pēc fatālas kļūdas, pēc kuras sistēma nevar turpināt. Iepriekš minētais ziņojums norāda uz zilu ekrānu, ko izraisa INTERNAL_POWER_ERROR.

Kā labot INTERNAL_POWER_ERROR zilo ekrānu operētājsistēmā Windows 10
Galvenā problēma saistībā ar šo kļūdu ir tā, ka dažos gadījumos tā notiek pārāk ātri, un lietotāji gandrīz nespēj veikt nopietnas problēmu novēršanas darbības, pirms dators parāda šo kļūdu un prasa restartēšanu. Mēs internetā esam meklējuši darba metodes, kas bija noderīgas citiem lietotājiem, un mēs ceram, ka kāds no viņiem varēs palīdzēt arī jums!
1. risinājums: atjauniniet AMD Catalyst draiveri
Šī kļūda tika plaši pazīstama kā problēma, kas saistīta ar kļūdainu AMD Catalyst draiveri, un lietotāji bija sašutuši, ka displeja draiveris ir spējīgs padarīt nespējīgu visu datoru un padarīt traucējummeklēšanas procesu gandrīz neiespējamu, jo BSOD parādījās ātri, tiklīdz jūsu dators pareizi palaiž.
Tālāk sniegtie norādījumi nav jūsu parastās draivera atjaunināšanas instrukcijas, tāpēc pārliecinieties, ka pievēršat uzmanību katram solim, jo katram no tiem ir noteikts svars un tas dod labumu problēmu novēršanas procesam.
Pirmkārt, datorā jums būs jā bootē drošais režīms, jo tas ievērojami palielinās pieejamo laiku, pirms jūsu datorā tiek parādīts Nāves zilais ekrāns. Atkarībā no operētājsistēmas to var izdarīt divos veidos.
- Šī metode ir noderīga operētājsistēmas Windows versijai, kas vecāka par Windows 10. Izmantojiet Windows + R taustiņu kombināciju uz tastatūras, lai atvērtu dialoglodziņu Palaist un pirms noklikšķināšanas uz Labi ierakstiet “msconfig”.
- Sistēmas konfigurācijas logā dodieties uz cilni Sāknēšana un pārbaudiet opciju Droša sāknēšana, noklikšķiniet uz Labi un restartējiet datoru, lai sāknētu drošajā režīmā.

- Ja jūs izmantojat Windows 10, ir vēl viens veids, kā datorā piekļūt drošajam režīmam. Pirmkārt, jums būs jā bootē drošais režīms, veicot šīs darbības. Izmantojiet Windows taustiņu + I taustiņu kombināciju, lai atvērtu iestatījumus vai noklikšķiniet uz izvēlnes Sākt un noklikšķiniet uz zobrata taustiņa kreisajā apakšējā daļā.
- Noklikšķiniet uz Atjaunināt un drošība >> Atkopšana un sadaļā Papildu startēšana noklikšķiniet uz opcijas Restartēt tūlīt. Jūsu dators tiks restartēts, un jums tiks piedāvāts ekrāns Izvēlēties opcijas.
- Noklikšķiniet uz cipara 4 vai F4, lai operētājsistēmā Windows 10 startētu datoru drošajā režīmā.

Tagad, kad pēc datora restartēšanas esat veiksmīgi izvēlējies drošo režīmu, tagad jums būs vairāk laika, lai veiktu pārējās darbības, kas vajadzīgas šīs problēmas novēršanai. Tāpēc mēs iesakām vispirms izlasīt visu risinājumu pirms tā izpildes.
Datorizējot zābakus, jums būs jāizmanto Task Manager, lai iznīcinātu noteiktus procesus, kas novērš BSOD parādīšanos, kamēr novēršat problēmu.
- Izmantojiet taustiņu kombināciju Ctrl + Shift + Esc, lai atvērtu uzdevumu pārvaldnieku. Kā alternatīvu varat izmantot taustiņu kombināciju Ctrl + Alt + Del un zilajā pilnajā ekrānā, kas atveras, atlasiet Uzdevumu pārvaldnieks. Varat arī meklēt izvēlnē Sākt.

- Noklikšķiniet uz Papildu informācija, lai izvērstu Task Manager un meklētu visus ar AMD saistītos ierakstus, kas parādīti sarakstā Task Manager cilnē Procesi. Viņiem jāatrodas tieši sadaļā Fona procesi. Procesi ir saistīti ar AMD programmatūru un draiveriem, taču jūsu lietotāja pieredzei nevajadzētu mainīties.
- Noklikšķiniet uz Jā ziņojumam, kas tiks parādīts: “BRĪDINĀJUMS: Procesa pārtraukšana var izraisīt nevēlamus rezultātus, ieskaitot datu zaudēšanu un sistēmas nestabilitāti…” vai jebkuru citu brīdinošu uznirstošo logu atkarībā no instalētās Windows versijas.

- Tagad jums vajadzētu būt pietiekami daudz laika, lai datorā pārinstalētu AMD displeja draiveri, un BSOD nevajadzētu parādīties tagad.
Pēdējais solis sastāv no draivera atjaunināšanas faktiski datorā, un tam nevajadzētu būt nepārtrauktam. Ir lietotāji, kuriem paveicās atrisināt problēmu, izmantojot tikai šo pēdējo darbību kopu, bet lielākajai daļai vajadzēja gan sāknēt drošajā režīmā, gan pabeigt ar AMD saistītos uzdevumus uzdevumu pārvaldniekā. Vēlam veiksmi pēdējā daļā.
- Ekrāna apakšējā kreisajā pusē noklikšķiniet uz pogas Sākt izvēlni, ierakstiet “Device Manager” ar atvērtu izvēlni Start un atlasiet to, vienkārši noklikšķinot uz pirmā rezultāta. Lai atvērtu dialoglodziņu Palaist, varat arī izmantot taustiņu kombināciju Windows Key + R. Lodziņā ierakstiet “devmgmt.msc” un noklikšķiniet uz Labi, lai to palaistu.

- Tā kā tas ir grafikas kartes draiveris, kuru mēs vēlamies atjaunināt jūsu datorā, paplašiniet kategoriju Displeja adapteri, ar peles labo pogu noklikšķiniet uz grafikas kartes un atlasiet opciju Atinstalēt ierīci.

- Apstipriniet visus dialogus, kuros var lūgt apstiprināt pašreizējā ierīces draivera dzēšanu un gaidiet, līdz process tiek pabeigts.
- Kartes ražotāja vietnē meklējiet grafikas kartes draiveri un izpildiet norādījumus, kuriem vajadzētu būt pieejamiem vietnē. Saglabājiet datorā instalācijas izpildāmo failu un palaidiet to no turienes. Instalēšanas laikā jūsu dators var tikt restartēts vairākas reizes.
- Jums vajadzētu arī apkopot pamatinformāciju par datoru, lai lejupielādētu iestatīšanai piemērotu draiveri. Zemāk jūs varēsit atrast saites, kurām vajadzētu palīdzēt NVIDIA un AMD lietotājiem.
Nvidia draiveri - noklikšķiniet šeit !
AMD draiveri - noklikšķiniet šeit !
Pēdējā daļa ir novērst Windows nejaušu šī draivera atinstalēšanu ar draiveri, kas dažreiz tiek instalēts līdzās Windows Update. Jaunie Microsoft atrastie draiveri ne vienmēr ir tie paši, kas atrodas jūsu ražotāja vietnē, un šķiet, ka Microsoft draiveri ir problemātiski.
To var izdarīt vairākos dažādos veidos, bet vienkāršākais veids, kā to izdarīt, būtu, izmantojot grupas politikas redaktoru, tāpēc rīkojieties šādi.
- Izmantojiet Windows taustiņu + R taustiņu kombināciju (vienlaikus pieskarieties taustiņiem), lai atvērtu dialoglodziņu Palaist. Dialoglodziņā Palaist ievadiet “gpedit.msc” un nospiediet pogu Labi, lai atvērtu vietējās grupas politikas redaktora rīku. Operētājsistēmā Windows 10 varat mēģināt vienkārši ierakstīt grupas politikas redaktoru izvēlnē Sākt un noklikšķināt uz labākā rezultāta.

- Vietējā grupas politikas redaktora kreisajā navigācijas rūtī sadaļā Datora konfigurācija veiciet dubultklikšķi uz Administratīvās veidnes un dodieties uz sadaļu Windows komponenti >> Windows atjaunināšana.
- Atlasiet mapi Windows atjaunināšana, divreiz noklikšķinot uz tās un pārbaudiet tās labo pusi.
- Veiciet dubultklikšķi uz politikas opcijas “Neiekļaut draiverus ar Windows atjauninājumiem”, atzīmējiet radio pogu blakus opcijai “Enabled” un pirms iziešanas piemērojiet veiktās izmaiņas. Izmaiņas netiks piemērotas, kamēr jūs restartēsit.

- Visbeidzot, atsāknējiet datoru, lai saglabātu izmaiņas, un pārbaudiet, vai joprojām uz jums attiecas BSOD.
Piezīme : Windows 10 mājas lietotājiem nav iespējas izmantot grupas politikas redaktoru, tāpēc, ja jūs cīnāties ar tā atrašanu, pastāv reģistra hakers, kuru varat izmantot, lai aktivizētu to pašu opciju.
- Tā kā jums būs jāpievieno reģistram atslēga, lai sekotu šim risinājumam, mēs ļoti iesakām jums izlasīt šo rakstu, kuru esam sagatavojuši, lai izveidotu reģistra dublējumu, lai novērstu citas problēmas, kas varētu rasties.
- Atveriet reģistra redaktora utilītu, Windows joslas meklēšanas joslas logā, izvēlnē Sākt vai palaist dialoglodziņā ierakstot “regedit”. Izmantojot navigāciju kreisajā rūtī, reģistra redaktorā dodieties uz šo atslēgu.

HKEY_LOCAL_MACHINE \ SOFTWARE \ Policies \ Microsoft \ Windows \ WindowsUdate
- Ar peles labo pogu noklikšķiniet uz reģistra redaktora ekrāna tukšajā labajā pusē ar WindowsUpdae atslēgu kā pēdējo atlasīto atslēgu adreses joslā un izvēlieties New >> DWORD (32bit) vērtību vai QWORD (64bit) atkarībā no jūsu Windows operētājsistēmas arhitektūras. . Ar peles labo pogu noklikšķiniet uz tikko pievienotās atslēgas un noklikšķiniet uz Pārdēvēt.
- Iestatiet atslēgas nosaukumu uz ExcludeWUDriversInQualityUpdate. Ar peles labo pogu noklikšķiniet uz tā vēlreiz un konteksta izvēlnē izvēlieties opciju Modificēt. Zem vērtības datiem iestatiet to uz 1 un mainiet opciju Base uz Hexadecimal. Noklikšķiniet uz pogas Labi, restartējiet datoru un pārbaudiet, vai BSOD saglabājas.

2. risinājums: atjauniniet BIOS
Dažreiz šo Zilo nāves ekrānu var pilnībā vainot datora BIOS, it īpaši, ja nesen esat veicis sistēmas jaunināšanu vai esat uzstādījis jaunas ierīces. BIOS atjaunināšana var būt sarežģīts process, un lieta ir tā, ka tas ļoti atšķiras no ražotāja. Tāpēc, ja vēlaties atrisināt problēmu, jums rūpīgi jāveic šīs darbības.
- Uzziniet datorā instalētās BIOS utilītas pašreizējo versiju, meklēšanas joslā vai izvēlnē Sākt ierakstot “msinfo”.
- Atrodiet BIOS versijas datus tieši procesora modelī un nokopējiet vai pārrakstiet jebko uz datora teksta failu vai papīra lapu.

- Uzziniet, vai jūsu dators bija komplektēts, iepriekš izveidots vai samontēts manuāli. Tas ir ļoti svarīgi, jo jūs nevēlaties izmantot BIOS, kas izveidots tikai vienam datora komponentam, ja tas neattieksies uz citām jūsu ierīcēm, un jūs pārrakstīsit BIOS ar nepareizu, izraisot lielas kļūdas un sistēmas problēmas.
- Sagatavojiet datoru BIOS atjaunināšanai. Ja atjaunināt savu klēpjdatoru, pārliecinieties, vai tā akumulators ir pilnībā uzlādēts, un katrā ziņā pievienojiet to sienai. Ja atjaunināt datoru, ieteicams izmantot nepārtrauktās barošanas avotu (UPS), lai pārliecinātos, vai dators atjaunināšanas laikā netiek izslēgts strāvas padeves pārtraukuma dēļ.
- Izpildiet instrukcijas, kuras mēs sagatavojām dažādiem galddatoru un klēpjdatoru ražotājiem, piemēram, Lenovo, Gateway, HP, Dell un MSI.
3. risinājums: ja tas notiek pēc pamodināšanas no miega
Ja BSOD saņemat pēc tam, kad dators ir gulējis, un jūs tagad mēģināt to sākt no jauna, ieteicams šīs problēmas novēršanai izmēģināt un izmantot šo īpašo metodi. Tas ir palīdzējis neskaitāmiem lietotājiem, un to ir viegli izpildīt, jo tā ir viena komanda komandu uzvednē.
- Meklējiet “Command Prompt” turpat izvēlnē Sākt (vienkārši sāciet rakstīt) vai arī nospiediet blakus esošo meklēšanas pogu un pēc tam ierakstiet. Ar peles labo pogu noklikšķiniet uz pirmā rezultāta meklēšanas rezultātu saraksta augšdaļā un atlasiet opciju “Palaist kā administratoram”.

- Lietotāji, kuri izmanto vecāku Windows versiju (vecāku par Windows 10), var rīkoties tāpat, ja, lai atvērtu dialoglodziņu Palaist, viņi izmanto Windows logotipa taustiņu + R taustiņu kombināciju. Šajā lodziņā ierakstiet “cmd” un izmantojiet taustiņu kombināciju Ctrl + Shift + Enter, lai palaistu komandu uzvedni ar administratora tiesībām.
- Nokopējiet un ielīmējiet zemāk esošo komandu. Noklikšķiniet uz Enter, lai to izpildītu, un pagaidiet, līdz tiek parādīts paziņojums, uz kuru ir iestatīts hibernācijas fails.
powercfg / hibernate / 100 izmērs
- Komandu uzvednē ierakstiet “exit”, pārliecinieties, ka restartējiet datoru un mēģiniet pārbaudīt, vai joprojām parādās iekšējās enerģijas kļūda BSOD.
4. risinājums: veiciet tīru Windows 10 instalēšanu
Ja izmantojat operētājsistēmu Windows 10, par tīru instalēšanu vairs nav jābaidās, tā drīzāk ir labojums un samērā viegli izpildāma metode, ja sākat piedzīvot nopietnu kļūdu, piemēram, iekšējās strāvas kļūdu BSOD. To var novērst, izmantojot tīru instalēšanu, taču noteikti jāizmēģina iepriekš minētās metodes, īpaši, ja esat AMD grafikas kartes lietotājs.
- Dodieties uz lietotni Iestatījumi operētājsistēmā Windows 10. Jūs varat nokļūt, noklikšķinot uz zobrata ikonas izvēlnes Sākt apakšējā kreisajā pusē. Atlasiet opciju “Atjaunināt un drošība” un kreisajā rūtī noklikšķiniet uz cilnes Atkopšana.
- Windows parādīs trīs opcijas: atiestatīt šo datoru, atgriezties pie vecākas versijas un uzlabotas startēšanas. Šī datora atiestatīšana ir vislabākā iespēja atsākt darbību ar minimāliem zaudējumiem failiem, ja pareizi ievērojat mūsu instrukcijas.

- Atkarībā no tā, ko vēlaties darīt ar saviem failiem, noklikšķiniet uz “Saglabāt manus failus” vai “Noņemt visu”. Jebkurā gadījumā visi jūsu iestatījumi atgriezīsies pie noklusējuma un lietotnes tiks atinstalētas. Mēs iesakām izvēlēties opciju Saglabāt manus failus, jo problēma, iespējams, nav saistīta ar jūsu dokumentiem vai līdzīgiem.

- Atlasiet “Tikai noņemt manus failus” vai “Noņemt failus un notīriet diskdzini”, ja iepriekšējā solī izvēlējāties “noņemt visu” (nav ieteicams). Diska opcijas tīrīšana parasti prasa daudz ilgāku laiku, taču tas pārliecināsies, ka nākamajai personai, kurai piederēs jūsu dators, būs grūti atgūt izdzēstos failus. Ja datoru paturat sev, jums jāizvēlas “Tikai noņemt manus failus”. Ja izvēlējāties saglabāt failus, izlaidiet šo darbību.
- Noklikšķiniet uz Tālāk, ja Windows brīdina jūs, ka nevarēsit atgriezties pie iepriekšējās Windows versijas. Noklikšķiniet uz Atiestatīt, kad jums tiek lūgts to darīt, un pagaidiet, kamēr Windows pabeigs atiestatīšanas procesu. Kad tas tiek prasīts, noklikšķiniet uz Turpināt un palaidiet datoru. Pārbaudiet, vai BSOD joprojām parādās