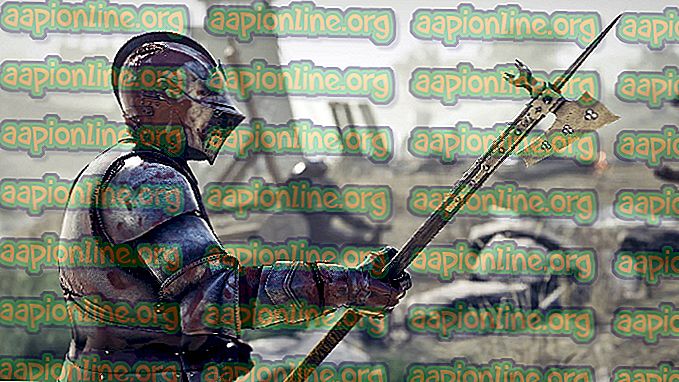Labojums: Jūsu dators saskārās ar problēmu, un tam bija jārestartē cilpa
BSOD (Nāves ekrāns) parasti ir murgs datoru lietotājiem, jo katras kļūdas cēloņi ir atšķirīgi. Turklāt BSOD bieži notiek no nekurienes, un jūs bieži zaudējat jebkādu progresu, pie kura, iespējams, strādājāt pēdējās stundas!

Vēl lielāka problēma rodas, ja esat iestrēdzis nebeidzamā BSOD cilpā, kas parādās kopā ar kļūdas ziņojumu “Jūsu dators saskārās ar problēmu un ir jārestartē”. Šajā rakstā esam apkopojuši dažus darba risinājumus, un mēs esam pārliecināti, ka viena no zemāk minētajām metodēm jums noteikti noderēs!
Kas izraisa cilpu “Jūsu dators saskārās ar problēmu un ir nepieciešams restartēt”?
BSOD cēloņi ir daudz, un pat tas pats kļūdas ziņojums dažreiz var izraisīt divu dažādu risinājumu izmantošanu, lai novērstu traucējumus divos dažādos datoros. To sakot, kad BSOD parādās cilpā, neļaujot normāli piekļūt datoram, jūs nevarat veikt daudzus risinājumus, jo jūs pat nesasniedzat sveiciena ekrānu.
Cēloņi bieži tiek parādīti kā bojāts reģistrs, bojāti sistēmas faili vai bojāti draiveri. Šīs kļūdas parasti ir diezgan grūti novērst, un jūsu vienīgā iespēja varētu būt atsvaidzināt Windows instalāciju (saglabājot failus) vai atsaukt reģistra veiktās izmaiņas pirms kļūdas parādīšanās.
1. risinājums: veiciet remonta instalēšanu
Šī metode var šķist izmisīga, jo tā ietver bootable Windows 10 multivides izveidošanu un faktiski remonta instalācijas veikšanu, taču tā var jums palīdzēt, jo jūs nezaudēsit nevienu personīgo failu. Tas daudziem lietotājiem ir palīdzējis tikt galā ar BSOD cilpu, tāpēc noteikti izmēģiniet to!
- No Microsoft vietnes lejupielādējiet programmatūru Media Creation Tool . Atveriet tikko lejupielādēto failu un piekrītiet pakalpojumu sniegšanas noteikumiem.
- Sākotnējā ekrānā atlasiet opciju Izveidot instalācijas datu nesēju (USB zibatmiņas disks, DVD vai ISO fails) citam datoram .

- Bootājamā diska valoda, arhitektūra un citi iestatījumi tiks izvēlēti, pamatojoties uz datora iestatījumiem, taču, lai izvēlētos pareizos datora iestatījumus, kuriem ir pievienota parole, noņemiet atzīmi no izvēles rūtiņas Ieteikt opcijas šim datoram . (ja veidojat to citā datorā, un, iespējams, ka esat).
- Noklikšķiniet uz Tālāk un noklikšķiniet uz opcijas USB diskdzinis vai DVD, kad tiek piedāvāts izvēlēties starp USB vai DVD, atkarībā no tā, kuru ierīci vēlaties izmantot šī attēla saglabāšanai.

- Noklikšķiniet uz Tālāk un no saraksta izvēlieties USB vai DVD diskdzini, kurā parādīsies ar datoru savienotie datu nesēji.
- Noklikšķiniet uz Tālāk un Media Creation Tool darbosies, lai lejupielādētu failus, kas nepieciešami instalēšanai, lai izveidotu instalācijas ierīci.
Tagad, kad jums, iespējams, ir atkopšanas datu nesējs, mēs varam sākt faktiski sāknēšanas problēmas risināšanu, palaižot atkopšanas disku, no kura jums vajadzētu boot.
- Ievietojiet instalācijas disku, kas jums pieder, vai kuru tikko esat izveidojis, un sāknējiet datoru. Sākotnējais ekrāns atšķirsies atkarībā no instalētās operētājsistēmas.
- Būtu jāatver Windows iestatīšana, aicinot ievadīt vēlamos valodas, laika un datuma iestatījumus. Ievadiet tos pareizi un loga apakšā izvēlieties opciju Labot datoru .

- Parādīsies ekrāns Izvēlēties opciju, tāpēc dodieties uz Problēmu novēršana >> Atiestatīt šo datoru. Tas ļaus jums saglabāt personiskos failus, bet tas izdzēsīs instalētās lietotnes. Izpildiet turpmāko instrukciju kopu ekrānā un gaidiet, līdz process tiek pabeigts. Pārbaudiet, vai BSOD joprojām parādās cilpā!
2. risinājums: atsauciet nesen veiktās izmaiņas datora reģistrā
Kļūdaini reģistra iestatījumi ir arī galvenais sistēmas kļūmes iemesls, un šo problēmu gandrīz nav iespējams novērst, jo jūs pat nevarat sasniegt datoru. Tāpēc jums būs jāizmanto 1. risinājumā izveidotais atkopšanas datu nesējs, lai mēģinātu piekļūt komandu uzvednei, kuru mēs izmantosim, lai atsauktu izmaiņas jūsu datora reģistrā!
- Ievietojiet instalācijas disku, kas jums pieder, vai kuru tikko esat izveidojis, un sāknējiet datoru. Sākotnējais ekrāns atšķirsies atkarībā no instalētās operētājsistēmas.
- Būtu jāatver Windows iestatīšana, aicinot ievadīt vēlamos valodas, laika un datuma iestatījumus. Ievadiet tos pareizi un loga apakšā izvēlieties opciju Labot datoru .

- Parādīsies ekrāns Izvēlēties opciju, tāpēc dodieties uz traucējummeklēšana >> Papildu iespējas >> Komandu uzvedne. Pārliecinieties, ka izvēlējāties administratora kontu, lai turpinātu!

- Ievadiet komandu zemāk, lai pārietu uz cietā diska mapi System32:
Kompaktdisks Windows \ System32
- Izmantojiet divas zemāk esošās komandas, lai pārslēgtos uz konfigurācijas mapi un parādītu failus un mapes mapes iekšpusē komandu uzvednē.
CD konfigurācija DIR
- Pārbaudiet, vai jūs varat atrast mapi ar nosaukumu RegBack . Tas būtu jāuzskaita ar jaunāku datumu. Ja atrodat to, ierakstiet divas komandas zemāk, lai pārietu uz šo mapi un uzskaitītu tās saturu.
CD RegBack DIR
- Parādītajā failu sarakstā jums vajadzētu būt iespējai redzēt šos piecus pamata failus. Noklusējums, SAM, DROŠĪBA, PROGRAMMATŪRA un SISTĒMA . Neuztraucieties, ja to izmērs ir nulle.

- Šie faili ir galvenie faili, kas jāaizstāj, lai jūs varētu atsaukt veiktās izmaiņas reģistrā. Skatoties iepriekš konfigurācijas mapē, jums vajadzētu redzēt failus ar vienādiem nosaukumiem.
- Faili konfigurācijas mapē pašlaik tiek izmantoti, turpretī RegBack faili ir dublējumi. To var izdarīt tikai izpildot komandu komandu zemāk.

- Komanda atgriezīsies konfigurācijas mapē un pārdēvē visus pašreizējos failus uz jaunu vārdu, lai tie vairs netiktu izmantoti. Pārliecinieties, ka neizlaižat komandu, ja vēlaties, lai šī metode darbotos!
CD .. REN DEFAULT DEFAULT1 REN SAM SAM1 REN DROŠĪBAS DROŠĪBA1 REN PROGRAMMATŪRAS PROGRAMMATŪRA1 REN SYSTEM SYSTEM1
- Pēdējā komandu kopa kopēs dublējuma failus no mapes RegBack uz mapi config, aizstājot veco, bojāto reģistra versiju ar vecākiem failiem, kuriem vajadzētu būt iespējai ielādēt datoru.
CD RegBack KOPIJA * C: \ WINDOWS \ System32 \ config
- Jums vajadzētu redzēt ziņojumu, kurā teikts, ka pieci faili ir veiksmīgi nokopēti. Dodieties atpakaļ uz problēmu novēršanas izvēlni un izvēlieties izslēgt datoru. Pēc tam, kad tas atkal tiek sākts, jums atkal vajadzētu būt iespējai atkal piekļūt datoram!