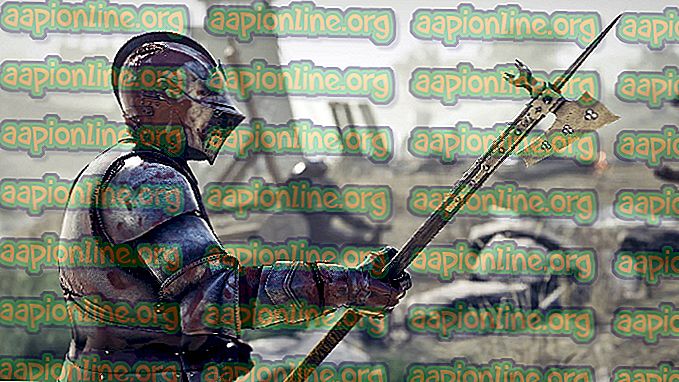Labojums: Microsoft Office Professional Plus 2016 uzstādīšanas laikā radās kļūda
Microsoft Office 2016 faktiski kļuva par sava veida draņķīgu, jo “ Microsoft Office Professional Plus 2016 radās kļūda iestatīšanas laikā ” kļūdas ziņojums, kas parādās instalēšanas laikā, nesniedzot papildu informāciju.

Tā kā šī ir apmaksāta programma, cilvēki bija nikni pret Microsoft, kad jārisina problēma, bet viņi nereaģēja. Tomēr citiem lietotājiem, kuri saskārās ar vienu un to pašu problēmu, izdevās to viegli atrisināt ar vairākām dažādām metodēm, un viņi to kopīgoja visiem, lai redzētu. Mēs esam apkopojuši šīs metodes un soli pa solim iepazīstinājuši ar tām, tāpēc, lai veiksmīgi atrisinātu problēmu, pārliecinieties, ka sekojat tālāk sniegtajiem risinājumiem.
Kas izraisa ziņojumu “Microsoft Office Professional Plus 2016 radīja kļūdu iestatīšanas laikā”?
Visu iespējamo cēloņu saraksts nav tik garš, taču tajā noteikti ir viss, kas varētu būt nepareizi noticis jūsu datorā, un tas katru reizi izraisa instalācijas neveiksmi. Pārbaudiet zemāk esošo sarakstu, jo tas palīdzēs ātrāk noteikt piemērotu metodi:
- Uzdevumu plānotāja kļūda saistībā ar Microsoft Office ir diezgan draņķīga, un tas ir šīs problēmas galvenais cēlonis. Vislabākais problēmas novēršanas veids ir visu Microsoft Office datu izdzēšana no uzdevumu plānotāja. To var izdarīt manuāli vai izdzēšot reģistra ierakstu.
- Iespējams, ar Microsoft saistīta mape satur sabojātus failus . Pārdēvējiet mapi, lai to viegli izveidotu.
- Citi pakalpojumi vai programmas var traucēt Microsoft Office instalēšanu, un vislabākais ir vienkārši atspējot visu, palaižot tīklā Boot.
1. risinājums: atinstalējiet visas ar Office saistītās programmas un uzdevumu plānotājā izdzēsiet tās datus
Šī ir pirmā metode, kuru jums vajadzētu izmēģināt, jo tā, iespējams, ir tā, kurai visvairāk lietotāju ir veiksme, jo tā ir darbojusies viņu scenārijā, un tā ir jāizstrādā arī jums. Arī visu ar Office saistīto programmu atinstalēšana ir labs veids, kā sākt risināt problēmu pat bez otrās daļas.
Tomēr joprojām stingri ievērojiet šajā rakstā sniegtos norādījumus un pārbaudiet, vai joprojām tiek parādīts kļūdas ziņojums “Microsoft Office Professional Plus 2016 uzstādīšanas laikā radās kļūda”.
- Noklikšķiniet uz pogas Sākt izvēlni un atveriet vadības paneli, meklējot turpat. Varat arī noklikšķināt uz zobrata formas ikonas, lai atvērtu lietotni Iestatījumi, ja jūsu operētājsistēma ir Windows 10
- Vadības panelī pārslēdziet opciju Skatīt kā uz kategoriju augšējā labajā stūrī un vadības paneļa loga apakšdaļā sadaļā Programmas noklikšķiniet uz Atinstalēt programmu .

- Ja operētājsistēmā Windows 10 izmantojat lietotni Iestatījumi, vienkārši noklikšķinot uz Lietotnes, nekavējoties jāatver visu datorā instalēto programmu saraksts.
- Vadības panelī vai iestatījumos atrodiet visus Microsoft Office ierakstus un pēc vienreiz noklikšķināšanas noklikšķiniet uz Atinstalēt. Jūs varētu pamanīt, ka ir vairākas dažādas programmas versijas. Jums tie būs jāpieraksta un katram no tiem jāatkārto atinstalēšanas process.

- Jums, iespējams, būs jāapstiprina daži dialoglodziņi un jāizpilda instrukcijas, kas parādīsies kopā ar atinstalēšanas vedni .
- Kad atinstalētājs pabeidz procesu, noklikšķiniet uz Pabeigt un atkārtojiet visu ierakstu atinstalēšanas procesu.
Risinājuma otrā daļa ir saistīta ar uzdevumu plānotāju.
- Atveriet vadības paneli, atrodot to izvēlnē Sākt. Varat arī meklēt, izmantojot izvēlnes Sākt meklēšanas pogu.
- Kad atveras vadības paneļa logs, nomainiet opciju “Skatīt pēc” loga augšējā labajā pusē uz “Lielas ikonas” un ritiniet uz leju, līdz atrodat ierakstu Administratīvie rīki. Noklikšķiniet uz tā un atrodiet uzdevumu plānotāju. Noklikšķiniet uz tā, lai to atvērtu arī.

- Mape atrodas zem Uzdevumu plānotāja bibliotēka >> Microsoft >> Office . Ar peles kreiso taustiņu noklikšķiniet uz mapes Office un ekrāna labajā pusē pārbaudiet logu Darbības . Atrodiet opciju Dzēst mapi, noklikšķiniet uz tās un izvēlieties jā, kad tiek piedāvāts apstiprināt savu izvēli. Restartējiet datoru un pārbaudiet, vai kļūdas ziņojums joprojām parādās.
2. risinājums: izdzēsiet reģistra ierakstu
Šī metode jāizmēģina tikai pēc tam, kad esat mēģinājis atrisināt problēmu, izmantojot 1. risinājumu, un tā nav darbojusies. Daži lietotāji sūdzējās, ka iepriekš minētā metode nepalīdzēja, un viņiem izdevās problēmu atrisināt, tikai izdzēšot noteiktu reģistra ierakstu, kas saistīts ar uzdevumu plānotāju un Microsoft Office. Dažreiz uzdevumu plānotājā nav Office mapes, bet mape ir pieejama reģistrā. Pārbaudiet to zemāk!
- Tā kā jūs dzēsīsit reģistra atslēgu, iesakām jums izlasīt šo mūsu publicēto rakstu, lai droši izveidotu reģistra dublējumu, lai novērstu citas problēmas. Tomēr, pareizi un pareizi izpildot šīs darbības, nekas nepareizs nenotiks.
- Atveriet reģistra redaktora logu, meklēšanas joslā, izvēlnē Sākt vai palaist dialoglodziņā ierakstot “regedit”, kam var piekļūt, izmantojot Windows Key + R taustiņu kombināciju.

- Pārvietojieties uz šo atslēgu savā reģistrā, pārejot kreisajā rūtī:
HKEY_LOCAL_MACHINE \ SOFTWARE \ Microsoft \ WindowsNT \ CurrentVersion \ Schedule \ TaskCache \ Tree \ Microsoft

- Noklikšķiniet uz šīs atslēgas un mēģiniet Microsoft atslēgā atrast atslēgu ar nosaukumu Office . Ar peles labo pogu noklikšķiniet uz tā un konteksta izvēlnē izvēlieties opciju Dzēst . Apstipriniet visus parādītos dialoglodziņus.
- Pārbaudiet, vai pēc datora restartēšanas kļūdas ziņojums joprojām parādās.
3. risinājums: pārdēvējiet Microsoft palīdzības mapi
Pārdēvējot Microsoft palīdzības mapi ProgramData mapē, Microsoft Office instalācija to faktiski atjaunos un, iespējams, noņems visus kļūdainus vai salauztus failus. Šī metode ir vienkārša, un tā ir palīdzējusi lietotājiem, kuri ir izmēģinājuši citas metodes un nav izdevies. Ja tas nedarbojas, mēģiniet atjaunot 1. un 2. risinājumu, veicot tālāk norādītās darbības.
- Datorā dodieties uz šādu atrašanās vietu, atverot Windows Explorer un noklikšķinot uz Šis dators:
C: \ ProgramData
- Ja nevarat redzēt mapi ProgramData, iespējams, būs jāieslēdz opcija, kas ļauj apskatīt slēptos failus un mapes. File Explorer izvēlnē noklikšķiniet uz cilnes Skats un noklikšķiniet uz izvēles rūtiņas Slēptie vienumi Rādīt / slēpt.

- Atrodiet Microsoft palīdzības mapi iekšpusē, ar peles labo pogu noklikšķiniet uz tās un konteksta izvēlnē izvēlieties opciju Pārdēvēt. Mainiet tā nosaukumu uz “Microsoft Help.old” vai kaut ko līdzīgu un pielietojiet izmaiņas. Pārbaudiet, vai tā pati problēma parādās pēc Microsoft Office Professional Plus 2016 instalācijas atkārtotas palaišanas!
4. risinājums: instalējiet Microsoft Office tīras sāknēšanas režīmā
Ir vairākas citas programmas un pakalpojumi, kas var ietekmēt Microsoft Office komplekta instalēšanu. Vairumā gadījumu iemesls ir instalētais antivīruss, un instalēšanas laikā varat mēģināt to atspējot. Tomēr, lai pārliecinātos, ka nekas nevar traucēt instalēšanu, mēs iesakām tīru sāknēšanu, kas atspējo visas programmas un pakalpojumus, kas nav Microsoft, un to palaišanu. Pēc veiksmīgas pabeigšanas varat atgriezties normālā režīmā.
- Izmantojiet Windows + R taustiņu kombināciju tastatūrā. Dialoglodziņā Palaist ierakstiet MSCONFIG un noklikšķiniet uz Labi.
- Noklikšķiniet uz cilnes Sāknēšana un noņemiet atzīmi no opcijas Droša sāknēšana (ja tā ir atzīmēta).

- Zem cilnes Vispārīgi tajā pašā logā noklikšķiniet, lai atlasītu opciju Selektīvā startēšana, un pēc tam noklikšķiniet, lai notīrītu izvēles rūtiņu Ielādēt startēšanas vienumus, lai pārliecinātos, ka tā nav atzīmēta.
- Cilnē Pakalpojumi noklikšķiniet, lai atlasītu izvēles rūtiņu Slēpt visus Microsoft pakalpojumus, un pēc tam noklikšķiniet uz Atspējot visus .

- Cilnē Startup noklikšķiniet uz Atvērt uzdevumu pārvaldnieku . Task Manager logā zem cilnes Startup ar peles labo pogu noklikšķiniet uz visiem iespējotiem startēšanas vienumiem un atlasiet Disable .

- Pēc tam restartējiet datoru, lai pārietu uz tīrīšanas sāknēšanas režīmu, un mēģiniet palaist instalēšanas procesu tagad . Pēc tam, kad tas ir pabeigts, atgrieziet veiktās izmaiņas 3.-5. Darbībā un no jauna restartējiet datoru.