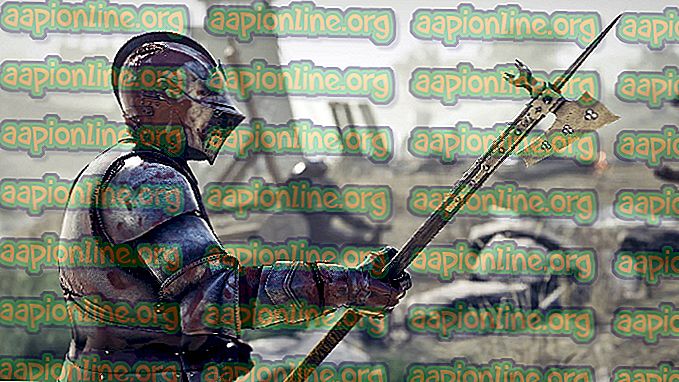Labojums: nevar iestatīt Firefox kā noklusējuma pārlūku operētājsistēmā Windows 10
Daudzi Mozilla Firefox lietotāji sūdzas, ka viņi nevar panākt, lai Windows 10 pieņemtu Firefox kā noklusējuma pārlūku savā sistēmā. Šķiet, ka problēma attiecas tikai uz Mozilla Firefox, jo visvairāk skartie lietotāji ziņo, ka viņi kā noklusējuma iestatījumus var iestatīt Chrome vai citu pārlūku, bet ne Firefox pārlūku.

Kas izraisa problēmu “Nevar iestatīt Firefox par noklusējuma pārlūku”?
Mēs izpētījām šo konkrēto problēmu, apskatot dažādus lietotāju pārskatus un risinājumus, kurus viņi izmantoja, lai iestatījumu padarītu pastāvīgu. Balstoties uz mūsu izmeklējumiem, ir zināmi daži izplatīti scenāriji, kas izraisa šo kļūdaino rīcību:
- Slikta Firefox instalēšana - šī problēma tiek apstiprināta gadījumos, kad bojāta / nepilnīga Firefox instalēšana liek Windows neievērot jūsu iestatītos kā noklusējuma pieprasījumus. Parasti tiek ziņots, ka tas parādās gadījumos, kad lietotājs tikko ir noņēmis pārlūka nolaupītāju vai cita veida reklāmprogrammatūru / ļaunprātīgu programmatūru, kas inficēja Mozilla Firefox.
- Windows atjaunināšana iejaucās Firefox - Abas puses (Microsoft un Mozilla) atzina, ka viens konkrēts Windows 10 atjauninājums beidzās ar Firefox “iestatīt kā noklusējuma” funkcionalitāti. Šajā gadījumā risinājums ir vienkārši pārinstalēt pārlūku.
Ja jūs šobrīd meklējat labojumu, kas atrisinās šo īpašo rīcību, šajā rakstā tiks sniegtas vairākas problēmu novēršanas stratēģijas. Zemāk jūs atradīsit vairākas metodes, kuras citi lietotāji līdzīgā situācijā ir veiksmīgi izmantojuši, lai problēmu atrisinātu.
Ja vēlaties saglabāt pēc iespējas efektīvāku, mēs iesakām sekot metodēm to iesniegšanas secībā, jo iespējamās remonta stratēģijas ir sakārtotas pēc efektivitātes un nopietnības.
1. metode: Firefox atkārtota instalēšana
Ja problēmu rada slikta Firefox instalācija, pārlūka atkārtota instalēšana kopā ar visiem tā komponentiem ātri tiks atrisināta. Vairāki skartie lietotāji ir ziņojuši, ka šī procedūra ļāva viņiem beidzot iestatīt Firefox kā noklusējuma pārlūku savā Windows 10 datorā.
Tālāk ir sniegts īss ceļvedis par Mozzila Firefox atkārtotu instalēšanu, lai novērstu “nevar iestatīt Firefox kā noklusējuma pārlūku” kļūdu:
- Nospiediet Windows taustiņu + R, lai atvērtu dialoglodziņu Palaist . Pēc tam ierakstiet “ appwiz.cpl ” un nospiediet taustiņu Enter, lai atvērtu ekrānu Programmas un līdzekļi .

- Programmu un funkciju ekrānā ritiniet uz leju pa instalēto programmu sarakstu, ar peles labo pogu noklikšķiniet uz Mozilla Firefox un pēc tam noklikšķiniet uz Atinstalēt, lai atbrīvotos no pārlūka.

- Izpildiet ekrānā redzamos norādījumus, lai pabeigtu Mozilla Firefox atinstalēšanas procesu.

- Kad atinstalēšanas process ir pabeigts, restartējiet datoru.
- Nākamās palaišanas laikā noklusējuma pārlūkprogrammā apmeklējiet šo saiti ( šeit ) un noklikšķiniet uz Lejupielādēt tūlīt, lai lejupielādētu Mozilla Firefox instalācijas izpildāmo versiju.

- Kad instalēšana ir pabeigta, apstipriniet UAC (lietotāja konta kontrole) un izpildiet ekrānā redzamos norādījumus, lai datorā pārinstalētu Mozilla Firefox.

- Pirmoreiz atverot pārlūku, jums tiks jautāts, vai vēlaties iestatīt pārlūku kā noklusējuma iestatījumu. Kad tiek parādīts uzaicinājums, noklikšķiniet uz Lietot Firefox kā manu noklusējuma pārlūku .

Ja šī metode neļāva iestatīt Mozilla Firefox kā noklusējuma pārlūku vai iestatījums netika saglabāts pēc restartēšanas, pārejiet uz nākamo metodi zemāk.
2. metode. Noklusējuma pārlūka nomaiņa no noklusējuma lietotnēm
Lielākā daļa lietotāju, kuri cenšas panākt, lai operētājsistēma Windows 10 atcerētos Firefox, jo noklusējuma pārlūks ir ziņojis, ka viņi varēja iegūt iestatījumu, lai pielīmētu, modificējot noklusējuma pārlūku izvēlnē Default Apps.
Kā izrādās, dodoties šajā maršrutā, Windows 10 daudz vairāk ļaus atpazīt Firefox kā noklusējuma pārlūku. Tālāk ir sniegts īss ceļvedis par noklusējuma pārlūka maiņu, izmantojot izvēlni Noklusētās lietotnes.
- Nospiediet Windows taustiņu + R, lai atvērtu dialoglodziņu Palaist. Pēc tam ierakstiet “ ms-settings: defaultapps” un nospiediet taustiņu Enter, lai atvērtu lietotnes Iestatījumi noklusējuma lietotnes.

- Cilnē Noklusētās lietotnes ritiniet uz leju līdz Web pārlūka sadaļai, noklikšķiniet uz pārlūka, kas pašlaik ir iestatīts kā noklusējums, un tikko parādītajā izvēlnē izvēlieties Firefox .

- Kad noklusējuma pārlūks ir modificēts, restartējiet datoru un pārbaudiet, vai Firefox joprojām ir noklusējuma pārlūks.
Ja atklājat, ka iepriekš iestatītais iestatījums nav saglabājies, pārejiet pie nākamās metodes.
3. metode: klasiskās vadības paneļa izvēlnes izmantošana
Ja abas iepriekš minētās metodes neļāva jums atrisināt problēmu un jūs joprojām redzat, ka Firefox netiek pieņemts kā noklusējuma pārlūks, varat mēģināt atkārtot darbību klasiskajā vadības paneļa izvēlnē. Vairāki ietekmēti lietotāji ir ziņojuši, ka noklusējuma pārlūka maiņa kļuva neatgriezeniska pēc tam, kad viņi izmantoja veco vadības paneļa saskarni, lai mainītu noklusējuma pārlūku.
Šeit ir īss norādījums par klasiskās vadības paneļa izvēlnes izmantošanu noklusējuma pārlūka mainīšanai:
- Nospiediet Windows taustiņu + R, lai atvērtu dialoglodziņu Palaist . Pēc tam ierakstiet “ control ” vai “ control.exe ” un nospiediet taustiņu Enter, lai atvērtu klasisko vadības paneļa saskarni.

- Klasiskajā vadības paneļa interfeisā augšējā labajā stūrī izmantojiet meklēšanas funkciju, lai meklētu “ noklusējuma programmas ”. Pēc tam meklēšanas rezultātos noklikšķiniet uz Noklusējuma programmas .

- Izvēlnē Noklusētās programmas noklikšķiniet uz Iestatīt noklusējuma programmas .

- Izvēlnē Noklusētās lietotnes ritiniet uz leju līdz Web pārlūkam, noklikšķiniet uz pašreizējā pārlūka un pēc tam sarakstā atlasiet Firefox .

- Restartējiet datoru un pārbaudiet, vai izmaiņas tiek saglabātas pēc nākamās startēšanas pabeigšanas.
Ja joprojām sastopaties ar vienu un to pašu problēmu, pārejiet pie nākamās metodes.
4. metode: Firefox ieviešana, izmantojot izvēlni Defaults by App
Ja esat tik tālu nonācis bez rezultātiem, ir viena no pēdējām metodēm, kas, iespējams, ļaus jums tikai atrisināt problēmu un iegūt noklusējuma pārlūka preferenci, lai tā uz nenoteiktu laiku būtu iestatīta uz Firefox.
Vairāki lietotāji, kuri bez panākumiem izmēģināja lielāko daļu citu iepriekš aprakstīto metožu, ir ziņojuši, ka viņiem beidzot ir izdevies iegūt pastāvīgas izmaiņas, izmantojot izvēlni Izvēlēties noklusējumus šai programmai .
Lūk, kas jums jādara:
- Nospiediet Windows taustiņu + R, lai atvērtu dialoglodziņu Palaist. Pēc tam ierakstiet “ ms-settings: defaultapps” un nospiediet taustiņu Enter, lai atvērtu lietotnes Iestatījumi noklusējuma lietotnes.

- Izvēlnē Noklusētās lietotnes ritiniet līdz ekrāna apakšdaļai un noklikšķiniet uz Iestatīt noklusējumus pēc lietotnes (virs Izvēlieties noklusējuma lietotnes ).

- Izvēlnē Iestatīt noklusējumus pēc lietotnes ritiniet sarakstu uz leju un noklikšķiniet uz Firefox. Pēc tam noklikšķiniet uz Pārvaldīt, lai atvērtu Firefox veltīto izvēlni.

- Pēc tam mainiet katru faila tipu, kas uzskaitīts sadaļā Faila tips un protokola asociācijas, uz Firefox.

- Kad katrs atbalstītais faila tips ir nomainīts uz Firefox, restartējiet datoru.
- Nākamajā startēšanas laikā pārbaudiet, vai izmaiņas ir kļuvušas pastāvīgas.