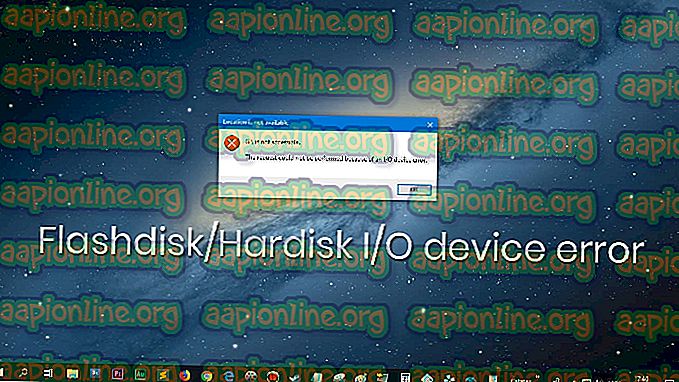Labojums: Omegle kļūda, izveidojot savienojumu ar serveri
Omegle ir tērzēšanas telpa, kurā jūs varat video tērzēt ar izlases svešiniekiem jebkur pasaulē, un tā, iespējams, ir visveiksmīgākā vietne, piemēram, mērķim. Tomēr vietne joprojām cīnās ar kļūdas ziņojumu “Kļūda savienojumā ar serveri”, kas vispār liedz izmantot šo pakalpojumu.

Problēma ir viegli risināma, un ir diezgan daudz metožu, kuras varat atrast visā pasaulē. Tomēr mēs esam apkopojuši veiksmīgākās metodes un prezentējuši tās šeit. Veiksmi!
Kas izraisa Omegle kļūdu savienojumā ar serveri?
Citu iemeslu dēļ kļūdu var izraisīt kļūdaini interneta savienojuma iestatījumi, kurus var novērst, atkārtoti iegūstot IP adresi un DNS serveri, vai arī izmantojot VPN, lai izmantotu dažādus, viltotus iestatījumus.
Cits bieži vainīgais ir jūsu datorā uzkrāto datu pārlūkošana, ko izveidojušas vietnes vai Flash spraudnis. Šo sīkfailu dzēšana neietekmēs jūsu pārlūkošanas pieredzi, taču tas var atrisināt jūsu problēmu!
1. risinājums: izmantojiet šo noderīgo komandu kopu
Šis komandu komplekts tiek palaists komandu uzvednē, un tas var palīdzēt jums atrisināt daudzas ar tīkla savienojumu saistītas problēmas. Lieta ir tāda, ka tas atjaunos dažus IP un DNS iestatījumus un dažus no tiem pieprasīs. Pārbaudiet, vai šī metode jums der.
- Meklējiet “Command Prompt”, ierakstot to labi izvēlnē Sākt vai nospiežot meklēšanas pogu blakus tai. Ar peles labo pogu noklikšķiniet uz pirmā ieraksta, kas tiek parādīts kā meklēšanas rezultāts, un atlasiet konteksta izvēlnes ierakstu “Palaist kā administratoram”.
- Lai atvērtu dialoglodziņu Palaist, varat arī izmantot Windows logotipa taustiņu + R taustiņu kombināciju. Parādītajā dialoglodziņā ierakstiet “cmd” un administratora komandu uzvednei izmantojiet taustiņu kombināciju Ctrl + Shift + Enter.

- Ievadiet logā šādas komandas un pēc katras ievadīšanas pārliecinieties, ka nospiedāt Enter. Pagaidiet ziņojumu “Operācija veiksmīgi pabeigta” vai kaut ko līdzīgu, lai zināt, ka metode darbojās un rakstīšanas laikā neesat pieļāvis kļūdas. Starp šīm divām komandām izveidojiet īsu pauzi.
ipconfig / flushdns ipconfig / release ipconfig / release6 ipconfig / uuen
- Atkal atveriet Omegle savā pārlūkprogrammā un pārbaudiet, vai neparādās Omegle ziņojums “Kļūda savienojumā ar serveri”.
2. risinājums: izmantojiet VPN, lai atvērtu Omegle
VPN lietošana var būt sarežģīts darījums, un jums vienmēr jākonsultējas ar tīkla nodrošinātāju, lai pārbaudītu, vai VPN lietošana ir pareiza. Arī VPN lietošana dažās valstīs ir nelikumīga, tāpēc pārliecinieties, ka jūs to uzmeklējat.
Vairāki cilvēki ir ziņojuši, ka, izmantojot VPN, lai atvērtu šo vietni, tā darbojās, tāpēc pārliecinieties, ka esat izvēlējies pareizu rīku, lai apstrādātu darbu.
3. risinājums: izdzēsiet Flash pārlūkošanas datus
Dzēst šos datus var jūsu pārlūkprogrammā, un tas ir viens no galvenajiem problēmas risinājumiem, jo Omegle plaši izmanto Flash.
- Pārejiet uz šo saiti, noklikšķinot uz tās un panelī Vietnes krātuves iestatījumi pārbaudiet, vai nav ielādēta Flash. Ja tas netiek ielādēts automātiski, noklikšķiniet uz Get Adobe Flash, un parādīsies uznirstošais logs, kas pamudina palaist Flash, lai to apstiprinātu.

- Cilnē Vietnes glabāšanas iestatījumi noklikšķiniet uz Dzēst visas vietnes un apstipriniet savu izvēli. Restartējiet pārlūkprogrammu, un Omegle vajadzētu darboties.
4. risinājums: izdzēsiet visus sīkfailus savā pārlūkprogrammā
Ja dažām vietnēm neizdodas ielādēt pareizi, problēmu varat viegli atrisināt, vienkārši izdzēšot visus pārlūkprogrammas izmantotos sīkfailus. Jūsu pārlūkošanas pieredze nesabojās, taču jūs atkal varēsit izmantot vietni. Šī metode nedarbojas visiem, taču ir vērts to izmēģināt, jo tā ir vienkārša!
Google Chrome:
- Notīriet pārlūkošanas datus pārlūkā Google Chrome, noklikšķinot uz trim vertikāliem punktiem tā loga augšējā labajā stūrī. Pēc tam noklikšķiniet uz opcijas “Vairāk rīku” un pēc tam uz “Notīrīt pārlūkošanas datus”. Lai visu notīrītu, kā laika periodu izvēlieties iestatījumu “laika sākums” un atlasiet, kāda veida datus vēlaties dzēst. Mēs iesakām iztīrīt kešatmiņu un sīkfailus.

- Lai atbrīvotos no VISI sīkdatnēm, vēlreiz noklikšķiniet uz trim punktiem un atlasiet Iestatījumi. Ritiniet uz leju līdz apakšai un izvērsiet papildu iestatījumus.
- Atveriet Satura iestatījumus un ritiniet uz leju līdz visu sīkfailu sarakstam, kas palika pēc tam, kad tos jau esat izdzēsis 1. darbībā. Dzēsiet vai nu visus tur atrastos sīkfailus.

- Restartējiet datoru vēlreiz un pārbaudiet, vai, skatoties straumi pakalpojumā Twitch, joprojām parādās 2000 tīkla kļūda.
Mozilla Firefox:
- Atveriet Mozilla Firefox pārlūku, divreiz noklikšķinot uz tā ikonas uz darbvirsmas vai meklējot to izvēlnē Sākt.
- Noklikšķiniet uz bibliotēkai līdzīgās pogas, kas atrodas pārlūka loga augšējā labajā pusē (pa kreisi no izvēlnes pogas) un dodieties uz Vēsture >> Notīrīt neseno vēsturi…

- Tagad varat pārvaldīt diezgan daudz iespēju. Sadaļā Laika diapazons, lai notīrītu, izvēlieties “Viss”, noklikšķinot uz bultiņas, kas atvērs nolaižamo izvēlni.
- Noklikšķiniet uz bultiņas blakus Detalizēta informācija, kur jūs varat redzēt tikai to, kas tiks izdzēsts, atlasot opciju Notīrīt vēsturi, jo nozīme nav tāda pati kā citās pārlūkprogrammās un tā ietver visu veidu pārlūkošanas datus.
- Mēs iesakām izvēlēties sīkdatnes, pirms noklikšķināt uz Notīrīt tūlīt. Pagaidiet, kamēr process ir pabeigts, un restartējiet pārlūkprogrammu. Pārbaudiet, vai problēma vairs nav pieejama.