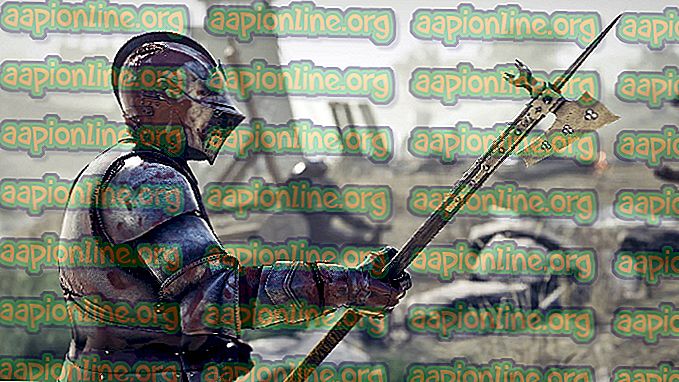Labojums: piekļuve ir liegta NVIDIA vadības panelī
Šī problēma parasti parādās, kad lietotāji atver NVIDIA vadības paneli, bet nespēj piemērot izmaiņas, kuras viņi ir veikuši programmā. Tas galvenokārt rodas, mēģinot mainīt lietas sadaļā Pārvaldīt 3D iestatījumus. Tas ir ļoti labi redzams, mēģinot iestatīt noklusējuma grafikas procesoru spēlei datorā.

Gadu gaitā ir bijis daudz dažādu problēmas risinājumu, un mēs esam nolēmuši apkopot visnoderīgākos un salikt tos šajā rakstā. Izpildiet šīs metodes, lai atrisinātu problēmu!
Kas izraisa piekļuves lieguma kļūdu NVIDIA vadības panelī?
Nav daudz problēmu, kuru dēļ šī kļūda var rasties jūsu datorā. Problēma ir saistīta tikai ar autovadītājiem, un ir vairākas lietas, ko varat darīt, lai mēģinātu to atrisināt. Apskatiet sarakstu zemāk:
- Disks, iespējams, ir novecojis, un tas ir nepieciešams atjaunināt . Turklāt, ja jums jau ir instalēts jaunākais draiveris, jums vajadzētu mēģināt to vienkārši atkārtoti instalēt, jo tā instalācija, iespējams, ir bojāta .
- Jums, iespējams, trūkst administratora atļauju NVIDIA vadības paneļa klientam. Pārliecinieties, vai esat nodrošinājis tos galvenajam izpildāmajam.
1. risinājums: notīriet NVIDIA draivera instalēšanu
Tas ir diezgan vienkāršs problēmas risināšanas veids, un tas noteikti ir kaut kas, kas jums nekavējoties jāmēģina. Draivera atkārtota instalēšana nenodarīs jums nekādu kaitējumu, un ieteicams vienmēr instalēt jaunākos draiverus. Veiciet tālāk norādītās darbības, lai tīrā veidā instalētu jaunāko NVIDIA draiveri.
- Noklikšķiniet uz pogas Sākt izvēlni, pēc tam ierakstiet “ Device Manager ” un atlasiet to pieejamo rezultātu sarakstā, vienkārši noklikšķinot uz pirmā. Varat arī pieskarties Windows taustiņam + R taustiņu kombo, lai atvērtu dialoglodziņu Palaist. Dialoglodziņā ierakstiet “ devmgmt.msc ” un noklikšķiniet uz Labi, lai to palaistu.

- Tā kā tas ir videokartes draiveris, kuru vēlaties atjaunināt datorā, paplašiniet sadaļu Displeja adapteri, ar peles labo pogu noklikšķiniet uz grafikas kartes un izvēlieties Atinstalēt ierīci

- Apstipriniet visus dialogus vai uzvednes, kurās var lūgt apstiprināt pašreizējā grafikas ierīces draivera atinstalēšanu un gaidiet, līdz process tiek pabeigts.
- NVIDIA oficiālajā vietnē meklējiet grafikas kartes draiveri. Ievadiet nepieciešamo informāciju par karti un operētājsistēmu un noklikšķiniet uz Meklēt .

- Parādās visu pieejamo draiveru saraksts. Pārliecinieties, ka ritiniet uz leju, līdz sasniedzat vajadzīgo ierakstu, noklikšķiniet uz tā nosaukuma un pēc tam noklikšķiniet uz pogas Lejupielādēt . Saglabājiet to datorā, atveriet to un izpildiet ekrānā redzamos norādījumus .
- Kad esat sasniedzis ekrānu Instalēšanas opcijas, pirms noklikšķināšanas uz Tālāk, izvēlieties opciju Pielāgots (uzlabots) . Jums tiks parādīts instalējamo komponentu saraksts. Atzīmējiet izvēles rūtiņu blakus Veikt tīru instalēšanu un noklikšķiniet uz Tālāk un instalējiet draiveri.

- Pārbaudiet, vai problēma ir novērsta un vai NVIDIA vadības panelī joprojām tiek parādīts ziņojums Piekļuve liegta!
Alternatīva: vadītāja atcelšana
Tiem, kuri jūtas neērti, meklējot draiverus, jo tas var mulsināt gadījuma lietotājus, jo, ievadot informāciju par datoru, varat izmantot alternatīvu. Tas ietver grafiskās kartes draivera atjaunošanu.
Šajā procesā tiks meklēti draivera dublējuma faili, kas tika instalēti pirms pēdējās atjaunināšanas, un tā vietā tiks instalēts draiveris.
- Pirmkārt, jums būs jāatsinstalē draiveris, kuru pašlaik esat instalējis datorā.
- Ievadiet “ Device Manager ” meklēšanas laukā blakus pogai Sākt izvēlni, lai atvērtu ierīces pārvaldnieka logu. Lai atvērtu dialoglodziņu Palaist, varat izmantot arī Windows taustiņu + R taustiņu kombināciju . Lodziņā ierakstiet devmgmt.msc un noklikšķiniet uz Labi vai Ievadīt taustiņu.

- Izvērsiet sadaļu “ Displeja adapteri ”. Tas parādīs visus tīkla adapterus, kurus mašīna šobrīd ir instalējusi.
- Ar peles labo pogu noklikšķiniet uz displeja adaptera, kuru vēlaties atjaunot, un atlasiet Properties . Kad tiek atvērts rekvizītu logs, dodieties uz cilni Draiveris un atrodiet atgriezenisko draiveri

- Ja opcija ir pelēkā krāsā, tas nozīmē, ka ierīce nesen nav atjaunināta vai arī tai nav rezerves failu, kas atcerētos veco draiveri.
- Ja ir pieejama iespēja noklikšķināt uz, dariet to un izpildiet ekrānā redzamos norādījumus, lai turpinātu procesu. Restartējiet datoru, ierīču pārvaldniekā dodieties atpakaļ uz grafikas kartes adapteri, ar peles labo pogu noklikšķiniet uz tā un izvēlieties Atjaunināt draiveri . Izpildiet ekrānā redzamos norādījumus un pārbaudiet, vai problēma joprojām parādās.
2. risinājums: palaidiet vadības paneli ar administratora atļaujām
Vēl viens veids, kā atrisināt šo problēmu, vienkārši ir palaist NVIDIA vadības paneļa klientu kā administratoru. Tam vajadzētu novērst piekļuves lieguma problēmu, jo piekļuvi var atsaukt, ja programmu darbina bez administratora atļaujām. Izmēģiniet to tālāk.
- Atrodiet. exe failu datorā, atverot File Explorer un pārejot uz C: \ Program Files \ NVIDIA Corporation \ Control Panel Client . Atveriet tā rekvizītus, ar peles labo pogu noklikšķinot uz tā ieraksta darbvirsmā, izvēlnē Sākt vai meklēšanas rezultātu logā un uznirstošajā konteksta izvēlnē izvēlieties Properties .
- Dodieties uz cilni Saderība, kas atrodas logā Rekvizīti, un pirms izmaiņu saglabāšanas noklikšķiniet uz Labi vai Lietot, atzīmējiet izvēles rūtiņu blakus opcijai Palaist šo programmu kā administratoru .

- Pārliecinieties, ka esat apstiprinājis visus parādītos dialogus, lai NVIDIA vadības panelis varētu sākt ar administratora tiesībām no nākamās palaišanas. Pārbaudiet, vai problēma joprojām parādās pēc tam.
3. risinājums: nomainiet iepriekšējo draiveri (lietotājiem, kuri izmanto sistēmas aizsardzību / sistēmas atjaunošanu)
Ja savā Windows personālajā datorā izmantojat sistēmas aizsardzību vai sistēmas atjaunošanu, iespējams, ka joprojām ir atrodami pēdējie zināmie NVIDIA grafiskās kartes draivera faili, un tiem varat viegli piekļūt. Tas, iespējams, nedarbosies visiem, ja faili netiks dublēti, taču tā var būt laba alternatīva draivera atjaunošanai.
- Atveriet File Explorer, atverot jebkuru mapi un kreisajā navigācijas izvēlnē noklikšķiniet uz opcijas Šis dators . Atrodiet savu vietējo disku C un dodieties uz šo vietu:
C: \ ProgramData \ NVIDIA Corporation \ DRS
- Ja nevarat redzēt mapi ProgramData, iespējams, būs jāieslēdz opcija, kas ļauj apskatīt slēptos failus un mapes. File Explorer izvēlnē noklikšķiniet uz cilnes Skats un noklikšķiniet uz izvēles rūtiņas Slēptie vienumi Rādīt / slēpt.

- Ar peles labo pogu noklikšķiniet uz mapes DRS un konteksta izvēlnē izvēlieties opciju Rekvizīti . Dodieties uz cilni Iepriekšējās versijas un meklējiet dažādas mapes versijas. Izvēlieties dažus no jaunākajiem, taču pārliecinieties, ka tie ir datēti ar laiku pirms kļūda.
- Noklikšķiniet uz pogas Atjaunot, izpildiet instrukcijas un gaidiet, līdz process tiek pabeigts. Pārbaudiet, vai nav atrisināta problēma saistībā ar piekļuves liegšanu ziņojumā NVIDIA vadības panelī.