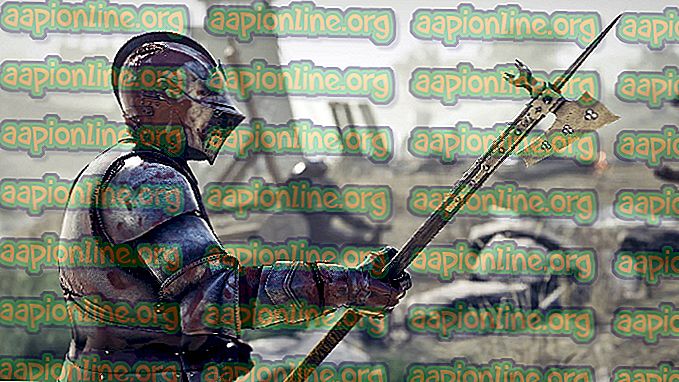Labojums: programmu Outlook.pst nevar atrast
Ja saņemat kļūdu “ Outlook.pst nevar atrast ”, to var izraisīt bojāts vai pārāk liels PST fails. Daudzi lietotāji ir ziņojuši, ka saņem šo kļūdas ziņojumu, kad viņi mēģina atvērt Microsoft Outlook. Tas parasti notiek, ja kāda darbība pirms kļūdas ziņojuma parādīšanās ir sabojājusi jūsu Outlook instalācijas failus. Tā kā kļūda parādās startēšanas laikā, tā neļauj lietotājiem piekļūt Outlook darbvirsmas lietojumprogrammai, kas var būt nepatīkama.

PST fails, kas pazīstams arī kā Personiskās atmiņas tabula, ir datu fails, kurā tiek glabāti jūsu notikumu, ziņojumu kopijas utt. Lieliska lietotāja saskarnes dēļ kļūdas kā tādas parasti tiek ignorētas lietotājiem, kad viņi ar to ir tikuši galā. Šajā rakstā mēs jums parādīsim, kā tikt galā ar šo problēmu, neveicot pārbaudījumu.
Kas izraisa kļūdu “Outlook.pst nevar atrast” operētājsistēmā Windows 10?
Pēc pārskatu izskatīšanas acīmredzot šī problēma bieži rodas šādu faktoru dēļ -
- Bojāts PST fails: kā mēs minējām, viens no iemesliem, kuru dēļ tiek parādīts kļūdas ziņojums, var būt jūsu PST faila korupcija.
- Bojāti Outlook faili: dažos gadījumos noteikta jūsu darbība var izraisīt Outlook failu sabojāšanu. Šādā gadījumā labojot instalāciju, problēma tiks novērsta.
Pirms turpināt un sākt ieviest zemāk minētos risinājumus, lūdzu, pārliecinieties, vai esat pieteicies kā administrators. Risinājumos jums būs jāpiekļūst sistēmas direktorijiem, ko nevar izdarīt ar viesu kontu. Mēs arī iesakām izmantot risinājumus tādā pašā secībā, kā norādīts.
Vai es varu izmantot šīs metodes citiem PST failiem, kur @ outlook.com netiek izmantots?
Jā, varat izmantot arī šīs metodes, ja nav norādīts domēns outlook.com. Ja saņemat outlook.pst, tas nozīmē, ka PST fails tiek izmantots jebkuram domēnam, tomēr, ja jums tiek parādīts @ outlook.com.pst, tas nozīmē, ka PST fails tiek izmantots tikai Outlook domēnam.
1. risinājums: PST faila labošana
Kā jau iepriekš minēts, kļūdas ziņojums, iespējams, var būt bojāts .PST fails. Šādos gadījumos visticamāk problēma tiks novērsta, labojot .PST failu. PST failu var labot šādi:
- Pirmkārt, atkarībā no jūsu Microsoft Outlook versijas, lūdzu, dodieties uz vienu no šiem direktorijiem:
- Ja izmantojat 64 bitu Windows 10, dodieties uz:
C: \ Program Files (x86) \ Microsoft Office \ root
- Ja izmantojat 32 bitu Windows 10, dodieties uz:
C: \ Program Files \ Microsoft Office \ root
- Pēc tam atveriet Office16 mapi (numurs var atšķirties atkarībā no jūsu versijas).
- Atrodiet failu SCANPST.EXE un veiciet dubultklikšķi, lai to atvērtu.

- Kad atveras Microsoft Outlook iesūtnes labošanas utilīta, noklikšķiniet uz Pārlūkot un pēc tam dodieties uz direktoriju, kurā tiek glabāts .ost fails (ja jūs nezināt, izlasiet tālāk sniegtos norādījumus, lai uzzinātu .ost faila atrašanās vietu). Veiciet dubultklikšķi, lai to atvērtu.

- Noklikšķiniet uz Sākt .
- Pagaidiet, kamēr tas tiks pabeigts.
Ja nezināt, kur tiek saglabāts .ost fails, to varat atrast, izpildot šos norādījumus:
- Atveriet savu Microsoft Outlook .
- Noklikšķiniet uz Fails un pēc tam cilnē Informācija noklikšķiniet uz Konta iestatījumi un atlasiet Konta iestatījumi .
- Pārslēdzieties uz cilni Datu faili un noklikšķiniet uz Atvērt faila atrašanās vietu .

- Tādējādi jūs nokļūsit vietā, kur tiek saglabāts .ost fails.
2. risinājums: jauna PST faila izveidošana
Ja problēma turpinās arī pēc PST faila labošanas, jums būs jāizveido jauns datu fails. Kad būsit izveidojis jaunu profilu, tas būs jāiestata kā noklusējuma datu fails, lai programma Outlook izmantotu jaunizveidoto PST failu. To var izdarīt šādi:
- Atveriet izvēlni Sākt un atveriet vadības paneli .
- Iestatiet View by uz Lielas ikonas un pēc tam noklikšķiniet uz Mail .
- Noklikšķiniet uz Rādīt profilus, iezīmējiet Outlook profilu un pēc tam noklikšķiniet uz Rekvizīti .

- Rezultātu datu faili .

- Noklikšķiniet uz Pievienot un pēc tam noklikšķiniet uz Labi .

- Tagad atlasiet jaunizveidoto datu failu un noklikšķiniet uz “ Iestatīt kā noklusējumu ”.
- Pēc tam aizveriet logus un mēģiniet palaist Microsoft Outlook .
3. risinājums: Microsoft Outlook labošana
Visbeidzot, varat arī mēģināt labot savu Microsoft Outlook instalāciju, lai novērstu jebkādu failu sabojāšanas iespēju. To var izdarīt šādi:
- Nospiediet Windows taustiņu + X un augšpusē atlasiet Lietotnes un funkcijas .
- Ja izmantojat Microsoft Office, meklējiet Office, atlasiet to un pēc tam noklikšķiniet uz Modificēt .
- Izvēlieties Ātrā labošana un pēc tam noklikšķiniet uz Remonts .

- Pagaidiet, līdz tas tiks pabeigts, un pēc tam palaidiet Microsoft Outlook.
4. risinājums: konta pievienošana kā IMAP
E-pasta konta pievienošana kā IMAP var būt patiešām noderīga, un, konfigurējot kontu tā, lai visi dati tiktu glabāti serverī, jums nebūs problēmu. Iemesls, kura dēļ IMAP nerada daudz problēmu, kā to dara PST, jo faili tiek glabāti serverī. Lai kontu pievienotu kā IMAP, rīkojieties šādi:
- Palaidiet Microsoft Outlook .
- Atveriet File un pēc tam cilnē Info noklikšķiniet uz Konta iestatījumi un atlasiet Konta iestatījumi .
- Vispirms jums būs jānoņem konts un pēc tam tas atkal jāpievieno. Tomēr, lai to izdarītu, vispirms jums būs jāizveido jauns datu fails. Pārslēdzieties uz cilni Datu faili un pēc tam noklikšķiniet uz Pievienot .

- Saglabājiet PST failu visur, kur vēlaties.
- Pēc tam dodieties uz cilni E-pasts, iezīmējiet kontu un noklikšķiniet uz Noņemt .
- Pēc tam noklikšķiniet uz Fails un cilnē Informācija noklikšķiniet uz Pievienot kontu .
- Ievadiet savu e-pasta adresi un noklikšķiniet uz Papildu opcijas .
- Pārliecinieties, ka ir atzīmēta izvēles rūtiņa Ļaut man manuāli iestatīt kontu, noklikšķiniet uz Savienot .

- No dotajām iespējām izvēlieties IMAP .
- Ienākošajā serverī pievienojiet imap-mail.outlook.com un portu iestatiet uz 993 . Iestatiet šifrēšanas veidu uz SSL / TLS .
- Izejošā servera lodziņā pievienojiet smtp-mail.outlook.com un mainiet portu uz 587 . Iestatiet šifrēšanas veidu uz STARTTLS .

- Noklikšķiniet uz Tālāk un pēc tam ievadiet sava konta paroli.
5. risinājums: PST migrēšana uz IMAP
Tagad, kad esat pievienojis kontu kā IMAP, jūs varētu vēlēties migrēt savus PST faila iestatījumus uz jauno IMAP kontu. PST migrējot uz IMAP, visi jūsu iestatījumi un konfigurācija tiks pārsūtīti uz jauno IMAP kontu. PST migrēšana uz IMAP ir diezgan veiksmīga, un jūs to varat izdarīt, izpildot sniegtos norādījumus:
- Noklikšķiniet uz Fails un pēc tam dodieties uz cilni Atvērt un eksportēt .
- Noklikšķiniet uz Importēt un eksportēt .

- Vednī atlasiet “ Importēt no citas programmas vai faila ” un pēc tam noklikšķiniet uz Tālāk .

- Atlasiet Outlook datu failu (.pst) un noklikšķiniet uz Tālāk.
- Pārliecinieties, ka ir atzīmēta opcija “ Aizstāt dublikātus ar importētajiem priekšmetiem ” un pēc tam noklikšķiniet uz Pārlūkot .

- Atveriet izveidoto rezerves PST failu. Noklikšķiniet uz Tālāk .
- Ja paziņo, ka pst fails jau tiek izmantots, tas nozīmē, ka iestatījumi jau ir migrēti.

- Izvēlieties ' Importēt vienumus pašreizējā mapē ' un noklikšķiniet uz Pabeigt .
Tas ir, jūs esat migrējis savu PST uz jauno IMAP.