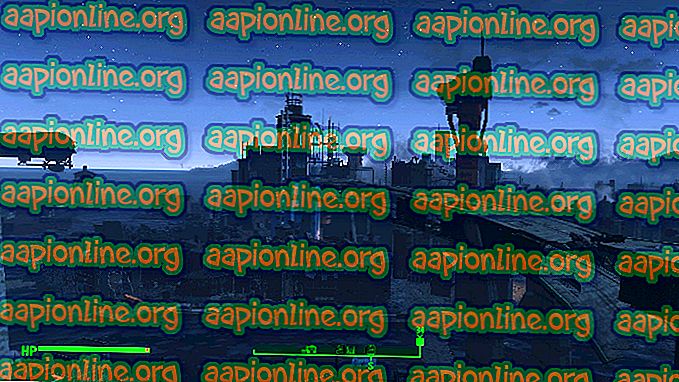Labojums: šajā ierīcē netiek atbalstīta audio apraides sistēmas audio
Daži Chromecast lietotāji, mēģinot kaut ko pārraidīt no Windows PC, ir saņēmuši kļūdu “ Sistēmas audio apraide netiek atbalstīta šajā ierīcē ”. Ietekmētie lietotāji ziņo, ka video komponents tiek atskaņots lieliski, bet tas viss ir bez skaņas. Šķiet, ka šī problēma nav raksturīga noteiktai Windows versijai, jo tiek ziņots, ka tā notiek operētājsistēmās Windows 7, Windows 8.1 un Windows 10.

Kas izraisa kļūdu “Apraides sistēmas audio netiek atbalstīta šajā ierīcē”?
Mēs izpētījām šo konkrēto problēmu, apskatot dažādus lietotāju pārskatus un remonta stratēģijas, kuras viņi izmantoja problēmu novēršanai vai apiešanai. Ņemot vērā mūsu apkopoto informāciju, ir vairāki izplatīti scenāriji, kas aktivizēs šo konkrēto kļūdas ziņojumu:
- Noklusējuma audio ierīce ir iestatīta uz austiņām - daudz reižu šī problēma rodas, ja noklusējuma audio ierīce ir iestatīta uz bezvadu audio austiņām. Acīmredzot Chromecast audio apraide var nedarboties, ja tai ir jāatskaņo audio, izmantojot citu audio ierīci nekā noklusējuma.
- Chromecast neatbalsta dažu failu formātu apraidi - šī problēma var rasties, mēģinot apraidīt lokāli saglabātos failus, izmantojot Chromecast. Lai gan sīkrīks galu galā tos var nodod, jums tas būs jāizmanto atbalstīts paplašinājums.
- Multivides maršrutētājs ir atspējots vai ir jāatsvaidzina . Multivides maršrutētāja komponents ir ļoti svarīga apraides procedūras sastāvdaļa. Ja multivides maršrutētājs ir atspējots vai kļūst mirdzošs, jūs nevarēsit pareizi veikt apraidi, kamēr nebūsit atsvaidzinājis komponentu.
- Chrome ir ļoti novecojis - Chrome liešana sākumā bija ļoti neuzticama. Iespējams, radušās problēmas ar apraides mēģinājumiem, jo jūsu Google Chrome versija ir ļoti novecojusi.
- Chrome glitch - daži lietotāji ir ziņojuši, ka kļūda vairs nerodas, kad viņi izmanto pārlūku Chrome Canary (publiskā hroma beta versija). Tas liek domāt, ka stabilajai Chrome versijai ir dažas problēmas, kuras vēl nav atrisinātas.
Ja jūs cenšaties atrisināt šo konkrēto kļūdas ziņojumu un atgūt Chromecast ierīces normālo funkcionalitāti, šajā rakstā tiks sniegtas vairākas traucējummeklēšanas rokasgrāmatas. Zemāk ir dažas metodes, kuras citi lietotāji līdzīgā situācijā ir izmantojuši, lai problēmu atrisinātu.
Lai iegūtu labākos rezultātus, sekojiet metodēm to iesniegšanas secībā. Visbeidzot jums vajadzētu atklāt metodi, kas ir efektīva jūsu konkrētajā scenārijā. Sāksim!
1. metode: audio ierīču pārslēgšana
Vairāki skartie lietotāji ir ziņojuši, ka problēma tika pilnībā atrisināta pēc tam, kad viņi nomainīja aktīvo audio ierīci. Kā izrādās, ir zināms, ka Google ChromeCast (ieskaitot jaunākās iterācijas) notiek bez skaņas, ja noklusējuma audio ierīce ir iestatīta uz bezvadu austiņām (vai kaut ko citu). Punkts ir izvairīties no tā, ka tiek izmantots kaut kas, kas neizmanto noklusējuma audio draiverus.
Ja iepriekš šajā datorā izmantojāt citu audio izvadi, rīkojieties šādi, lai pārliecinātos, ka izmantojat noklusējuma audio draiverus:
- Nospiediet Windows taustiņu + R, lai atvērtu dialoglodziņu Palaist. Pēc tam ierakstiet ' mmsys.cpl ' un nospiediet taustiņu Enter, lai atvērtu skaņas opcijas.

- Logā Skaņa dodieties uz cilni Atskaņošana . Nokļūstot tur, atlasiet noklusējuma audio opciju un noklikšķiniet uz Iestatīt noklusējumu .

- Kad audio izeja ir pārslēgta, restartējiet datoru, atkārtojiet liešanas procedūru nākamajā startēšanas reizē. Tagad jums vajadzētu būt iespējai apraidīt ar audio.
Ja multivides satura apraidei ar Chromecast joprojām rodas kļūda “ Apraides sistēmas audio netiek atbalstīta šajā ierīcē”, pārejiet pie nākamās metodes.
2. metode: VideoStream paplašinājuma instalēšana pārlūkā Google Chrome
Ja rodas šī problēma, mēģinot ievietot vietējos videoklipus savā Chromecast ierīcē, jūs, visticamāk, varēsit novērst kļūdu, instalējot VideoStream paplašinājumu.
Šis paplašinājums ļaus jums pašiem atskaņot savus videoklipus tieši no datora - tas arī atbalsta subtitrus. Vairāki lietotāji, kas mēģina apiet kļūdu “ Kastīšanas sistēmas audio netiek atbalstīta šajā ierīcē”, ir ziņojuši, ka problēma ir atrisināta un audio tika atgriezts, tiklīdz viņi sāka pārraidīt saturu, izmantojot Videostream.
Šeit ir īss ceļvedis, kā konfigurēt un izmantot Videostream:
- Apmeklējiet šo saiti ( šeit ) pārlūkā Google Chrome un noklikšķiniet uz Pievienot pārlūkam Chrome, lai instalētu Videostream paplašinājumu.

- Kad paplašinājums ir instalēts, atveriet Videosteam un izvēlieties Google kontu, ar kuru sazināties.

- Programmā Videostream noklikšķiniet uz Izvēlēties video.

- Dodieties uz failu, kuru mēģināt ievietot, atlasiet to un noklikšķiniet uz Atvērt .

- Atlasot avotu un galamērķi (jūsu Chromecast ierīce).

- Kad savienojums ir izveidots, jāņem vērā, ka gan video, gan audio darbojas pareizi.
Ja joprojām saskaraties ar kļūdu “ Apraides sistēmas audio netiek atbalstīta šajā ierīcē”, pārejiet pie nākamās metodes.
3. metode: multivides maršrutētāja atkārtota iespējošana
Dažiem lietotājiem ir izdevies atrisināt hromu: // flags / # load-media-router-components-extension, atjauninot Google Chrome uz jaunāko versiju un nodrošinot, ka multivides maršrutētājs ir iespējots. Kā izrādās, pārlūka Google Chrome apraides funkcija nedarbosies, ja nav iespējota multivides maršrutētājs . Bet pat tad, ja atklājat, ka tas ir iespējots, daži lietotāji ir ziņojuši, ka tas palīdz atjaunināt Media Router komponentu.
Šeit ir īss ceļvedis par Google Chrome atjaunināšanu un multivides maršrutētāja komponenta atsvaidzināšanu:
- Atveriet Google Chrome, noklikšķiniet uz darbības pogas (trīs punktu ikona) un dodieties uz Palīdzība> Par Google Chrome .

- Pārlūks Chrome automātiski pārbaudīs, vai ir pieejama jauna versija. Ja tiek atrasta jauna versija, izpildiet ekrānā redzamos norādījumus, lai instalētu jaunāko Google Chrome versiju.

- Restartējiet pārlūku Chrome, lai pārliecinātos, ka izmantojat jaunāko versiju.
- Atveriet jaunu cilni un navigācijas joslā nokopējiet / ielīmējiet šo URL un noklikšķiniet uz Enter :
hroms: // karodziņi / # load-media-router-komponent-extension
- Ja Load Media Router Component Extension statuss ir iestatīts uz Disabled, iestatiet to uz Enabled vai Default.

Piezīme . Ja multivides maršrutētāja komponents jau ir iespējots, atspējojiet to, restartējiet pārlūkprogrammu un atkārtoti iespējojiet to, veicot iepriekš norādītās darbības. Tas ir līdzvērtīgs tā atsvaidzināšanai.
- Restartējiet pārlūkprogrammu un mēģiniet vēlreiz pārraidīt saturu. Jums to vajadzētu darīt, nesaskaroties ar kļūdu “ Apraides sistēmas audio netiek atbalstīta šajā ierīcē” .
Ja, mēģinot kaut ko ievietot savā Chromecast ierīcē, joprojām rodas kļūda, pārejiet pie nākamās metodes tālāk.
4. metode: apraide ar Chrome Canary
Vairāki lietotāji, kas sastopas ar vienu un to pašu kļūdas ziņojumu, ir ziņojuši, ka problēma tika pilnībā atrisināta pēc tam, kad viņi bija instalējuši pārlūku Chrome Canary - Chrome publisko beta versiju.
Lai arī nav oficiāla paskaidrojuma, kāpēc Google Canary darbojas dažiem lietotājiem, pastāv prātojumi, ka dažas kļūdas ir risinātas publiskajā pārlūka Chrome versijā - kas dažu cilvēku starpā atrisina liešanas problēmu.
Šeit ir īss ceļvedis par satura apraidi, izmantojot Chrome Canary:
- Apmeklējiet šo saiti ( šeit ) un noklikšķiniet uz Lejupielādēt Chrome Canary, lai lejupielādētu instalācijas izpildāmos failus. Pēc tam noklikšķiniet uz Pieņemt un instalēt, lai apstiprinātu.

- Kad lejupielāde ir pabeigta, atveriet izpildāmo ChromeSetup un izpildiet ekrānā redzamos norādījumus, lai datorā instalētu Chrome Canary.

- Atveriet Chrome Canary un vēlreiz izpildiet 2. metodi, lai instalētu Videostream un pareizi konfigurētu.
- Kad Videostream ir instalēts, restartējiet pārlūku un pārbaudiet, vai apraides problēma ir atrisināta.