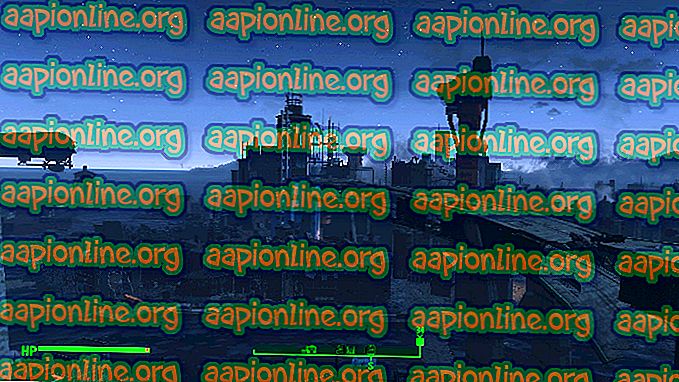Labojums: sāknēšanas atlase neizdevās, jo nepieciešamā ierīce nav pieejama
Šī traucējošā kļūda parādās datora sāknēšanas laikā, un tā neļauj bootēt attiecīgajā Windows operētājsistēmā, parādot šo ziņojumu melnā ekrānā. Šādu kļūdu novēršana vienmēr ir sarežģīta, jo jums pat nav iespējas piekļūt sistēmai, lai kaut ko izdarītu.

Tomēr risinājumu joprojām var atrast, un tos var izmēģināt, pat ja jūs nevarat ielādēt operētājsistēmā. Mēģiniet ievērot dažas no tālāk norādītajām metodēm, lai atbrīvotos no šīs problēmas un normāli sāknētu Windows.
1. risinājums: pārbaudiet sāknēšanas secību BIOS
Ir dažādi iemesli, kāpēc datora sāknēšanas secība, iespējams, ir sabojājusies, taču vissvarīgākais ir tas, ka jūs varat viegli atrisināt problēmu, nesadalot sviedru, vienkārši pielāgojot noteiktus BIOS iestatījumus. Iesācēju Windows lietotājiem tas var būt nedaudz satraucošs, taču pārliecinieties, ka uzmanīgi ievērojat instrukcijas, lai efektīvi atrisinātu problēmu.
- Ieslēdziet datoru un nekavējoties atkārtoti nospiediet iestatīšanas taustiņu, apmēram reizi sekundē, līdz atveras datora iestatīšanas utilīta vai BIOS iestatījumi. Šis taustiņš jāparāda datorā, kā nospiediet _, lai palaistu iestatīšanu, vai ar līdzīgu ziņojumu.
- Izmantojiet labo bultiņas taustiņu, lai izvēlētos izvēlni Drošība, kad atveras BIOS iestatījumu logs, izmantojiet bulttaustiņus uz leju, lai izvēlētos opciju Droša sāknēšanas konfigurācija, un nospiediet taustiņu Enter.

- Pirms varat izmantot šo izvēlni, parādīsies brīdinājums. Nospiediet F10, lai pārietu uz drošās sāknēšanas konfigurācijas izvēlni. Jāatver izvēlne Droša sāknēšanas konfigurācija, tāpēc izmantojiet lejupvērstās bultiņas taustiņu, lai atlasītu drošo sāknēšanu, un izmantojiet labo bultiņas taustiņu, lai mainītu iestatījumu uz Atspējot.
- Izmantojiet bulttaustiņus uz leju, lai atlasītu Mantoto atbalstu, un pēc tam izmantojiet labo bultiņas taustiņu, lai mainītu iestatījumu uz Iespējot.

- Nospiediet F10, lai apstiprinātu izmaiņas. Izmantojiet kreiso bulttaustiņu, lai atlasītu izvēlni Fails, izmantojiet bulttaustiņus uz leju, lai atlasītu Saglabāt izmaiņas un Iziet, pēc tam nospiediet taustiņu Enter, lai atlasītu Jā.
- Tagad datora iestatīšanas utilīta tiks aizvērta, un dators jārestartē. Kad dators ir restartēts, izslēdziet datoru, izmantojot barošanas pogu.
Ja neesat pārliecināts, kā vēlreiz sākt no cietā diska, jums vienkārši jāzina, kuru opciju izvēlēties, kad tiek atvērta sāknēšanas izvēlne. Tas jautās, no kuras ierīces vēlaties ielādēt datoru. Izpildiet tālāk sniegtos norādījumus, lai ērti sāktu darbu no cietā diska.
- Nospiediet barošanas pogu, lai sāktu datoru. Tiklīdz dators tiek iedarbināts, parādās ziņojums, kas norāda, ka sāknēšanas režīms tagad ir mainījies.
- Jūs redzēsit drošības ekrānu, kurā parādīsies četrciparu kods. Ievadiet ziņojumā parādīto četrciparu kodu, pēc tam nospiediet taustiņu Enter, lai apstiprinātu izmaiņas.
PIEZĪME . Koda teksta lauks netiek parādīts. Tas ir gaidāms. Ievadot ciparus, kods tiek reģistrēts bez teksta lauka, tāpēc mēģiniet būt uzmanīgākiem nekā parasti.

- Nospiediet barošanas pogu, lai izslēgtu datoru, pagaidiet dažas sekundes, pēc tam ieslēdziet datoru un nekavējoties atkārtoti nospiediet ESC taustiņu, apmēram reizi sekundē, līdz atveras izvēlne Startup.
- Nospiediet F9, lai atvērtu sāknēšanas izvēlni. Izmantojiet lejupvērstās bultiņas taustiņu, lai sāknēšanas izvēlnē atlasītu cieto disku, un pārliecinieties, ka to izvēlējāties, noklikšķinot uz taustiņa Enter. Restartējiet datoru un pārbaudiet, vai problēma ir atrisināta.
2. risinājums: palaidiet DSKCHK pārbaudi no atkopšanas datu nesēja
DSKCHK utilīta skenēs jūsu cieto disku, vai tajā nav kļūdu, sliktu failu un bojātu sektoru. Tā ir diezgan noderīga utilīta, un tās palaišana ir saglabājusi vairākus lietotājus, kuri arī datorā saņēmuši kļūdas ziņojumu “sāknēšanas atlase neizdevās, jo nepieciešamā ierīce nav pieejama”. Jums tomēr būs jāizmanto DVD disks, kuru izmantojāt operētājsistēmas instalēšanai.
Tomēr joprojām Windows 10 lietotājiem ir iespēja to izveidot manuāli, ja viņiem tas ir nepieciešams.
- No Microsoft vietnes lejupielādējiet programmatūru Media Creation Tool. Lai sāktu instalēšanu, atveriet lejupielādēto failu MediaCreationTool.exe. Pieskarieties Piekrist, lai vienotos par Microsoft noteiktajiem noteikumiem.
- Sākotnējā ekrānā atlasiet opciju Izveidot instalācijas datu nesēju (USB zibatmiņas disks, DVD vai ISO fails) citam datoram.

- Sāknējamā diska valoda, arhitektūra un izdevums tiks izvēlēti, pamatojoties uz datora iestatījumiem, taču, lai izvēlētos pareizos iestatījumus savam personālajam datoram, kurā rodas kļūda, noņemiet atzīmi no izvēles rūtiņas Ieteikt opcijas šim datoram. jūs, protams, veidojat to citā datorā).
- Noklikšķiniet uz Tālāk un noklikšķiniet uz opcijas USB diskdzinis vai DVD, kad tiek piedāvāts izvēlēties starp USB vai DVD, atkarībā no tā, kuru ierīci vēlaties izmantot šī attēla saglabāšanai.

- Noklikšķiniet uz Tālāk un no saraksta izvēlieties vajadzīgo disku, kurā tiks parādītas pašreiz ar datoru savienotās atmiņas ierīces.
- Noklikšķiniet uz Tālāk un Media Creation Tool darbosies, lai lejupielādētu failus, kas nepieciešami instalēšanai, lai izveidotu instalācijas ierīci.
Tagad, kad jums ir arī šis atkopšanas DVD disks operētājsistēmai Windows 10, atbilstoši operētājsistēmai veiciet tālāk norādītās darbības, lai atvērtu komandu uzvedni un vispirms nebūtu jāieslēdzas operētājsistēmā:
- Ievietojiet instalācijas disku, kas jums pieder, vai kuru tikko esat izveidojis, un sāknējiet datoru. Šīs operācijas atšķiras dažādās operētājsistēmās, tāpēc rīkojieties atbilstoši tām.
- WINDOWS XP, VISTA, 7: vajadzētu atvērt Windows iestatīšanu, aicinot ievadīt vēlamos valodas un laika un datuma iestatījumus. Ievadiet tos pareizi un loga apakšā izvēlieties opciju Labot datoru. Saglabājiet atlasīto sākotnējo pogu, kad tiek parādīts uzvedne ar Lietot atkopšanas rīkus vai Atjaunot datoru un noklikšķiniet uz opcijas Tālāk. Izvēlieties komandu uzvedne, kad tiek piedāvāts izvēlēties atkopšanas rīka izvēli.
- WINDOWS 8, 8.1, 10 : parādīsies logs Izvēlēties tastatūras izkārtojumu, tāpēc izvēlieties to, kuru vēlaties izmantot. Parādīsies ekrāns Izvēlēties opciju, tāpēc dodieties uz traucējummeklēšana >> Papildu iespējas >> Komandu uzvedne.

- Tiklīdz tiek atvērta komandu uzvedne, ievadiet komandu zemāk un pēc tam noklikšķiniet uz Enter:
CHKDSK / R / XC:
- Sāknējiet datoru bez atkopšanas diska un pārbaudiet, vai kļūda joprojām pastāv.
3. risinājums: atiestatiet BIOS
Šis risinājums būs noderīgs lietotājiem, kuri mēģināja iekļūt BIOS, izpildot iepriekš minētos norādījumus, bet viņi vienkārši nespēja panākt progresu ar iepriekšminētajām metodēm. Kā norāda nosaukums, noņemot šo akumulatoru, visi sāknēšanas un citi BIOS iestatījumi tiks atiestatīti uz noklusējuma iestatījumiem, kas daudziem lietotājiem palīdzēja tikt galā ar šo, lai atrisinātu sāknēšanas problēmu.
- Atveriet datora korpusu un atrodiet akumulatoru datora mātesplatē. Ja nevarat atrast savu CMOS akumulatoru, skatiet mātesplates vai datora dokumentāciju. Varat arī pārlūkot internetu vai sazināties ar datora ražotāju, lai saņemtu papildu palīdzību tā atrašanā.
Piezīme : lai iegūtu pilnīgu piekļuvi CMOS akumulatoram, dažiem datoriem, iespējams, būs jāatvieno kabeļi, jānoņem diskdziņi vai jānoņem citas datora daļas.

- Ja jūsu dators izmanto monētu akumulatoru, akumulatora noņemšana ir samērā vienkārša. Ar pirkstiem satveriet akumulatora malu un izvelciet to uz augšu un no kontaktligzdas, turot to vietā. Dažām mātesplatēm ir saspraude, kas tur akumulatoru uz leju, un, lai izņemtu akumulatoru, iespējams, tas būs jāpārvieto uz augšu.
- Ļaujiet tai noturēties 10 minūtes, ievietojiet to atpakaļ un mēģiniet ielādēt BIOS, izpildot iepriekš norādītajā risinājumā norādītās darbības. Mēģiniet darīt to pašu un pārbaudiet, vai Windows tagad sāk normāli.
4. risinājums: atspējojiet ātrās pastkastītes opciju BIOS
Ātrā POST vai Ātrās sāknēšanas opcija, kas atrodas BIOS iestatījumos, ļauj nedaudz paātrināt sāknēšanas procesu. Ir noteikti testi, kas tiek veikti katru reizi, kad palaižat datoru. Visi šie sistēmas testi nav nepieciešami katru reizi palaižot, un tos var izslēgt, lai ietaupītu laiku, un tas ir tas, ko dara Quick POST. To var atspējot.
- Ieslēdziet datoru vēlreiz un mēģiniet ievadīt BIOS iestatījumus, nospiežot BIOS taustiņu, jo sistēma drīz sāks darboties. Parasti BIOS taustiņš tiek parādīts sāknēšanas ekrānā, sakot “Nospiediet ___, lai atvērtu iestatīšanu.” Vai kaut ko līdzīgu tam. Ir arī citi taustiņi. Parastās BIOS atslēgas ir F1, F2, Del utt. Ņemiet vērā, ka jums tas būs jādara ātri, jo ziņojums pazudīs diezgan ātri, kas nozīmē, ka jums būs jāatsāknē.

- Iestatījums, kas jums jāizslēdz, parasti atrodas zem cilnes Boot (Sāknēšana), ko atkarībā no ražotāja var saukt par atšķirīgu. Vēl viena alternatīva ir tā, lai tā atrastos vispārējā ekrānā vai cilnē Advanced BIOS Features. Iestatījumu sauc par ātrās ieslēgšanās pašpārbaudi vai ātro sāknēšanu. Kad esat atradis pareizos iestatījumus, iestatiet to uz Izslēgts vai Atspējots.

- Cits iestatījums, kas jums var radīt problēmas, ir SATA režīma nomaiņa uz AHCI. SATA opcija, kas jums būs jāmaina, atrodas zem dažādām cilnēm BIOS programmaparatūras rīkos, ko izstrādājuši dažādi ražotāji, un šie nav vispārīgi noteikumi, kur jāatrodas iestatījumam. Parasti tas atrodas zem ievada borta ierīcēs, integrētajās perifērijas ierīcēs vai pat vienkārši cilnē Papildu. Neatkarīgi no tā, opcijas nosaukums ir SATA darbība.
- Kad esat atradis pareizos iestatījumus, mainiet to no IDE vai jebkuru citu opciju uz AHCI. AHCI ir vispiemērotākā opcija jaunu atjauninājumu instalēšanai vai jaunināšanai. Ja iesākumā iestatījums bija AHCI, mēģiniet mainīt to uz kaut ko citu neatkarīgi no tā, kā ir gadījumos, kad jebkuras izmaiņas deva lieliskus rezultātus! Dažreiz RAID ON iestatījums darbojas labāk.

- Dodieties uz sadaļu Iziet un izvēlieties Iziet, saglabājot izmaiņas. Tas notiks ar datora sāknēšanu. Pārliecinieties, ka mēģināt vēlreiz ielādēt datoru.
5. risinājums: izmantojiet starta labošanu
Starta labošana diezgan daudz nodarbojas ar šāda veida problēmām, un tā var būt piekļuve, izmantojot to pašu atkopšanas disku, kuru izmantojāt iepriekš. Tomēr, kā pārliecināti nozares eksperti, šī metode ir jāievieš vismaz trīs reizes, lai būtu pārliecība, ka tā darbojas vai nedarbojas. Veiksmi!
- Ievietojiet instalācijas disku, kas jums pieder, vai kuru tikko esat izveidojis, un sāknējiet datoru. Šīs operācijas atšķiras dažādās operētājsistēmās, tāpēc rīkojieties atbilstoši tām.
- WINDOWS XP, VISTA, 7: vajadzētu atvērt Windows iestatīšanu, aicinot ievadīt vēlamos valodas un laika un datuma iestatījumus. Ievadiet tos pareizi un loga apakšā izvēlieties opciju Labot datoru. Saglabājiet atlasīto sākotnējo pogu, kad tiek parādīts uzvedne ar Lietot atkopšanas rīkus vai Atjaunot datoru un noklikšķiniet uz opcijas Tālāk. Izvēlieties Starta labošana (pirmā opcija), kad tiek parādīts uzaicinājums ar atlasi Atkopšanas rīks.
- WINDOWS 8, 8.1, 10 : parādīsies logs Izvēlēties tastatūras izkārtojumu, tāpēc izvēlieties to, kuru vēlaties izmantot. Parādīsies ekrāns Izvēlēties opciju, tāpēc dodieties uz traucējummeklēšana >> Papildu iespējas >> Startup Repair

- Izpildiet ekrānā redzamos norādījumus, lai turpinātu Startup Repair. Kad rīks ir beidzis, restartējiet datoru un pārbaudiet, vai tagad veiksmīgi startējat.