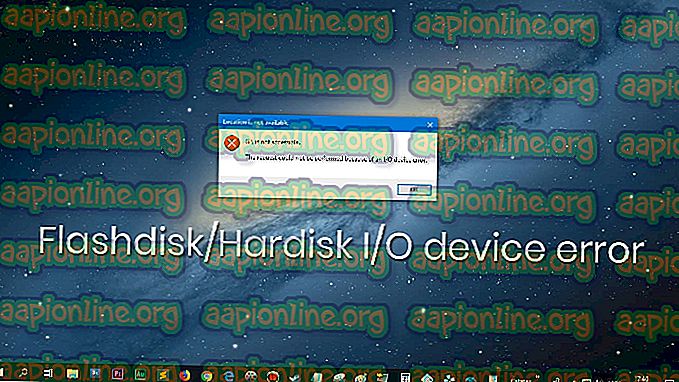Labojums: sējumā nav atzīta failu sistēma
Kļūda parādās pēc ārējā cietā diska, USB zibatmiņas diska vai SD kartes pievienošanas. Pirms parādās kļūda, Windows, iespējams, liks jums formatēt disku, pirms to tikai izmantot, lai jūs informētu, ka “sējumā nav atzīta failu sistēma”.

Kļūdu dažreiz izraisa nepareizi šifrēšanas faili vai RAW paplašinājums. Jebkurā gadījumā mēs esam sagatavojuši vairākas darba metodes, lai jūs varētu izmēģināt, lai atbrīvotos no šīs kļūdas. Veiksmi un sekojiet tālāk sniegtajiem risinājumiem!
Kas izraisa to, ka sējumā nav atzītas failu sistēmas kļūdas?
- Bojāta vai salauzta Boot Manager utilīta, kas jālabo, izmantojot noteiktas komandas komandu uzvednē.
- Ļaunprātīgas programmatūras infekcija parasti izpaužas kā ārējo diskdziņu, kas savienoti ar datoru, bojājumi, tāpēc pārliecinieties, ka esat skenējis datoru!
- Diskdziņu šifrēšanas programmas dažreiz atšifrēšanas laikā sabojā diskdziņa failus, un disks tiek bojāts, parādot šo kļūdu.
1. risinājums: salabojiet sāknēšanas pārvaldnieku
Izpētīt svarīgākās komandas, kas saistītas ar sāknēšanas pārvaldnieku, vienmēr ir jauks un vienkāršs veids, kā sākt ar traucējummeklēšanu. Ir vairākas metodes, kuras jums vajadzētu palaist noteiktā secībā, lai atiestatītu un atsāknētu sāknēšanas pārvaldnieka pakalpojumu, kas ir tieši atbildīgs par datoram pievienoto ārējo diskdziņu pārvaldību.
- Ja jūsu datora sistēma nedarbojas, jums būs jāizmanto instalācijas multivide, kas tiek izmantota Windows instalēšanai šajā procesā. Ievietojiet instalācijas disku, kas jums pieder, vai kuru tikko esat izveidojis, un sāknējiet datoru. Šīs operācijas atšķiras dažādās operētājsistēmās, tāpēc rīkojieties atbilstoši tām.
- WINDOWS XP, VISTA, 7: vajadzētu atvērt Windows iestatīšanu, aicinot ievadīt vēlamos valodas un laika un datuma iestatījumus. Ievadiet tos pareizi un loga apakšā izvēlieties opciju Labot datoru . Turiet atlasīto sākotnējo pogu, kad tiek parādīts uzvedne ar Lietot atkopšanas rīkus vai Atjaunot datoru, un noklikšķiniet uz Tālāk izvēlēties starta labošanu (pirmā opcija), kad tiek piedāvāts izvēlēties atkopšanas rīka izvēli.
- WINDOWS 8, 8.1, 10 : parādīsies logs Izvēlēties tastatūras izkārtojumu, tāpēc izvēlieties to, kuru vēlaties izmantot. Parādīsies ekrāns Izvēlēties opciju, tāpēc dodieties uz traucējummeklēšana >> Papildu iespējas >> Komandu uzvedne

- Ja jums nav problēmu ar sistēmu, varat izmantot Windows lietotāja saskarni, lai piekļūtu šim ekrānam. Ja datorā izmantojat operētājsistēmu Windows 10, ir vēl viens veids, kā datorā piekļūt uzlabotajai startēšanai. Izmantojiet Windows taustiņu + I taustiņu kombināciju, lai atvērtu iestatījumus vai noklikšķiniet uz izvēlnes Sākt un noklikšķiniet uz zobrata taustiņa kreisajā apakšējā daļā.
- Noklikšķiniet uz Atjaunināt un drošība >> Atkopšana un sadaļā Papildu startēšana noklikšķiniet uz opcijas Restartēt tūlīt . Jūsu dators tiks restartēts, un jums tiks piedāvāts ekrāns Papildu iespējas.

- Noklikšķiniet, lai ekrānā Papildu opcijas atvērtu komandu uzvedni .
- Komandu uzvednei tagad vajadzētu būt atvērtai ar administratora privilēģijām. Ierakstiet komandu, kas parādīta zemāk, un pēc tam pārliecinieties, ka esat nospiedis Enter.
bootrec / RebuildBcd bootrec / fixMbr bootrec / fixboot bootsect / ntfs60 C:
Piezīme . Aizvietojiet vietturi “C:” ar tā diska burtu, kura problēmu novēršana notiek
- Pēc tam aizveriet komandu uzvedni un izvēlieties opciju Restartēt. Pārbaudiet, vai problēma nav novērsta.
2. risinājums: pārbaudiet, vai datorā nav ļaunprātīgas programmatūras
Kaut arī tas izklausās visnotaļ, ļaunprātīgas programmatūras infekcijas ir viens no galvenajiem šīs problēmas cēloņiem, un ir svarīgi pārbaudīt datoru, vai tajā nav ļaunprātīgas programmatūras. Ļaunprātīgas programmas vēlas neļaut jums palaist lietas no ārējiem diskdziņiem, un tās var pat tās inficēt. Lai saņemtu padomu, rīkojieties šādi:
Šeit mēs parādīsim, kā skenēt datoru ar Malwarebytes, jo tas bieži parāda labākos rezultātus, ņemot vērā faktu, ka tam patiešām ir plaša datu bāze. Veiksmi!
- Malwarebytes Anti-Malware ir pārsteidzošs anti-ļaundabīgo programmu rīks ar bezmaksas versiju, kuru varat lejupielādēt no viņu oficiālās vietnes. Cerams, ka pēc šīs problēmas atrisināšanas jums nebūs vajadzīgs pilns komplekts (ja vien nevēlaties to iegādāties un nebūs gatavs citām problēmām), tāpēc noteikti lejupielādējiet izmēģinājuma versiju, noklikšķinot šeit.

- PC mapē Lejupielādes atrodiet izpildāmo failu, kuru tikko lejupielādējāt no viņu vietnes, un veiciet dubultklikšķi uz tā, lai to atvērtu datorā.
- Atlasiet vietu, kurā vēlaties instalēt Malwarebytes, un izpildiet instalēšanas instrukcijas, kas parādīsies ekrānā, lai pabeigtu instalēšanas procesu.

- Atveriet Malwarebytes, atrodot to izvēlnē Sākt vai darbvirsmā un atlasiet opciju Skenēt, kas ir pieejama programmas sākuma ekrānā.
- Šis rīks, iespējams, sāks savu atjaunināšanas procesu, lai atjauninātu vīrusu datu bāzi, un tad tas sāks skenēšanu. Lūdzu, esiet pacietīgs, līdz process tiek pabeigts, kas noteikti varētu aizņemt kādu laiku. Ja jūsu datorā tiek atklāta ļaunprātīga programmatūra, apstipriniet, ka tā ir izdzēsta vai ievietota karantīnā .

- Restartējiet datoru pēc skenēšanas procesa beigām un pārbaudiet, vai joprojām rodas problēmas ar neatpazīto failu sistēmu!
Piezīme . Jums vajadzētu izmantot arī citus drošības skenerus, ja varat pateikt, kāda veida ļaunprātīga programmatūra ir jūsu datorā (ransomware, junkware utt.). Bez tam viens skeneris nekad nevarēs atpazīt un izdzēst visa veida ļaunprātīgu programmatūru, tāpēc iesakām izmēģināt arī citus.
3. risinājums: sāciet SFC skenēšanu
SFC skenēšana, ja tā ir diezgan noderīga, jo tā ir utilīta, kas skenēs jūsu datoru, lai atrastu trūkstošos sistēmas failus (īpaši sistēmas failus), un mēģinās tos atkārtoti lejupielādēt un aizstāt no Microsoft serveriem. Šī metode ir lieliska lietotājiem, kuri datorā ir šifrējuši disku un nonākuši grūtībās ar tā atšifrēšanu.
Rīku var palaist, izmantojot komandu uzvedni, un lietotāji ir ziņojuši, ka SFC skenēšanas palaišana, kurai šajā scenārijā var būt nepieciešams ilgāks laiks, ir izraisījusi CHKDSK skenēšanu nākamajā palaišanas reizē, kas tika turpināta, lai atrisinātu problēmu. Pārliecinieties, ka piešķirat šo metodi, ja iepriekšminētie nepalīdzēja!
- Meklējiet “ Command Prompt ”, ierakstot to labi izvēlnē Sākt vai nospiežot meklēšanas pogu blakus tai. Ar peles labo pogu noklikšķiniet uz pirmā ieraksta, kas tiek parādīts kā meklēšanas rezultāts, un atlasiet konteksta izvēlnes ierakstu “Palaist kā administratoram”.
- Lai atvērtu dialoglodziņu Palaist, varat arī izmantot Windows logotipa taustiņu + R taustiņu kombināciju. Parādītajā dialoglodziņā ierakstiet “ cmd ” un administratora komandu uzvednei izmantojiet taustiņu kombināciju Ctrl + Shift + Enter .

- Ievadiet logā šādas komandas un pēc katras ievadīšanas pārliecinieties, ka nospiedāt Enter. Pagaidiet ziņojumu “Operācija veiksmīgi pabeigta” vai kaut ko līdzīgu, lai zināt, ka šī metode darbojās.
sfc / scannow
- Mēģiniet restartēt datoru un pārbaudiet, vai CHKDSK utilīta sāk pamudināt pārbaudīt, vai cietajā diskā nav kļūdu. Pagaidiet, līdz tas beidzas ar procesu, un pārbaudiet, vai problēma nav novērsta.