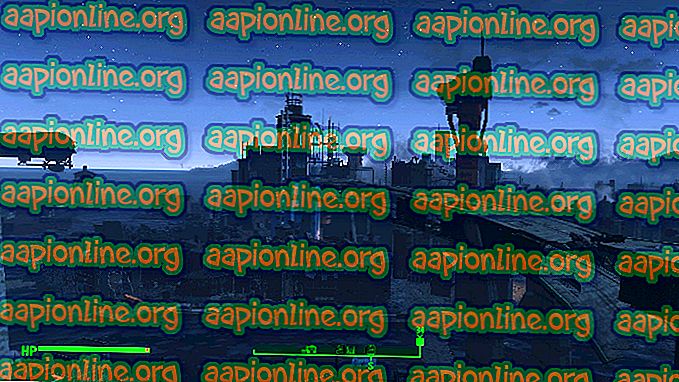Labojums: šim datoram ir jābūt konfigurētam, lai palaišanas gadījumā būtu nepieciešama parole
No līdz šim redzētā šķiet, ka tas ir cieši saistīts ar vīrusu, kas ļauj SAM (reģistra fails) šifrēt. Tāpēc, izmantojot standarta paroles maiņas rīkus, piemēram, NT PWD Reset, šī problēma netiks atrisināta. No šīs kļūdas var būt ļoti grūti atbrīvoties, un neatkarīgi no tā būs nepieciešama sarežģīta problēmu novēršana.

Tomēr mēs esam sagatavojuši rakstu, kas saistīts ar šo kļūdu, un, cerams, ka jūs varēsit nekavējoties palaist datoru, ja uzmanīgi izpildīsit norādījumus.
1. risinājums: atkopiet reģistra dublējumu no datora un sāknējiet, izmantojot šo kopiju
Tā kā šī kļūda notiek, tā bloķē jūsu reģistru, izmantojot Windows funkciju, kas tika pamesta, un tikai daži cilvēki par to pat zina. Tieši tāpēc jūs nevarēsit mainīt paroli, izmantojot dažus citus rīkus. Par laimi šim procesam vajadzētu būt pietiekami vienkāršam, jo jūsu datorā kaut kur savos sistēmas failos ir pieejama jaunākā reģistra kopija.
Jums jāzina, ka jums kaut kā būs jāpiekļūst un jāpārlūko cietajā diskā esošie faili, neatsākot operētājsistēmu. To būtībā var izdarīt divos veidos: vai nu jūs izņemat cieto disku un pievienojat to strādājošam datoram, vai arī varat veikt mūsu darbības, lai to izdarītu vienā datorā. Mēs izvēlējāmies iepazīstināt ar šo risinājumu, jo cietā diska izņemšana var anulēt jūsu garantiju, ja izmantojat klēpjdatoru, un dažreiz to nevar izdarīt vispār.
Lai izpildītu šī risinājuma darbības, jums būs jāizmanto vai jāizveido izmantotās operētājsistēmas atkopšanas datu nesējs. Parasti tas ir DVD, no kura instalējāt savu OS. Tomēr Windows 10 lietotājiem ir iespēja to izveidot manuāli, ja viņiem tas ir nepieciešams, un viņi pat var izmantot USB diskdzini.
No Microsoft vietnes lejupielādējiet programmatūru Media Creation Tool. Atveriet tikko lejupielādēto failu un piekrītiet pakalpojumu sniegšanas noteikumiem.
- Sākotnējā ekrānā atlasiet opciju Izveidot instalācijas datu nesēju (USB zibatmiņas disks, DVD vai ISO fails) citam datoram.

- Bootājamā diskdziņa valoda, arhitektūra un citi iestatījumi tiks izvēlēti, pamatojoties uz datora iestatījumiem, taču, lai izvēlētos pareizos datora iestatījumus, kuriem ir pievienota parole, noņemiet atzīmi no izvēles rūtiņas Ieteikt opcijas šim datoram. (ja veidojat to citā datorā, un, iespējams, ka esat).
- Noklikšķiniet uz Tālāk un noklikšķiniet uz opcijas USB diskdzinis vai DVD, kad tiek piedāvāts izvēlēties starp USB vai DVD, atkarībā no tā, kuru ierīci vēlaties izmantot šī attēla saglabāšanai.

- Noklikšķiniet uz Tālāk un no saraksta izvēlieties USB vai DVD diskdzini, kurā parādīsies ar datoru savienotie datu nesēji.
- Noklikšķiniet uz Tālāk un Media Creation Tool darbosies, lai lejupielādētu failus, kas nepieciešami instalēšanai, lai izveidotu instalācijas ierīci.
Tagad, kad jums ir arī šis atkopšanas DVD disks operētājsistēmai Windows 10, rīkojieties šādi: atbilstoši Windows versijai, lai pārietu uz komandu uzvedni, vispirms nav jāiesāk OS:
- Ievietojiet instalācijas disku, kas jums pieder, un startējiet datoru. Šīs operācijas dažādās operētājsistēmās atšķiras, tāpēc attiecīgi izpildiet tās:
- WINDOWS XP, VISTA, 7: vajadzētu atvērt Windows iestatīšanu, aicinot ievadīt vēlamos valodas un laika un datuma iestatījumus. Ievadiet tos un loga apakšā izvēlieties pogu Labot datoru. Saglabājiet sākotnējo izvēles pogu, kad tiek parādīts uzvedne ar Lietot atkopšanas rīkus vai Atjaunot datoru un noklikšķiniet uz pogas Tālāk. Izvēlieties komandu uzvedne, kad tiek piedāvāts izvēlēties atkopšanas rīka izvēli.
- WINDOWS 8, 8.1, 10 : parādīsies logs Izvēlēties tastatūras izkārtojumu, tāpēc izvēlieties to, kuru vēlaties izmantot. Parādīsies ekrāns Izvēlēties opciju, tāpēc dodieties uz traucējummeklēšana >> Papildu iespējas >> Komandu uzvedne.

- Tiklīdz tiek atvērta komandu uzvedne, ievadiet komandu, kas parādīta zemāk, un pēc tam noklikšķiniet uz Enter:
Notepad
- Notepad vajadzētu atvērt tūlīt, tāpēc augšējā labajā izvēlnē noklikšķiniet uz File >> Open un gaidiet, līdz atveras Windows Explorer logs. Pārliecinieties, ka sadaļā Faila tips esat izvēlējies opciju Visi faili, lai redzētu visus failus.
- Šis risinājums lieliski noderēs tam, ko mēs gatavojamies darīt, jo jūs varat redzēt visu, kas savienots ar datoru. Tikai pārliecinieties, ka nav jāveic dubultklikšķis uz jebkura faila, kura dēļ Notepad mēģinās to atvērt.
- Pārejiet uz mapi Sistēmas apjoms, kas atrodas šajā datorā / mans dators >> Jūsu galvenais cietais disks.

- Atrodiet mapi _restore…, kur trīs punkti apzīmē burtu un ciparu kopu, un atveriet šo mapi. Mapē būs vairākas citas mapes, tāpēc pārliecinieties, ka tās kārtojat pēc modificēšanas datuma, lai jūs varētu redzēt, no kurienes nāk šie dublējumi. Pārliecinieties, ka esat izvēlējies datumu, kad infekcija joprojām nav parādījusies.
- Atveriet šo mapi un atrodiet failus, kas parādīti zemāk. Šie faili tiks dublēti, un tie pieder reģistram. Kamēr tos meklējat, noteikti pārdēvējiet tos, kā parādīts zemāk:
_REGISTRY_USER_.DEFAULT ”uz“ noklusējums ”
_REGISTRY_MACHINE_SECURITY ”uz“ security ”
_REGISTRY_MACHINE_SOFTWARE ”uz“ programmatūra ”
_REGISTRY_MACHINE_SYSTEM ”uz“ system ”
_REGISTRY_MACHINE_SAM ”līdz“ sam ”

- Tagad atlasiet šos piecus failus un kopējiet tos uz Windows \ system32 \ config mapi diskā, kurā atrodas Windows OS instalācija, un pārliecinieties, vai esat pārrakstījis esošos failus. Jūs tagad esat dublējuši reģistru līdz izvēlētajam datumam. Boot datoru un pārbaudiet, vai jums joprojām tiek parādīts paroles logs. Ja esat, mēģiniet atkārtot to pašu procesu, bet izvēlieties vecāku reģistra versiju.