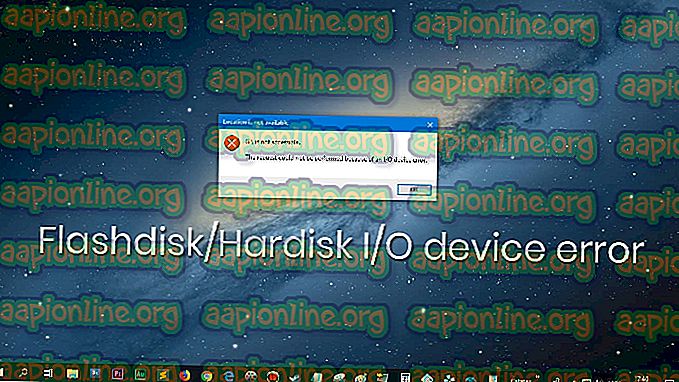Labojums: skaņa nedarbojas Minecraft
Daži spēlētāji, kā tiek ziņots, pamanot kļūdu, spēlējot Minecraft, kur viņi nevar dzirdēt nekādu spēles skaņu. Viņi var dzirdēt skaņu caur Windows un citām lietojumprogrammām, bet neko no spēles.

Skaņas izzušana no Minecraft nav jauna problēma, un tiek ziņots, ka tā notiek galvenokārt tad, kad spēlētāji atjaunina spēli, izmantojot jaunāko izstrādātāju pieejamo ielāpu. Šis jautājums ir aktuāls un bieži parādās ik pa laikam. Nav par ko uztraukties, jo parasti tā ir kļūda vai nelielas nepareizas konfigurācijas, kas ir pretrunā ar spēles iestatījumiem.
Kas liek skaņai nedarboties Minecraft?
Mēs izpētījām šo problēmu, analizējot vairākus dažādus gadījumus, izmantojot dažādus lietotāju pārskatus un labojumus, kas tika izmantoti šīs problēmas risināšanai. Balstoties uz mūsu pētījumiem un eksperimentiem, ir zināmi vairāki vainīgie, kas izraisa šo konkrēto problēmu. Daži no tiem ir uzskaitīti zemāk:
- Pretrunīgas skaņas opcijas: katrai spēlei ir savas skaņas opcijas un mehānismi, kas darbojas sinhronizācijā ar opcijām, kas atrodas sistēmā Windows. Ja operētājsistēmā Windows ir kāda konfigurācija, kuru spēle neatbalsta, skaņa netiks pareizi pārsūtīta.
- Minecraft tiek izslēgts: katrai lietojumprogrammai ir savs skaņas maisītājs. Skaņas mikseris galvenokārt kontrolē skaņas pārraidi no dažādām lietojumprogrammām vienlaicīgi, un tai ir iespēja pazemināt, palielināt vai izslēgt skaņu. Iespējams, ka Minecraft tiek izslēgts no skaņas maisītāja.
- Windows ģimenes iestatījumi: ja datorā ir iespējoti Windows ģimenes iestatījumi, pastāv iespēja, ka Minecraft tiek bloķēts, lai pārraidītu skaņu saskaņā ar saglabātajiem protokoliem. Mums būs jāpiešķir spēlei atbilstošas atļaujas, lai problēmu labotu.
- Mipmap līmeņi: Mipmap līmeņi ir Minecraft mehānisms, kas ļauj jums izvēlēties pareizo līmeni atbilstoši jūsu vajadzībām. Tomēr ir zināms, ka tie kļūst kļūdaini un rada dīvainas problēmas, piemēram, apspriežamo. Vienkārši atsvaidzinot tos, tiek atrisināta šī problēma.
- Papildierīces: Windows ir iespēja pievienot skaņas uzlabojumus savam datoram. Lai arī šie uzlabojumi optimizē datora skaņas kvalitāti, ir zināms, ka tie rada daudz dažādu problēmu saistībā ar spēlēm. To atspējošana ir vienīgais veids, kā izvairīties no problēmām.
- Nepilnīga instalēšana: Pastāv arī iespēja, ka Minecraft tika instalēta nepareizi, un trūkst dažu galveno failu. Arī direktorijs varēja kļūt bojāts, it īpaši, ja tas tika pārvietots no vienas vietas uz otru.
- Spēle kļūdainā stāvoklī: Minecraft ir ļoti labi pazīstams kā kļūdains stāvoklis, jo ir tik daudz papildinājumu un moduļu, kas darbojas blakus. Vienkārša konsoles atsvaidzināšana atrisina problēmu, jo visas pagaidu konfigurācijas tiek atiestatītas.
- Skaņas draiveri: ja šķiet, ka visas iepriekš minētās metodes nerada problēmas, pastāv liela iespējamība, ka skaņas draiveri nedarbojas, kā paredzēts, un rada problēmas ar spēli. To atkārtota instalēšana vai atjaunināšana ir vienīgais veids, kā izkļūt no šī putra.
Piezīme: Šajā rakstā ir aprakstīti veidi, kā novērst problēmu tikai tad, ja Minecraft skaņa nepārraida. Ja jūs nevarat dzirdēt skaņu no jebkura datora lietojumprogrammas, ieteicams izlasīt mūsu rakstu Labot: Windows 10 bez skaņas
1. risinājums: spēles un tās faktūru atsvaidzināšana
Pirmais risinājums, kuru mēs mēģināsim izmēģināt, ir spēles un tās faktūru atsvaidzināšana. Kā jūs visi jau varētu zināt, Minecraft izmanto simtiem dažādu faktūru, kur katra no tām ir saistīta ar unikālu skaņu un kā skaņa jāpārraida ikreiz, kad spēlētājs mijiedarbojas ar objektu. Ja kāds no tiem ir kļūdas stāvoklī, spēle neizdos skaņu.
Jums jāsāk, nospiežot F3 + S uz tastatūras. Ja tas nedarbojas, nospiediet taustiņu F3 + T. Šīs komandas atkārtoti ielādē faktūras, modeļus, skaņas un citu resursa pakotnes saturu, kas ir saistīts ar jūsu Minecraft spēli. Pilnīga atkārtota ielāde parasti neatrisina skaņas problēmu, ja kāds no moduļiem ir kļūdas stāvoklī vai nav pareizi inicializēts.

Esiet ārkārtīgi pacietīgs, kad tekstūras tiek atkārtoti piemērotas, jo tas ir nogurdinošs uzdevums. Kad ekrāns ir pareizi ielādēts, pārbaudiet, vai skaņas problēma nav novērsta.
2. risinājums: pārbaudiet, vai Minecraft nejauši tika izslēgts
Tāpat kā visās citās spēlēs, arī Minecraft datorā ir atsevišķa skaļuma mikseri. Skaļuma maisītājs ļauj kontrolēt dažādu dažādu programmu vai programmu izvadīto skaļumu. Ja, iespējams, Minecraft būtu izslēgts, jūs nevarētu dzirdēt nekādu skaņu, izņemot citu programmu radīto skaņu. Šajā risinājumā mēs pārvietosimies uz jūsu skaļuma mikseri un pārbaudīsim, vai tiešām Minecraft tika izslēgts.
- Ar peles labo pogu noklikšķiniet uz skaņu ikonas, kas atrodas darbvirsmā, un atlasiet Atvērt skaļuma mikseri .

- Kad tilpuma maisītājs ir atvērts, pārbaudiet, vai nav Minecraft mini loga.

- Pēc tilpuma maisītāja atrašanās vietas pārliecinieties, ka esat maksimāli palielinājis Minecraft skaļumu. Kad skaļuma maisītājs ir sasniedzis maksimumu, mēģiniet sākt spēli un pārbaudiet, vai jūs nevarat perfekti dzirdēt skaņu.
3. risinājums: skaņas pārbaude Minecraft
Ir arī vairāki gadījumi, kad skaņa Minecraft iekšpusē tiek izslēgta vai pazemināta tādā mērā, ka spēle vispār neizdod skaņu. Šis ir ļoti izplatīts scenārijs, un dažreiz spēles skaņas vadība pēc noklusējuma tiek pazemināta. Šajā risinājumā mēs pārvietosimies uz spēles iestatījumiem un pārliecināsimies, ka iestatījumi nav iestatīti nepareizi.
- Palaidiet datorā Minecraft un noklikšķiniet uz Opcijas, kad ekrāns ir pilnībā ielādēts. Ja esat instalējis Minecraft no Windows veikala, tā vietā noklikšķiniet uz Iestatījumi (poga Opcijas nebūs pieejama).

- Kad spēles iespējas parādīsies, noklikšķiniet uz Mūzika un skaņas . Ja esat lejupielādējis Minecraft no Windows veikala, noklikšķiniet uz Audio .

- Tagad pārliecinieties, vai katrs iestatījums ir iestatīts uz 100% . Tas ietver visas skaņas iespējas, ieskaitot mūziku, laika ziņas, blokus utt.

- Pēc iestatījumu maiņas atlasiet Gatavs . Tagad restartējiet spēli un pārbaudiet, vai bez problēmām varat dzirdēt skaņu pareizi.
4. risinājums: mainot Mipmap līmeņus
Mipkartēšana pazemina jūsu spēles tālu tekstūru kvalitāti. Tas samazina mirgošanu un pašas tekstūras sašutumu. Mipmap kartes līmeņi nosaka spēles izplūšanu faktūrās salīdzinājumā ar jūsu atrašanās vietu (kur atrodaties) kartē. Kaut arī šai opcijai nav nekā kopīga ar spēli, ir vairāki ziņojumi, ka, mainot šo opciju, problēma tika atrisināta uzreiz un skaņa atkal pārraidīja. Šajā risinājumā mēs pārvietosimies uz spēles iestatījumiem un mainīsim mipmap līmeņus.
- Palaidiet Minecraft un noklikšķiniet uz Opcijas .
- Kad iespējas ir atvērtas, atlasiet Video iestatījumi .

- Tagad atrodiet mipmap. Jūs redzēsit slīdni. Jums tas jāpārvieto, lai mainītu mipmap līmeņus. Nomainiet to uz 4 un pēc tam restartējiet spēli. Ja tas nedarbojas, mēģiniet mainīt to uz citu līmeni un pēc tam vēlreiz pārbaudiet.

- Kad esat atklājis pareizo mipmap līmeni, kurā nav problēmu, saglabājiet izmaiņas un izbaudiet spēli.
5. risinājums: skaņas nomaiņa uz stereo
Vēl viens interesants gadījums, ar kuru mēs saskārāmies, bija tāds, ka skaņa, ja tā bija ieskauj, Minecraft nedarbojās pareizi un nepārraidīja nevienu audio. Šķiet, ka tā ir kļūda spēles iekšienē, jo visām spēlēm ir iespēja pārraidīt skaņu neatkarīgi no izvēlētā skaņas iestatījuma. Šajā risinājumā mēs pārvietosimies uz jūsu skaņas iestatījumiem un mainīsim iestatījumu uz Stereo, nevis uz Surround.
- Nospiediet Windows + S, dialoglodziņā ierakstiet “ skaņa ” un atveriet lietojumprogrammu.
- Kad esat iestatījis skaņas iestatījumus, noklikšķiniet uz izejas skaļruņa un ekrāna apakšējā kreisajā pusē noklikšķiniet uz Konfigurēt klātbūtni.

- Atlasiet opciju Stereo un nospiediet Next .

- Pabeidziet iestatīšanu. Jūs varat atstāt noklusējuma iestatījumus un turēt nospiestu Tālāk.
- Kad skaņas iestatījumi ir mainīti, restartējiet datoru un pārbaudiet, vai problēma ir novērsta, un vai jūs lieliski dzirdat Minecraft.
6. risinājums: skaņas uzlabojumu atspējošana
Daži skaņas draiveri izmanto uzlabojumus, lai uzlabotu jūsu skaņas kvalitāti. Ja šīs īpašības nav saderīgas ar Minecraft, tas var radīt dažas lielas problēmas. Mēs varam mēģināt atspējot audio uzlabojumus un pārbaudīt, vai problēma ar skaņu tiek novērsta. Ne visi skaņas draiveri veic šo funkciju. Viņiem cilne Uzlabojumi var tikt pārdēvēta par skaņas pūtēju. Tādā gadījumā mēs varam mēģināt atspējot visus audio efektus.
- Nospiediet Windows + R pogu, lai palaistu palaist . Dialoglodziņā ierakstiet “ Control Panel ”, lai palaistu programmu.
- Kad vadības panelī ierakstiet “ skaņa ” meklēšanas joslā, kas atrodas ekrāna augšējā labajā pusē. Atveriet skaņas atgriešanās opcijas meklēšanas rezultātos.
- Kad skaņas opcijas ir atvērtas, noklikšķiniet uz audio ierīces, kas savienota ar datoru. Ar peles labo pogu noklikšķiniet un atlasiet Properties .

- Tagad dodieties uz cilni Papildinājumi un noņemiet atzīmi no visiem iespējotajiem uzlabojumiem (varat arī atzīmēt izvēles rūtiņu “Atspējot visus uzlabojumus”).
- Tagad atlasiet cilni Papildu un noņemiet atzīmi no ekskluzīvā režīma, kurā lietojumprogrammām ir atļauts ignorēt iestatījumus. Saglabājiet izmaiņas un izejiet.

- Tagad mēģiniet izvadīt skaņu no Minecraft un pārbaudiet, vai problēma ir novērsta
7. risinājums: audio draiveru atkārtota instalēšana
Ja visas iepriekš minētās metodes nedarbojas, mēs varam mēģināt pārinstalēt jūsu audio draiverus un pārliecināties, vai viņi to nedara. Audio draiveri ir galvenie komponenti, ko izmanto, lai izveidotu saikni starp skaņas aparatūru un operētājsistēmu. Ja draiveri ir problemātiski un nedarbojas pareizi, jūs vai nu vispār nevarēsit dzirdēt skaņu, vai arī jums būs starpposma problēmas (piemēram, tā, par kuru diskutējam). Šajā risinājumā mēs atkārtoti instalēsim jūsu audio draiverus un pārbaudīsim, vai problēma tiek novērsta.
Pirmkārt, mēs vienkārši mēģināsim atspējot un iespējot audio draiverus. Ja tas nedarbojas, mēs mēģināsim instalēt noklusējuma draiverus. Ja noklusējuma draiveri nedarbojas arī labi, mēs atjaunināsim draiverus uz jaunāko versiju un pārbaudīsim, vai tas novērš problēmu.
- Nospiediet Windows + R, ierakstiet “ devmgmt. msc ”un nospiediet taustiņu Enter.
- Kad esat ierīču pārvaldniekā, paplašiniet audio ieeju un izeju kategoriju, ar peles labo pogu noklikšķiniet uz skaņas ierīces un atlasiet Atspējot ierīci .

- Tagad pagaidiet dažas sekundes, pirms atkal iespējot ierīci. Tagad pārbaudiet, vai problēma tiek atrisināta.
Ja vienkārši skaņas ierīces iespējošana / atspējošana nedarbosies, mēs pārvietosimies un instalēsim noklusējuma skaņas draiverus.
- Ar peles labo pogu noklikšķiniet uz skaņas aparatūras un atlasiet Atinstalēt ierīci .

- Tagad ar peles labo pogu noklikšķiniet uz jebkura ekrāna un atlasiet Skenēt aparatūras izmaiņas . Dators nemeklēs aparatūru, kas nav instalēta, un atradīs skaņas moduli. Tas automātiski instalēs noklusējuma draiverus.
Tagad pārbaudiet, vai jūs varat pareizi dzirdēt Minecraft skaņu. Ja joprojām nevarat, ar peles labo pogu noklikšķiniet uz skaņas aparatūras un atlasiet Atjaunināt draiveri . Pēc tam varat pieprasīt automātisku atjaunināšanu. Varat arī pāriet uz ražotāja vietni un lejupielādēt jaunākos skaņas draiverus un attiecīgi instalēt tos datorā.
8. risinājums: Minecraft atkārtota instalēšana
Ja neviena no iepriekšminētajām metodēm nedarbojas jūsu datorā un jūs joprojām nevarat radīt nekādu skaņu no Minecraft, jums vajadzētu pāriet uz visu spēli un pārinstalēt to. Pārliecinieties, ka esat saglabājis progresu un dublējis visus failus, kas jums varētu būt nepieciešami nākotnē. Pārliecinieties arī, vai datorā esat pieteicies kā administrators.
- Nospiediet Windows + R, ierakstiet “ appwiz. cpl ”dialoglodziņā un nospiediet taustiņu Enter.
- Kad esat lietojumprogrammu pārvaldniekā, atrodiet Minecraft, ar peles labo pogu noklikšķiniet uz tā un atlasiet Atinstalēt .
Spēli var arī atinstalēt, izpildot atinstalētāju no mapes direktorijas. Pārliecinieties, ka esat izdzēsis arī visus mod failus un pagaidu iestatījumu failus.

- Tagad dodieties uz Minecraft oficiālo vietni, ievietojiet akreditācijas datus un vēlreiz lejupielādējiet spēli. Pēc instalēšanas palaidiet spēli un pārbaudiet, vai problēma ir novērsta.