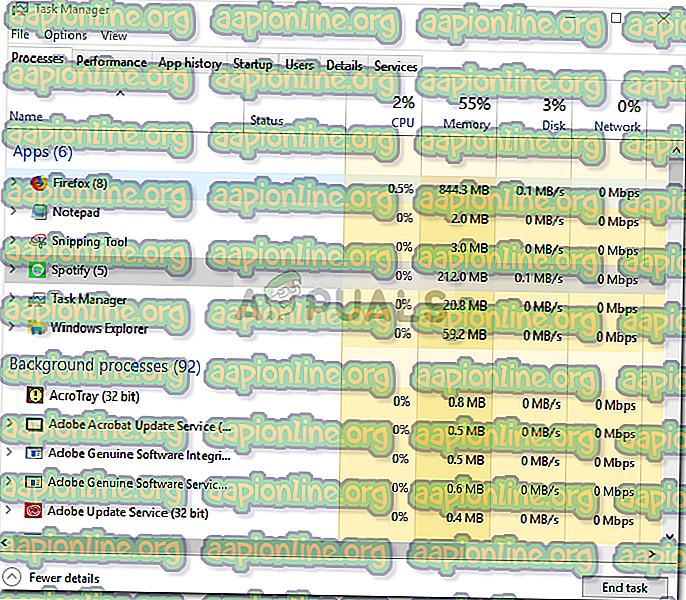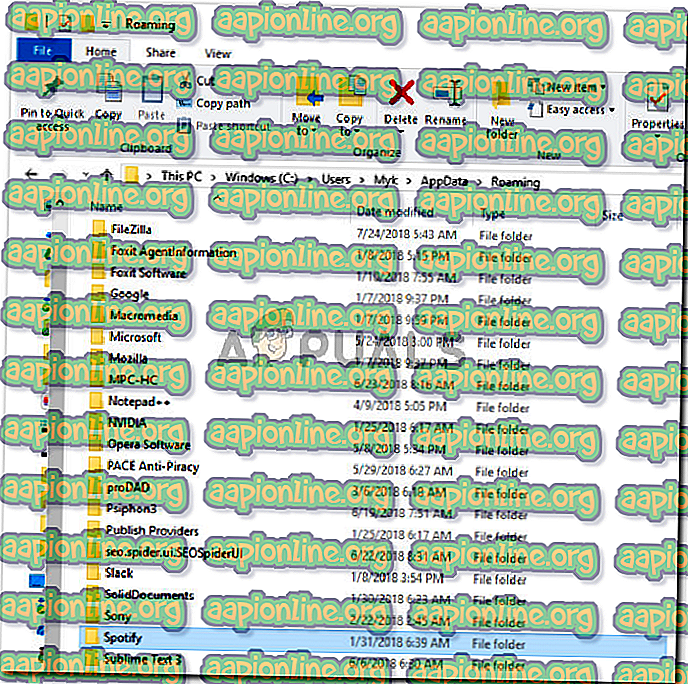Labojums: Spotify neizdevās migrēt dažus jūsu datus
Kļūdu “ Spotify neizdevās migrēt dažus jūsu datus” izraisa kļūdas reģistra ierakstos vai kļūdaina instalēšana, kuras dēļ jūsu datus nevar pārsūtīt no viena konta uz citu. Mūzikai ir liela nozīme mūsdienu pasaulē, un, ja jūs mēģināt pārdomāt visaugstākās mūzikas straumēšanas lietojumprogrammas šobrīd, jums būs tikai viena atbilde. Spotify ir neapšaubāmi labākā mūzikas straumēšanas programmatūra, kas šobrīd darbojas, un tai nav reālā laika konkurenta, izņemot SoundCloud.
Izveidojot jaunu kontu Spotify un mēģinot migrēt savus datus, ti, atskaņošanas sarakstus, dziesmas utt. No iepriekšējā konta uz jauno, jūs, iespējams, reti sastopaties ar šo kļūdu. Tā bija kļūda, ka pašiem Spotify tech tolaik nebija risinājuma, tomēr pēc kāda laika efektīvs risinājums iznāca. Tādējādi mēs esam šeit ar risinājumiem, kas noteikti palīdzēs atrisināt jūsu problēmu.

Kas izraisa Spotify neizdevās migrēt dažus jūsu datus?
Kļūda ir reti sastopama, taču tā tomēr ir šķērslis. To var izraisīt, bet tas noteikti neaprobežojas ar -
- Reģistrācijas kļūdas . Dažreiz šī kļūda tiek parādīta, kad Spotify Windows reģistrā ir dažas kļūdas.
- Nepareiza uzstādīšana . Ja instalēšana ir bijusi kļūdaina, ti, strāvas padeves pārtraukums instalēšanas laikā vai kas cits, to, iespējams, var pamudināt.
Lai labotu problēmu, jums ir tikai divas iespējas: -
1. risinājums: Spotify atkārtota instalēšana
Kā mēs teicām, viens no šīs kļūdas cēloņiem ir kļūdaina instalēšana, kas varētu būt atstājusi dažas pēdas sistēmas failos, kas traucē jūsu procesam, tāpēc šāds notikumu gaita, iespējams, tiks labota, izmantojot Spotify lietojumprogrammas atkārtotu instalēšanu. Lai to izdarītu, jums būs jāveic šādas darbības:
- Vispirms, lai atinstalētu Spotify, nospiediet Winkey + X un noklikšķiniet uz “ Lietotnes un funkcijas ”, kas atrodas saraksta augšpusē.
- Tur meklējiet Spotify.
- Dažiem no jums varētu būt divi rezultāti, jums būs jāinstalē abi.
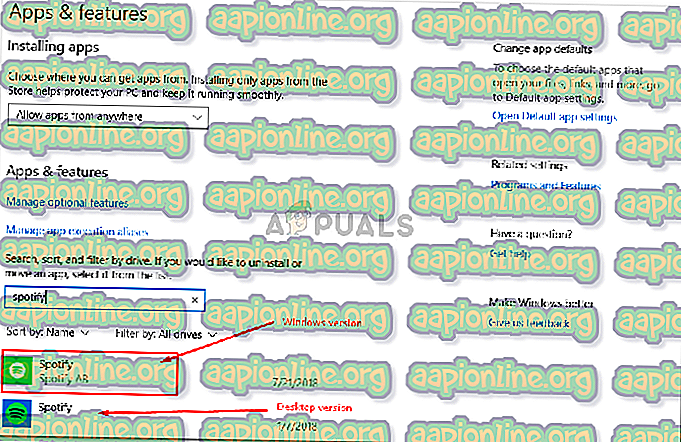
- Kad esat atinstalējis Spotify, vēlreiz lejupielādējiet programmatūru no Spotify vietnes vai Windows 10 Store .
- Instalējiet Spotify.
Kad esat atkal instalējis Spotify, piesakieties savā kontā un pārbaudiet, vai kļūda joprojām parādās. Ja tas tā notiek, pārbaudiet nākamo risinājumu.
2. risinājums: dzēst Spotify reģistra ierakstu
Otrs un pēdējais iespējamais šīs problēmas labojums būtu Spotify ieraksta izdzēšana Windows reģistrā. Ja pēc Spotify atkārtotas instalēšanas problēma netiek novērsta, iespējams, tas ir saistīts ar faktu, ka iepriekšējais Spotify ieraksts ir atstāts Windows reģistrā. Šādā gadījumā jums būs jādzēš ieraksts, kā arī jādzēš dažas mapes no sistēmas failiem (kas, protams, saistīti ar Spotify). Lai to izdarītu, izpildiet sniegtos norādījumus:
- Pirmkārt un galvenokārt, visi Spotify procesi, kas iegūti no Task Manager .
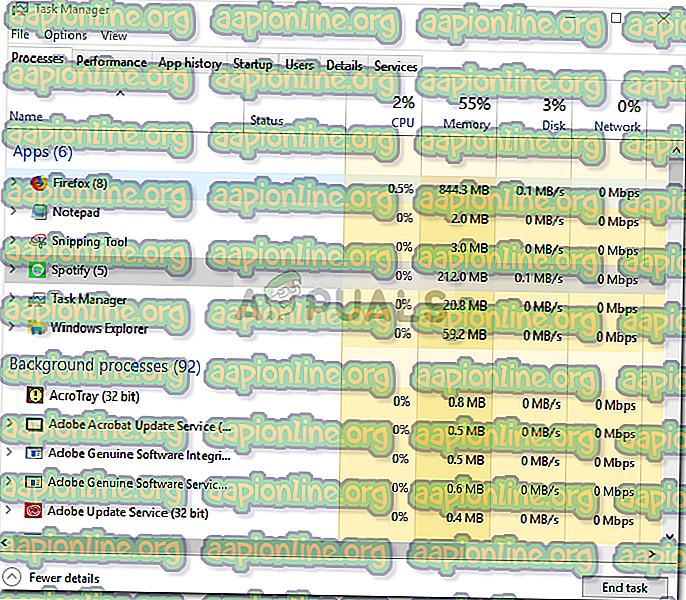
- Kad esat to izdarījis, izdzēsiet Spotify mapes no šiem direktorijiem:
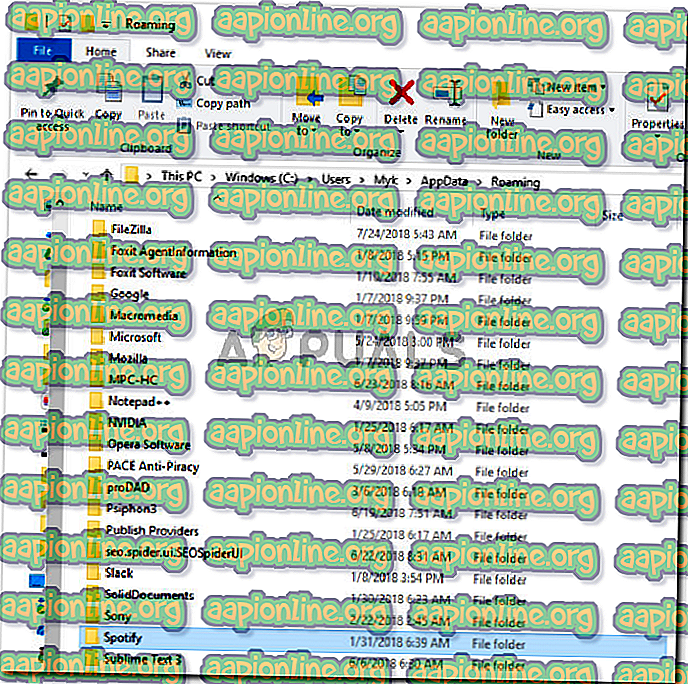
{Lietotājs} \ AppData \ Viesabonēšana \ 3. Pēc tam izdzēsiet Spotify mapi no:

{Lietotājs} \ AppData \ Local \ 
{Lietotājs} \ AppData \ Local \ Packages \ 4. Dzēšot mapes, atinstalējiet Spotify Windows versiju, kā minēts 1. risinājumā.
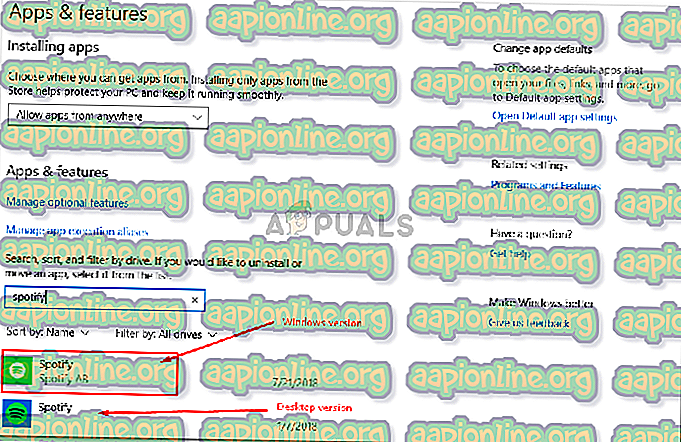
5. Tagad ir laiks izdzēst atinstalētās Spotify atslēgu no reģistra. Nospiediet Winkey + R, lai atvērtu Palaist un ierakstiet ' Regedit '.
6. Kopējiet un ielīmējiet šo adresi reģistra redaktora adreses joslā.

Dators \ HKEY_CURRENT_USER \ Programmatūra \ Microsoft \ Windows \ CurrentVersion \ Atinstalēt \
7. Izdzēsiet Spotify ierakstu no reģistra.
8. Atsāknējiet sistēmu un vēlreiz instalējiet Spotify.
Ja esat pareizi izpildījis iepriekš minētos norādījumus, jūsu problēma noteikti ir atrisināta.