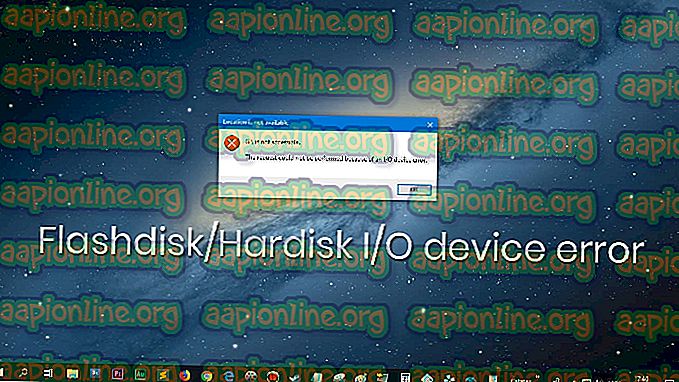Labojums: Steam Library mape nav rakstāma
Jaunu Steam spēļu noklusējuma atrašanās vieta atrodas tajā pašā mapē, kurā jūs nolēmāt instalēt Steam, un tā parasti ir Program Files >> Steam >> SteamApps >> Common. Tomēr noteiktas problēmas sāk parādīties, mēģinot izveidot jaunu Steam spēļu bibliotēku, īpaši, ja šī bibliotēka atrodas uz ārēja SSD vai HDD diskdziņa.
Šī problēma neparādās tikai šajā scenārijā, un tai ir daudz dažādu iemeslu. Tomēr jūs varat izmantot dažas no tālāk norādītajām metodēm, lai diezgan viegli mēģinātu atrisināt problēmu!
1. risinājums: pārliecinieties, vai mape nav tikai lasāma
Ja problēma rodas Steam spēles instalēšanas vai atjaunināšanas laikā, varat arī mēģināt pāriet uz savas bibliotēkas mapi un pārbaudīt, vai mapei ir pareizi ieslēgta tikai lasāma. Ja tas tā notiek, mēģiniet to izslēgt un pārbaudiet, vai tas tiešām atrisina problēmu.
- Pirmkārt, notīrīsim lejupielādes procesu, lai to restartētu. Pilnībā aizveriet Steam klientu, ar peles labo pogu noklikšķinot uz tā ikonas sistēmas teknē un izvēloties opciju Iziet.
- Pārejiet uz C >> Program Files >> Steam >> SteamApps >> lejupielādes mapi un izdzēsiet numurēto mapi, kas atbilst problemātiskajai spēlei. Šo numuru varat atrast šeit, meklējot spēli un pārbaudot blakus esošo AppID numuru.

- Ja mapi nevar izdzēst, jums, iespējams, būs jāuzņemas tās īpašumtiesības. Ar peles labo pogu noklikšķiniet uz mapes, noklikšķiniet uz Rekvizīti un pēc tam noklikšķiniet uz cilnes Drošība. Noklikšķiniet uz pogas Papildu. Parādīsies logs “Advanced Security Settings”. Šeit jāmaina atslēgas īpašnieks.
- Noklikšķiniet uz saites Mainīt blakus etiķetei “Īpašnieks:” Parādīsies logs Atlasīt lietotāju vai grupu.

- Atlasiet lietotāja kontu, izmantojot pogu Papildu, vai vienkārši ierakstiet savu lietotāja kontu apgabalā ar virsrakstu “Ievadiet atlasāmā objekta nosaukumu” un noklikšķiniet uz Labi. Pievienojiet savu lietotāja kontu.
- Pēc izvēles, lai mainītu visu mapē esošo apakšmapi un failu īpašnieku, logā “Advanced Security Settings” atzīmējiet izvēles rūtiņu “Aizstāt īpašnieku apakškonteineros un objektos”. Noklikšķiniet uz Labi, lai mainītu īpašumtiesības. Pēc tam mēģiniet to izdzēst.
Pēc tam mēs mēģināsim noņemt tikai lasāmu īpašumu no jūsu izmantotās bibliotēkas mapes, kas lielākajai daļai lietotāju palīdzēja nekavējoties atrisināt problēmu.
- Atrodiet bibliotēkas mapi, kurā vajadzētu instalēt un lejupielādēt spēles. Parastā atrašanās vieta ir C >> Program Files >> Steam >> SteamApps. Tomēr kļūda parasti parādās lietotāju pievienotās mapēs, tāpēc pārliecinieties, ka navigējāt uz to.

- Ar peles labo pogu noklikšķiniet uz problemātiskās mapes un konteksta izvēlnē noklikšķiniet uz opcijas Rekvizīti. Palieciet cilnē Vispārīgi un atrodiet sadaļu Atribūti apakšā. Notīriet rūtiņu blakus opcijai Tikai lasāma un pirms aiziešanas noklikšķiniet uz Lietot. Pārbaudiet, vai problēma joprojām parādās.
2. risinājums: pārinstalējiet problemātisko spēli
Ja problēma parādās esošās datora atjaunināšanas laikā un ja šī problēma nebija parādījusies iepriekš tai pašai spēlei un tai pašai mapei, tā varētu būt tikai kļūda, kuru var novērst, pārinstalējot spēli.
Tas ir viegls, bet laikietilpīgs process, jo jums būs jāpielāgo spēles faili no jauna. Labi ir tas, ka jūs nezaudēsit nevienu savu progresu, jo tas ir saistīts ar jūsu Steam kontu.
- Pirmkārt, pārliecinieties, ka esat pieteicies ar administratora kontu, jo jūs nevarēsit izdzēst programmas, izmantojot jebkuru citu kontu.
- Pārliecinieties, vai faili tiek dublēti, izmantojot Steam Cloud, lai nezaudētu spēles gaitu.
- Noklikšķiniet uz izvēlnes Sākt un atveriet vadības paneli, meklējot to. Varat arī noklikšķināt uz zobrata ikonas, lai atvērtu iestatījumus, ja izmantojat Windows 10.
- Vadības panelī augšējā labajā stūrī atlasiet Skatīt kā kategoriju un sadaļā Programmas noklikšķiniet uz Atinstalēt programmu.

- Ja operētājsistēmā Windows 10 izmantojat lietotni Iestatījumi, noklikšķinot uz Lietotnes, nekavējoties jāatver visu datorā instalēto programmu saraksts.
- Vadības panelī vai iestatījumos atrodiet problemātisko spēli un noklikšķiniet uz Atinstalēt.
- Steam klientam pēc kāda laika vajadzētu startēt un lūgt apstiprināt savu izvēli un izdzēst spēles failus no datora. Pārliecinieties, ka esat apstiprinājis savu izvēli un palieciet pacietīgi, lai process tiktu pabeigts.
- Pārinstalējiet spēli, pārejot uz sava Steam klienta bibliotēku un atrodot spēli no saraksta loga kreisajā pusē. Ar peles labo pogu noklikšķiniet uz spēles un izvēlieties opciju Instalēt spēli. Tam vajadzētu nekavējoties sākt lejupielādes un instalēšanas procesu. Pārbaudiet, vai joprojām saņemat tādu pašu kļūdu.
3. risinājums: veiciet mapes labošanu no klienta
Steam klientam faktiski ir metode, kā viegli labot pašreizējo bibliotēkas mapi, un šī funkcija ir sevi pierādījusi kā noderīga, pat strādājot ar šīm kļūdām. Ir daudz lietotāju, kuri apgalvo, ka šai vienkāršajai metodei ir izdevies atrisināt viņu problēmu pēc tam, kad iepriekš minētie risinājumi ir bijuši neveiksmīgi, tāpēc noteikti izmēģiniet to!
- Atveriet savu Steam klientu, divreiz noklikšķinot uz tā ikonas uz darbvirsmas vai meklējot to izvēlnē Sākt un noklikšķinot uz pirmā rezultāta.
- Klienta loga augšdaļā esošajā izvēlnē noklikšķiniet uz opcijas Tvaika un izvēlieties Iestatījumi. Iestatījumu logā dodieties uz cilni Lejupielādes un loga augšdaļā noklikšķiniet uz pogas Tvaika bibliotēkas mapes.

- Atrodiet mapi, kurā atrodas jūsu problemātiskā spēle. Jums vajadzētu būt iespējai redzēt noklusējuma bibliotēkas mapi (C >> Program Files >> Steam), kā arī visas mapes, kuras esat pievienojis manuāli. Izvēlieties vienu, kuru vēlaties labot, ar peles labo pogu noklikšķiniet uz tā un izvēlieties iespēju Labot bibliotēkas mapi.
- Apstipriniet visus UAC piedāvājumus un jums vajadzētu redzēt atvērtu Steam Client Service logu ar “Command-Prompt-like” saskarni. Pagaidiet kādu laiku, lai labotu mapi. Tai vajadzētu aizvērties, tāpēc pārbaudiet, vai problēma pēc tam tiek atrisināta.
4. risinājums: izmantojiet mapi, kas nav programmas faili
Ja datora mape Program Files ir kļuvusi aizsargāta pret rakstīšanu, iespējams, vēlēsities mainīt datora noklusējuma mapi un iestatīt to uz jaunu, cerams, ka atrisināsiet problēmu. Veiksmi!
- Izveidojiet mapi visur, kur vēlaties. Šajā mapē tiks lejupielādēta problemātiskā spēle, tāpēc pārliecinieties, ka konkrētajā vietā ir pietiekami daudz vietas. Pārliecinieties, ka esat atspējojis tā tikai lasāmo īpašumu tāpat kā 2. risinājuma otrajā daļā.
- Ar peles labo pogu noklikšķiniet uz sava Steam klienta darbvirsmā vai izvēlnē Sākt un izvēlieties Palaist kā administratoram.

- Pēc tam klienta loga augšdaļā esošajā izvēlnē noklikšķiniet uz opcijas Tvaika un izvēlieties Iestatījumi. Iestatījumu logā dodieties uz cilni Lejupielādes un loga augšdaļā noklikšķiniet uz pogas Tvaika bibliotēkas mapes.
- Noklikšķiniet uz Pievienot bibliotēkas mapi un atlasiet mapi, kuru esat izveidojis šī risinājuma 1. darbībā. Tagad katru reizi, kad mēģināt lejupielādēt un instalēt spēli, jums tiks piedāvāts izvēlēties, kur instalēt.
- Atinstalējiet spēli, pārejot uz cilni Bibliotēka Steam klientā, atrodot spēli loga kreisajā pusē esošajā sarakstā, ar peles labo pogu noklikšķinot uz tās un izvēloties opciju Atinstalēt.

- Mēģiniet vēlreiz instalēt to no bibliotēkas un pārliecinieties, vai instalēšanai esat izvēlējies jauno mapi. Ar peles labo pogu noklikšķiniet uz spēles bibliotēkā un izvēlieties Instalēt. Pārbaudiet, vai problēma nav novērsta.
5. risinājums: Restartējiet datoru
Tas var izskatīties kā vienkāršots risinājums, kas faktiski nekad nedarbojas, taču ir daudz lietotāju, kuri vienkārši nedomāja, ka datora restartēšana to atrisinās, bet galu galā tomēr izdevās. Pārliecinieties, ka pietiekami bieži restartējat datoru, jo ir kļūdas, kas parādās, kad sistēma darbojas pārāk ilgi, un, restartējot to, šāda problēma tiek novērsta.
Noklikšķiniet uz izvēlnes Sākt un noklikšķiniet uz barošanas pogas. Izvēlieties Restartēt un gaidiet, līdz dators atkal tiek sāknēts. Pārbaudiet, vai problēma vairs nav pieejama.
6. risinājums: pārbaudiet, vai diskā nav kļūdu
Ja problēma nav tieši saistīta ar Steam problēmām, problēmu var izraisīt cietā diska korupcija vai varētu būt dažas kļūdas, kuras var viegli novērst. Jebkurā gadījumā ir vienkāršs veids, kā varat veikt kļūdu meklēšanu cietajā diskā (vai jebkurā citā atmiņas ierīcē, kur varētu atrasties jūsu spēles). Tas ir palīdzējis vairākiem lietotājiem, un to ir ļoti viegli izdarīt!
- Atveriet šo datoru vai manu datoru atkarībā no instalētās Windows versijas. Jūs varat tur nokļūt, atverot Windows Explorer saskarni un kreisās puses navigācijas rūtī noklikšķinot uz Šis dators / Mans dators.
- Ar peles labo pogu noklikšķiniet uz diska, kurā atrodas problemātiskā spēle, un izvēlieties opciju Properties. Rekvizītu logā dodieties uz cilni Rīki un sadaļā Kļūdu pārbaude noklikšķiniet uz Pārbaudīt.

- Izpildiet ekrānā redzamos norādījumus, lai virzītos uz priekšu un esiet pacietīgs, kamēr rīks skenē cieto disku, jo tas noteikti prasīs laiku. Pēc tam restartējiet datoru un pārbaudiet, vai problēma nav novērsta.
7. risinājums: pārliecinieties, vai pievienojat tvaiku antivīrusu izņēmumiem
Pretvīrusu rīkiem nevajadzētu traucēt normālu, uzticamu programmu, piemēram, Steam, darbību, taču viņi to dažreiz dara, un tas ir fakts, kas notiek jau gadiem ilgi. Tas bieži notiek ar bezmaksas pretvīrusu rīkiem, piemēram, Avast vai AVG, taču problēmu var atrisināt, vienkārši pievienojot Steam izņēmumu sarakstam, nevajadzējot atinstalēt vai mainīt izmantoto pretvīrusu.
- Atveriet pretvīrusu lietotāja saskarni, divreiz noklikšķinot uz tās ikonas sistēmas teknē (uzdevumjoslas labajā pusē loga apakšā) vai meklējot to izvēlnē Sākt.
- Iestatījums Izņēmumi vai Izslēgumi atrodas dažādos punktos attiecībā uz dažādiem pretvīrusu rīkiem. To bieži var atrast vienkārši bez lielām grūtībām, taču šeit ir daži īsie norādījumi, kā to atrast populārākajos pretvīrusu rīkos:
Kaspersky Internet Security : Sākums >> Iestatījumi >> Papildu >> Draudi un izslēgšana >> Izslēgumi >> Norādiet uzticamas lietojumprogrammas >> Pievienot.
AVG : Sākums >> Iestatījumi >> Detaļas >> Web vairogs >> Izņēmumi.
Avast : Sākums >> Iestatījumi >> Vispārīgi >> Izslēgumi.
- Jums būs jāpievieno Steam galvenais izpildāmais fails lodziņā, kas parādīsies ar aicinājumu virzīties uz failu. Tam vajadzētu atrasties tajā pašā direktorijā, kurā to instalējāt (parasti atrašanās vieta ir C >> Program Files >> Steam >> Steam.exe). Ja darbvirsmā ir saīsne, ar peles labo pogu noklikšķiniet uz tās un izvēlieties Atvērt faila atrašanās vietu.
- Pārbaudiet, vai tagad jūs varat atvērt failu. Ja tas joprojām nedarbosies, mēģiniet restartēt datoru un mēģiniet vēlreiz.
8. risinājums: pārņemiet mapes īpašumtiesības un dodiet rakstīšanas atļaujas
Ja kļūda saka, ka mape nav rakstāma, ir pilnīgi iespējams, ka jums nav pietiekamu atļauju rakstīt un lasīt no šīs mapes. Tas var notikt dažādu iemeslu dēļ, un to ir diezgan vienkārši novērst, ja jums ir pacietība.
- Ar peles labo pogu noklikšķiniet uz izmantotās bibliotēkas mapes, noklikšķiniet uz Rekvizīti un pēc tam uz cilnes Drošība. Noklikšķiniet uz pogas Papildu. Parādīsies logs “Advanced Security Settings”. Šeit jāmaina atslēgas īpašnieks.
- Noklikšķiniet uz saites Mainīt blakus etiķetei “Īpašnieks:” Parādīsies logs Atlasīt lietotāju vai grupu.

- Atlasiet lietotāja kontu, izmantojot pogu Papildu Pievienot savu lietotāja kontu.
- Pēc izvēles, lai mainītu visu mapē esošo apakšmapi un failu īpašnieku, logā “Advanced Security Settings” atzīmējiet izvēles rūtiņu “Aizstāt īpašnieku apakškonteineros un objektos”. Noklikšķiniet uz Labi, lai mainītu īpašumtiesības.
- Bibliotēkas mapes Properties loga cilnē Drošība noklikšķiniet uz Rediģēt, lai mainītu atļaujas un atlasītu personīgo lietotāja kontu, kuram iestatījāt īpašumtiesības. Mainiet atļaujas uz Pilnu kontroli un piemērojiet izmaiņas. Pārbaudiet, vai problēma vairs nav aktuāla.