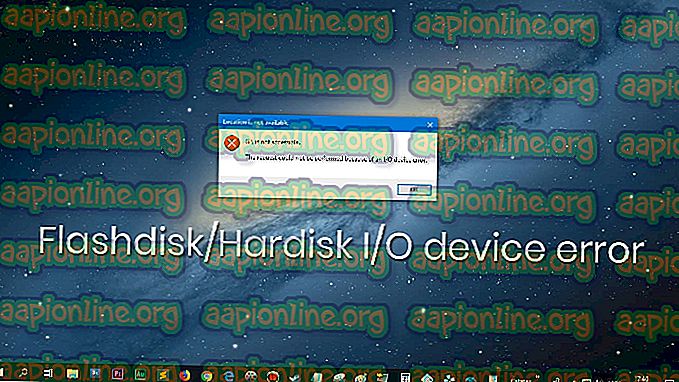Labojums: USB kļūda Šī ierīce pašlaik tiek izmantota
Šī īpašā kļūda parādās, kad lietotāji mēģina droši izņemt ārējos noņemamos atmiņas diskus. Kļūdas ziņojums parādās šādi:
Šī ierīce pašlaik tiek izmantota. Aizveriet visas programmas vai logus, kas, iespējams, izmanto ierīci, un pēc tam mēģiniet vēlreiz.

Kļūdas ziņojums, šķiet, ir diezgan pašsaprotams, taču lietotāji ir ziņojuši, ka pat visa pareiza aizvēršana neliedz parādīties; ilgi pēc ierīces lietošanas pārtraukšanas. Tomēr joprojām ir noderīgas metodes, kuras var izmantot, lai atrisinātu šo problēmu, un turpmāk mēs jums tās esam sagatavojuši.
Kas izraisa kļūdu “Šī ierīce pašlaik tiek izmantota”?
Šīs kļūdas cēloņu saraksts ir īss, taču tas pareizi izskaidro, kā kļūda varētu rasties un kā to var novērst, pamatojoties uz šīm zināšanām:
- Vienkārša kļūda var izraisīt kļūdas ziņojuma parādīšanos, kad izmantojat opciju no uzdevumjoslas, bet tagad, kad to izmantojat šajā datorā
- Iespējams, ka process izmanto failu no jūsu noņemamā diska, un jums, iespējams, būs jānoskaidro, kas tas ir, un beidziet to.
- Jūsu USB disks var būt formatēts kā NTFS, kas dažās Windows versijās var būt problemātisks
1. risinājums: izmantojiet šo datoru, lai izstumtu diskdzini
Kaut arī šīm abām metodēm vajadzētu būt pilnīgi vienādām, diskdziņa izgrūšana, atverot šo datoru un diska atrašana iekšpusē, faktiski ir bijusi noderīga daudziem lietotājiem. Ja izmantojat opciju, lai droši izdzēstu diskdzini, kuru var atrast no uzdevumjoslas, tiek parādīta kļūda, taču jūs to varat apiet, izpildot tālāk sniegtos norādījumus.
- Atveriet ierakstu Bibliotēkas datorā vai atveriet jebkuru datora mapi un kreisās puses izvēlnē noklikšķiniet uz Šī datora opcija. Ja jūs izmantojat vecāku Windows versiju (Windows 7 un vecāku), vienkārši no darbvirsmas atveriet My Computer.
- Ar peles labo pogu noklikšķiniet uz noņemamā diska, kuru vēlaties formatēt, un parādītajā konteksta izvēlnē izvēlieties opciju Izņemt .

- Tiks atvērts neliels brīdinājuma logs, lai pārliecinātos, vai joprojām vēlaties turpināt procesu. Noklikšķiniet uz Turpināt un esiet pacietīgs, lai ziņojums “ droši noņemt ” tiktu parādīts virs uzdevumjoslas tāpat kā tad, ja kļūda nebūtu parādījusies pirmajā vietā.
2. risinājums: izmantojiet notikumu skatītāju, lai uzzinātu, kurš process ir problemātisks
Kā norāda kļūdas ziņojums, iespējams, ir kāda programma vai process, kas datus no diskdziņa izmanto bez jūsu ziņas vai ja ekrānā nav iepriekš iestatīts redzams logs. Šo procesu nav iespējams izsekot, izmantojot uzdevumu pārvaldnieku, taču varat izmantot notikumu skatītāju, lai pārbaudītu kļūdas ziņojumu un atrastu tā procesa ID, kas izsauc kļūdas ziņojumu.
- Atveriet vadības paneli, atrodot to izvēlnē Sākt. Varat arī meklēt, izmantojot izvēlnes Sākt meklēšanas pogu.
- Kad atveras vadības paneļa logs, nomainiet opciju “Skatīt pēc” loga augšējā labajā pusē uz “Lielas ikonas” un ritiniet uz leju, līdz atrodat ierakstu Administratīvie rīki. Noklikšķiniet uz tā un augšpusē atrodiet saīsni Event Viewer . Noklikšķiniet uz tā, lai to atvērtu arī.

- Kreisajā pusē esošajā izvēlnē ar peles labo pogu noklikšķiniet uz sadaļu Lietojumprogrammu un pakalpojumu žurnāli un izvēlieties Skatīt >> Rādīt analītiskos un atkļūdošanas žurnālus.
- Pēc tam dodieties uz Windows žurnāli >> sistēma. Jums vajadzētu redzēt garu dažādu notikumu sarakstu. Meklējiet to no “ Kernel-PnP ”, un tekstam vajadzētu izskatīties apmēram šādi:
Lietojumprogrammu sistēma ar procesa ID xxx apturēja ierīces noņemšanu vai izmešanu…

- Tā vietā, ja vietturis “ xxx ” ir jānorāda faktiskais skaitlis. Ņemiet vērā šo numuru, atceroties to vai kaut kur pierakstot.
- Izmantojiet taustiņu kombināciju Ctrl + Shift + Esc, vienlaikus nospiežot taustiņus, lai atvērtu utilītu Task Manager.
- Kā alternatīvu varat izmantot taustiņu kombināciju Ctrl + Alt + Del un uznirstošajā zilajā ekrānā atlasiet Uzdevumu pārvaldnieks, kas parādīsies ar vairākām opcijām. Varat arī meklēt izvēlnē Sākt.

- Lai izvērstu uzdevumu pārvaldnieku, loga apakšējā kreisajā pusē noklikšķiniet uz Papildu informācija . Ar peles labo pogu noklikšķiniet kaut kur ap kolonnu nosaukumiem un konteksta izvēlnē atzīmējiet izvēles rūtiņu blakus PID ierakstam.
- Meklējiet procesu, kura PID atbilst skaitlim, kuru jūs iepriekš pieņēmāt zināšanai. Atlasiet to ar peles kreiso taustiņu un loga apakšējā labajā pusē izvēlieties opciju Beigt uzdevumu .

- Noklikšķiniet uz Jā ziņojumam, kas tiks parādīts, un tam vajadzētu brīdināt par to, kā dažādu procesu izbeigšana var ietekmēt jūsu datoru, tāpēc pārliecinieties, ka jūs to tikai apstiprināt.
- Pārbaudiet, vai jūs tagad varat droši noņemt disku!
3. risinājums: formatējiet diskdzini kā exFAT (USB diskdziņi)
Dažreiz šī problēma var parādīties ar noņemamiem USB diskdziņiem, kas ir formatēti kā NTFS. Tas var izraisīt diska bloķēšanu ar Windows transakciju NTFS funkciju, kas nepareizi uzskata NTFS diskdziņus par nenoņemamiem, neatkarīgi no tā, vai tie tiešām ir noņemami.
Risinājums ir formatēt disku kā FAT32 vai exFAT. FAT32 neatbalsta tādu failu glabāšanu, kas lielāki par 4 GB, tāpēc exFAT vajadzētu būt tādam ceļam!
- Atveriet ierakstu Bibliotēkas datorā vai atveriet jebkuru datora mapi un kreisās puses izvēlnē noklikšķiniet uz Šī datora opcija. Ja jūs izmantojat vecāku Windows versiju (Windows 7 un vecāku), vienkārši no darbvirsmas atveriet My Computer.
- Ar peles labo pogu noklikšķiniet uz formatējamā USB noņemamā diska un parādītajā konteksta izvēlnē izvēlieties opciju Formatēt ….

- Tiks atvērts neliels logs ar nosaukumu Format, tāpēc pārliecinieties, ka noklikšķiniet uz izvēlnes zem File system un izvēlaties exFAT failu sistēmu, ja tā vēl nav atlasīta. Noklikšķiniet uz Formatēt un esiet pacietīgs, lai process tiktu pabeigts. Mēģiniet vēlreiz droši noņemt USB.
4. risinājums: izmantojiet procesu Explorer
Procesa pārlūka izmantošana ir sava veida vienkāršāks risinājums 2. risinājuma veikšanai, ja nav nepieciešams notikumu skatītājs. Šis rīks ir pieejams bez maksas, un tas ir pieejams kā oficiāla Microsoft programma. Rīks tiek izmantots, lai parādītu, kuri rokturi, DLL un faili ir atvērti datorā.
- Lejupielādējiet Process Explorer no šīs oficiālās Microsoft saites. Pēc ritināšanas noklikšķiniet uz pogas Lejupielādēt, vienkārši izsaiņojiet arhīvu un veiciet dubultklikšķi uz izpildāmā faila.

- Rīka izvēlnē noklikšķiniet uz Atrast, atrast rokturi vai DLL (Dynamic Link Library) . Ievadiet USB ierīces diskdziņa burtu teksta lodziņā Rokturis vai DLL un nospiediet meklēšanas pogu.
- Šajā lodziņā atrodiet procesu un tā PID (procesa identifikatoru). Sistēmas procesa koka skatā atrodiet procesu saskaņā ar dialoglodziņu Atrast rokturi vai DLL .

- Nospiediet Ctrl + H, lai parādītu rokturus apakšējā paneļa skatā. Atrodiet failu atbilstoši diska burtam un ar peles labo pogu noklikšķiniet uz tā un izvēlieties Aizvērt rokturi . Pārbaudiet, vai jūs tagad varat pareizi noņemt disku!