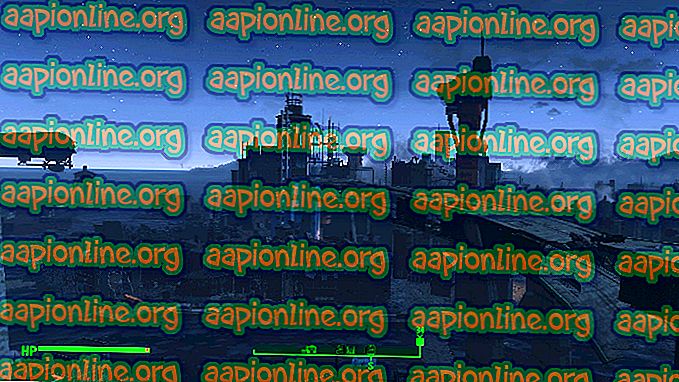Labojums: Virsmas pildspalvas draivera kļūda
Surface Pro ir viens no Microsoft vadošajiem datoriem, kam ir gan tradicionālā klēpjdatora, gan planšetdatora funkcionalitāte, kurā darbojas operētājsistēma Windows. Tam ir arī irbuli pildspalva (Virsmas pildspalva), kas darbojas tāpat kā jebkura cita irbuli un ļauj kontrolēt datoru ar pildspalvas pieskārienu.

Jūs pat varat palaist OneNote, noklikšķinot uz tās augšējās pogas un izmantot to kā peli. Tas lietotājiem ļauj patiesi pielāgoties, lietojot savu Surface Pro. Tomēr nesen ir bijuši daudzi scenāriji, kad lietotāji nespēj darbināt savu Virsma pildspalvu. Tas vai nu pilnīgi nereaģē, vai arī dažas no tā pogām nedarbojas.
Kas izraisa Virsmas pildspalvas draivera kļūdu?
Šī problēma jau ilgu laiku pastāv ar virsmas pildspalvām. Microsoft pat ir oficiāli atzinusi šo problēmu un uzsākusi virkni ziņojumu un YouTube videoklipus, kuros izskaidrots, kā to labot. Daži no iemesliem, kāpēc jūsu Virsma pildspalva varētu darboties, ir šādi:
- Virsmas pildspalvas akumulators ir vājš un nespēj nodrošināt pildspalvveida pilnšļirces darbību.
- Ir problēma ar savienojumu starp Virsma pildspalvu un planšetdatoru. Šī ir ļoti izplatīta problēma, un to var atrisināt diezgan viegli.
- Surface Pro ir kļūdas stāvoklī ar moduli, kas atbild par savienošanu un reaģēšanu ar Surface Pen. Tas ir jāiestata.
Pirms sākt ar risinājumiem, pārliecinieties, vai jūsu kontā ir administratora privilēģijas un aktīvs interneta savienojums.
1. risinājums: atkārtoti pievienojiet virsmas pildspalvu, izmantojot Bluetooth
Virsmas pildspalva galvenokārt savienojas ar Surface Pro, izmantojot Bluetooth. Lai Surface Pen darbotos pareizi, tai visu laiku jābūt savienotai pārī un savienotai. Mēs varam mēģināt atvienot pildspalvu no datora un pēc tam to atkal savienot, izmantojot Bluetooth. Pārliecinieties, vai jūsu Bluetooth draiveri ir atjaunināti, izmantojot jaunākās versijas.
- Nospiediet Windows + S, dialoglodziņā ierakstiet “ Bluetooth ” un atveriet programmu Iestatījumi.
- Kad esat iestatījis Bluetooth iestatījumus, atvienojiet virsmas pildspalvu. To var izdarīt, noklikšķinot uz Noņemt ierīci .

- Kad ierīce ir noņemta, restartējiet Bluetooth, izslēdzot un ieslēdzot. Kad jūsu datora Bluetooth ir aktīvs un meklē ierīces, apmēram 7–10 sekundes nospiediet pogu Virsmas pildspalva, līdz redzat baltu mirgojošu gaismu . Tas nozīmē, ka Bluetooth ir pāra režīmā.

- Tagad atrodiet Virsmas pildspalvu savā Bluetooth ekrānā un mēģiniet to savienot pārī. Ņemiet vērā, ka jūs varētu saskarties ar vairākiem neveiksmīgiem mēģinājumiem . Par šādu rīcību ziņoja vairāki lietotāji. Atkārtojiet pārī izveidošanas procesu, un pat ja jūs saskaraties ar neveiksmi, tas, iespējams, izveidos savienojumu 5. vai 6. vietā
2. risinājums: Virsmas pildspalvas akumulatora nomaiņa
Virsmas pildspalvveida pilnšļirce darbojas ar AAA baterijām, kas nodrošina tās darbību un spēju izveidot savienojumu ar datoru, izmantojot Bluetooth. Izmantojot “parastās” baterijas, virsma pildspalva darbosies, bet tā nedarbosies ilgāku laiku. Tāpēc ir ieteicamas lieljaudas baterijas, piemēram, Duracell uc. Varat mēģināt nomainīt baterijas un pārliecināties, vai tas novērš problēmu.
- Atvienojiet savu virsmas pildspalvu ar savu virsmas datoru un atskrūvējiet
- Kad pildspalvveida pilnšļirce ir atvērta, izņemiet esošo akumulatoru un ievietojiet jaunu. Pārliecinieties, ka esat parūpējies par akumulatora (+) un (-) malām, kuras saskaņā ar dizainu ir jāievieto. Apskatot marķējumus, jūs varat viegli izdomāt ievietošanas veidu.

- Kad akumulators ir nomainīts, atkal ieslēdziet pildspalvu un mēģiniet izveidot savienojumu, kā norādīts 1. metodē. Pārbaudiet, vai tas novērš problēmu.
3. risinājums: Power Cycling Surface Pro
Jaudas riteņbraukšana ir darbība, lai pilnībā atiestatītu jūsu elektronisko komponentu, tāpēc visas konfigurācijas un pagaidu dati tiek atiestatīti un atkārtoti inicializēti, kad to ieslēdzat. Saskaņā ar mūsu aptauju, bija vairāki gadījumi, kad dators bija kļūdas stāvoklī un tam bija nepieciešams pilnīgs barošanas cikls. Pirms turpināt, saglabājiet visu darbu.
- Pareizi izslēdziet savu Surface Pro, izmantojot barošanas opcijas, noklikšķinot uz sākuma ikonas.
- Kad tas ir izslēgts, nospiediet un vismaz 15 sekundes turiet barošanas un skaļuma palielināšanas pogu. Pēc pagājušā laika atlaidiet abas pogas.

- Tagad pagaidiet 10–15 sekundes . Pēc laika nospiediet un atlaidiet barošanas pogu, lai normāli ieslēgtu Surface pro. Kad Surface Pro ieslēdzas, mēģiniet vēlreiz izmantot / pieslēgt Virsma pildspalvu. Cerams, ka problēma tiks atrisināta.
4. risinājums: Virsmas pildspalvas savienošanas draivera atkārtota instalēšana
Virsmas pildspalvas savienošana pārī ir galvenais virzītājspēks, kas atbild par savienošanas mehānismu starp Virsma pildspalvu un Surface Pro. Ja tas ir novecojis, bojāts vai konfliktējošs, jūs nevarēsit savienot Virsma pildspalvu ar datoru. Mēs varam mēģināt manuāli atinstalēt draiveri un pēc tam mēģināt to instalēt vēlreiz.
Draiveri tiek automātiski instalēti no jauna, kad Surface Pen atkārtoti savienojat ar datoru.
- Atvienojiet virsmas pildspalvu ar datoru, kā parādīts 1. risinājumā. Pirms turpināt, izņemiet arī virsmas pildspalvas akumulatoru.
- Kad tas ir atvienots, nospiediet Windows + R un ierakstiet “ devmgmt. msc ”un nospiediet taustiņu Enter.
- Kad esat ierīču pārvaldniekā, dodieties uz Sistēma Ierīce> Virsmas pildspalvas savienošana pārī .

- Ar peles labo pogu noklikšķiniet uz tā un atlasiet Atinstalēt . Kad tas ir atinstalēts, atkal ievietojiet akumulatoru un mēģiniet pievienot, kā tas izdarīts 1. risinājumā.
Ja visas šīs metodes nedarbojas, neaizmirstiet atjaunināt Windows uz jaunāko pieejamo versiju. Microsoft izlaiž vairākus atjauninājumus virsstundās, lai labotu kļūdas un problēmas.
Ja, neskatoties uz visu, jūs nevarat izgatavot savu Surface Pen, varat mēģināt atiestatīt Surface Pro uz rūpnīcas noklusējuma iestatījumiem . Daudzi lietotāji ziņoja, ka tas nekavējoties atrisināja problēmu, jo tika ietekmēti sistēmas faili.