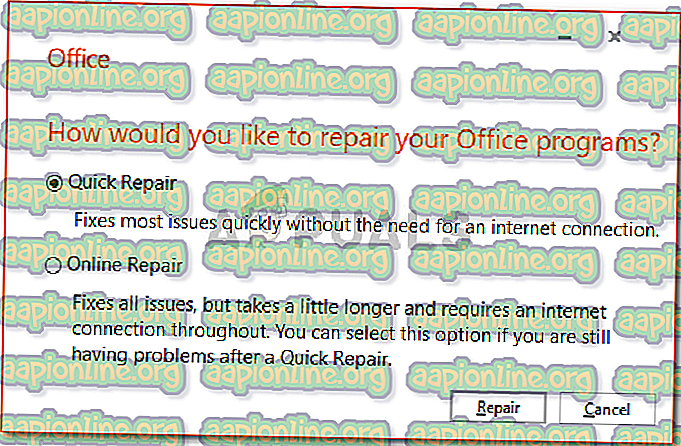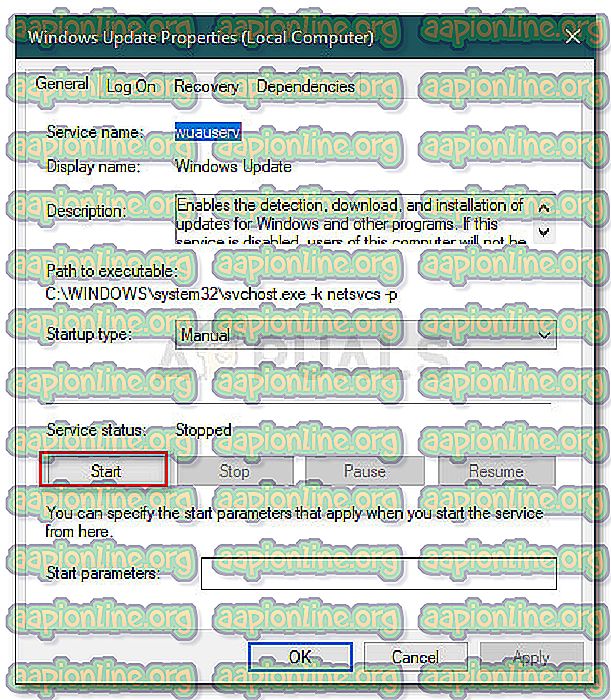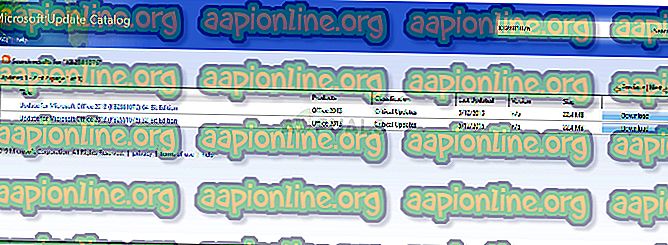Labojums: Windows atjaunināšanas kļūda 0x80070663
Kļūdas kods 0x80070663 bieži parādās, kad operētājsistēmai Windows 10 neizdodas instalēt atbrīvotos atjauninājumus jūsu Microsoft Office 2013 vai 2016. Tas var būt saistīts ar korporācijas Microsoft Office korumpētu instalēšanu, lai gan dažkārt Windows atjaunināšanas pakalpojumu var saukt pie atbildības. Kā mēs visi zinām, Windows atjauninājumi parasti piedāvā labāku drošību un stabilitāti kopā ar Microsoft saistītās programmatūras atjauninājumiem jūsu sistēmā, piemēram, Microsoft Office.

Diemžēl jums būs jāiziet daži pārbaudījumi, lai atjauninājumu instalētu jūsu sistēmā. Lai arī ar atjaunināšanu saistītās problēmas ir vispārīgas, tās var risināt diezgan viegli. Tas pats ir šajā gadījumā, lai atrisinātu šo problēmu, jums būs jāīsteno daži vienkārši risinājumi.
Kas izraisa Windows atjaunināšanas kļūdu 0x80070663 operētājsistēmā Windows 10?
Faktori, kas ir atbildīgi par loga atjaunināšanas kļūdas 0x80070663 parādīšanos, ir minēti zemāk -
- Korumpēta biroja instalēšana: kļūdas kods dažreiz var tikt aktivizēts Microsoft Office instalācijas korupcijas dēļ. Šādos scenārijos jums tas būs jālabo no Windows lietotņu un funkciju paneļa.
- Windows atjaunināšanas pakalpojums: Windows atjaunināšanas pakalpojums ir atbildīgs par jūsu sistēmas atjaunināšanu. Ja tas nedarbojas, jums būs jāsaskaras ar daudzām ar atjaunināšanu saistītām problēmām, piemēram, šo.
Lai iznīcinātu problēmu, varat ieviest zemāk sniegtos risinājumus.
1. risinājums: labojiet biroja instalēšanu
Kā mēs jau minējām iepriekš, galvenais kļūdas koda iemesls ir Microsoft Office instalācijas korupcija. Šādu problēmu var viegli risināt, un nav par ko uztraukties. Jums būs tikai jāremontē instalācija, veicot tālāk norādītās darbības.
- Nospiediet Windows taustiņu + X un saraksta augšpusē noklikšķiniet uz Lietotnes un funkcijas .
- Tiklīdz logs tiek parādīts, meklējiet Microsoft Office, ierakstot meklēšanas joslā vai pārlūkojot sarakstu.
- Kad esat to atradis, iezīmējiet to un pēc tam noklikšķiniet uz Modificēt .
- Vispirms dodieties uz ātro remontu un pārbaudiet, vai tas neatrisina problēmu. Ja tas nedarbojas, mēģiniet veikt tiešsaistes remontu . Tiešsaistes labošana prasīs mazliet ilgāku laiku, tāpēc pārliecinieties, vai esat pacietīgs.
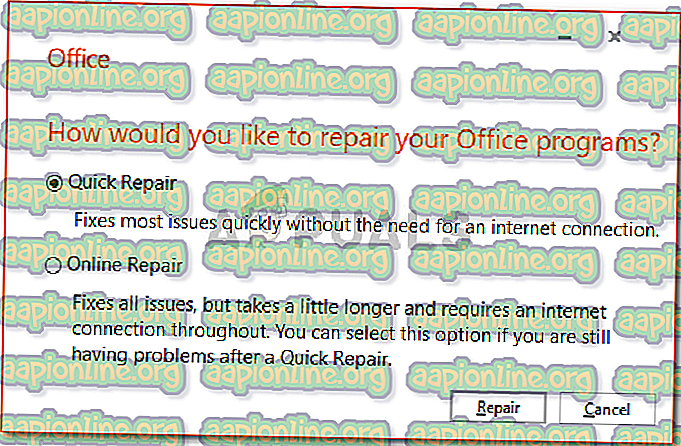
- Atkal palaidiet atjauninājumu.
2. risinājums: pārbaudiet Windows atjaunināšanas pakalpojumu
Vēl viens potenciāls kļūdas koda faktors ir logu atjaunināšanas pakalpojums. Kā jau minējām, šim pakalpojumam ir jādarbojas, lai instalētu atjauninājumus jūsu sistēmā. Ja tā tiek apturēta, instalēšanas vai lejupielādes laikā jūs saskarsities ar atjaunināšanas kļūdu. Tādējādi pārliecinieties, vai pakalpojums darbojas, rīkojoties šādi:
- Nospiediet Windows taustiņu + R, lai atvērtu dialoglodziņu Palaist .
- Ierakstiet ' services.msc ' un nospiediet taustiņu Enter.
- Pakalpojumu sarakstā atrodiet Windows atjaunināšanas pakalpojumu.
- Veiciet dubultklikšķi uz tā, lai atvērtu Properties .
- Ja pakalpojuma statuss saka apturēts, noklikšķiniet uz Sākt, lai sāktu pakalpojumu.
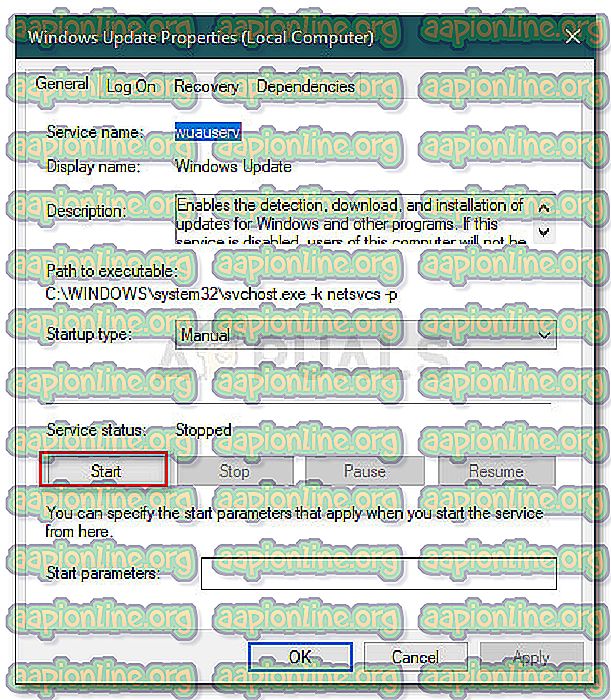
- Mēģiniet vēlreiz palaist atjauninājumu.
3. risinājums: atjauninājuma manuāla instalēšana
Dažos gadījumos, ja Windows atjaunināšana neizdodas ar kļūdas kodu, problēmu varat izolēt, manuāli lejupielādējot un instalējot atjauninājumu. Lai to izdarītu, jums būs nepieciešams atjauninājuma KB kods, kuru mēģināt instalēt. To var atrast Windows atjaunināšanas kļūdas ziņojumā. Kad esat ieguvis KB kodu, rīkojieties šādi: lai manuāli instalētu atjauninājumu:
- Atveriet pārlūkprogrammu un dodieties uz Microsoft Update Catalog vietni.
- Tur meklējiet atjauninājumu, kuru vēlaties instalēt, ierakstot KB kodu.
- Lejupielādējiet sistēmas arhitektūras atjauninājumu (x86 vai x64).
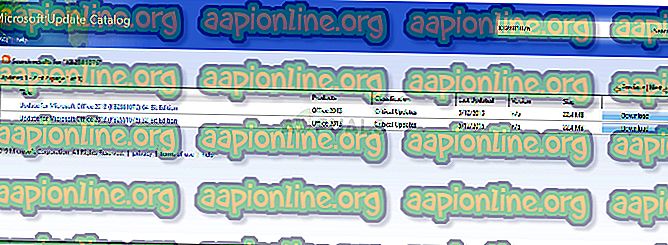
- Kad esat to ieguvis, vienkārši palaidiet failu, lai instalētu atjauninājumu.