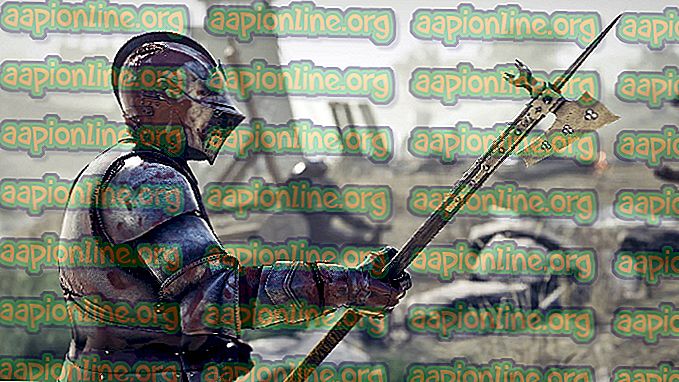Labojums: Windows atjaunināšanas pakalpojums nedarbojas
Šis kļūdas ziņojums parādās, kad lietotāji mēģina atjaunināt datoru, izmantojot iebūvēto atjaunināšanas funkcionalitāti, vai arī, kad viņi mēģina meklēt atjauninājumus, izmantojot vai nu Windows iestatījumu lietotni, vai vecāku versiju vadības paneli. Pilnais ziņojums faktiski saka: “Windows atjaunināšana pašlaik nevar pārbaudīt atjauninājumus, jo pakalpojums nedarbojas”.

Tā kā tas notiek ar citām Windows atjaunināšanas problēmām, tās parasti var atrisināt ar nelielu pacietību, un parasti šīm problēmām nav nepieciešama smaga problēmu novēršana vai datora atiestatīšana. Mēs esam sagatavojuši dažas metodes, kuras ir izrādījušās noderīgas, tāpēc noteikti izmēģiniet tās!
1. risinājums: Restartējiet Windows atjaunināšanas pakalpojumu
Tā kā kļūdas ziņojums ir diezgan pašsaprotams (atšķirībā no lielākās daļas Windows kļūdu), jūs varētu arī mēģināt vienkārši restartēt Windows atjaunināšanas pakalpojumu, kas, šķiet, ir apturēts vai salauzts. Vienlaicīgi jāizdzēš arī dažas mapes, kas nodrošinās pareizu pakalpojuma atiestatīšanu. Veiksmi!
- Atveriet dialoglodziņu Palaist, izmantojot tastatūras Windows taustiņu + R taustiņu kombināciju (pieskarieties šiem vienlaicīgi ...) Jaunatvērtajā joslā bez pēdiņām ierakstiet “services.msc” un noklikšķiniet uz Labi, lai atvērtu rīku Pakalpojumi.

- Alternatīvs veids tā paša darba veikšanai ir vadības paneļa atvēršana, atrodot to izvēlnē Sākt. Varat arī meklēt, izmantojot izvēlnes Sākt meklēšanas pogu.
- Pēc vadības paneļa atvēršanas mainiet iestatījumu “Skatīt pēc” loga augšējā labajā pusē uz “Lielas vai mazas ikonas” un atrodiet ierakstu Administratīvie rīki. Noklikšķiniet uz tā un atrodiet pakalpojumu saīsni apakšā, ritinot uz leju. Noklikšķiniet uz tā, lai to atvērtu arī.

- Pakalpojumu sarakstā atrodiet Windows atjauninājumu, kas rada problēmu, ar peles labo pogu noklikšķiniet uz tā un parādītajā izvēlnē atlasiet Rekvizīti.
- Ja pakalpojums ir sākts (varat pārbaudīt, ka tas atrodas tieši blakus pakalpojuma statusa ziņojumam), jums tas tagad jāpārtrauc, loga vidū noklikšķinot uz pogas Apturēt. Ja tas tiek apturēts, atstājiet to apturētu, līdz mēs turpinām.
Tagad ir laiks izdzēst mapi, kuru mēs pieminējām metodes aprakstā.
- Atkarībā no instalētās Windows versijas atveriet šo datoru jaunākā Windows versijā vai Mana datora vecākajās versijās.
- Tur var pārvietoties, atverot Windows Explorer saskarni, noklikšķinot uz ikonas Bibliotēkas vai atverot jebkuru mapi un navigācijas rūtī loga kreisajā pusē noklikšķinot uz Šis dators / Mans dators.

- Veiciet dubultklikšķi uz diska, kurā ir instalēta operētājsistēma (Local Disk C pēc noklusējuma), un mēģiniet atrast Windows mapi. Ja, atverot disku, neredzat Windows mapi, tas ir tāpēc, ka slēptos failus nevar atspējot, lai tie būtu redzami jūsu datorā, un jums būs jāiespējo to skats.
- File Explorer izvēlnē noklikšķiniet uz cilnes Skats un disks ir atvērts ceļš, un sadaļā Rādīt / slēpt noklikšķiniet uz izvēles rūtiņas Slēptie vienumi. File Explorer parādīs slēptos failus un saglabās šo opciju, līdz to atkal mainīsit.

- Windows mapē atrodiet mapi SoftwareDistribution, ar peles labo pogu noklikšķiniet uz tās un konteksta izvēlnē izvēlieties opciju Dzēst.
Tagad ir laiks apkopot šo risinājumu un doties atpakaļ uz pakalpojumiem, lai sāktu Windows atjaunināšanas pakalpojumu
- Virzieties atpakaļ uz Pakalpojumi, ar peles labo pogu noklikšķiniet uz Windows atjaunināšanas ieraksta un izvēlieties Properties. Pirms turpināt citas darbības, pārliecinieties, vai pakalpojuma rekvizītu logā izvēlnē Startēšanas tips ir iestatīta Automātiskā vērtība.

- Apstipriniet visus dialoglodziņus, kas var parādīties, mainot startēšanas veidu. Pirms iziešanas noklikšķiniet uz pogas Sākt loga vidū.
- Pārbaudiet, vai problēma nav novērsta un vai jūs tagad varat pareizi atjaunināt Windows.
2. risinājums: atjauniniet Intel Rapid Storage Technology draiveri
Var rasties jautājums, kāds sakaram Intel RST draiverim ar Windows atjaunināšanu, bet acīmredzot tas var atrisināt problēmu lietotājiem, kuri to šobrīd pārdzīvo. Lietotāji ir izmēģinājuši sarežģītākas metodes, taču tas vienlaicīgi var atrisināt problēmu.
- Noklikšķiniet uz pogas Sākt izvēlni, ierakstiet ierīču pārvaldniekā un atlasiet pirmo parādīto rezultātu. Lai atvērtu dialoglodziņu Palaist, varat izmantot arī Windows taustiņu + R taustiņu kombināciju. Ievadiet lodziņā Palaist “devmgmt.msc” un noklikšķiniet uz Labi, lai to palaistu.

- Izvērsiet sadaļu Diskdziņi, noklikšķinot uz bultiņas blakus tai un atrodiet diskdzini, kas izmanto Intel Rapid Storage Technology. Pārliecinieties, ka apmeklējat ražotāja vietni, lai iegūtu vairāk informācijas par to. Ar peles labo pogu noklikšķiniet uz šīs ierīces un izvēlieties opciju Atinstalēt ierīci

- Apstipriniet visus dialogus, kuros var lūgt apstiprināt savu izvēli un gaidiet, kamēr process tiks pabeigts.
- Meklējiet Intel Rapid Storage Technology draiveri, noklikšķinot uz šīs saites, kur jāizvēlas jūsu izmantotā operētājsistēma.

- Lejupielādējiet pareizo failu, saglabājiet to datorā un palaidiet to no mapes Lejupielādes. Izpildiet ekrānā redzamos norādījumus, lai to instalētu un restartētu datoru. Pārbaudiet, vai problēma ir atrisināta.
3. risinājums: metode vecākām Windows versijām
Ja jūs izmantojat Windows versiju, kas vecāka par Windows 10, jums varētu likties, ka jums ir paveicies redzēt, ka atjauninājumus var pārvaldīt vienkāršāk nekā operētājsistēmā Windows 10. Piemēram, varat vienkārši izvēlēties, vai instalēt atjauninājumus vispār vai nē, un tas ir tieši tas, ko mēs darīsim, lai atrisinātu problēmu.
Ja kļūdas ziņojums parādās, kad mēģināt pārbaudīt atjauninājumus, iespējams, tas vienkārši darbosies.
- Noklikšķiniet uz pogas Sākt izvēlni un atveriet vadības paneli, meklējot to. Varat arī atrast vadības paneli izvēlnē Sākt tieši operētājsistēmā Windows 7.
- Vadības panelī iestatiet opciju Skatīt kā opciju Lielas ikonas augšējā labajā stūrī un noklikšķiniet uz Windows atjaunināšana.

- Dažādu iestatījumu saraksta ekrāna kreisajā pusē noklikšķiniet uz Mainīt iestatījumus un skatiet sadaļu Svarīgi atjauninājumi. Noklikšķiniet uz nolaižamā saraksta un izvēlieties opciju Nekad nemeklēt atjauninājumus (nav ieteicams).

- Pēc tam dodieties atpakaļ uz Windows atjaunināšanas sadaļu vadības panelī un atrodiet opciju Pārbaudīt atjauninājumus tieši virs izvēlnes kreisajā pusē atvērtās opcijas Mainīt iestatījumus.
- Pārbaudiet, vai jūs tagad varat instalēt atjauninājumus. Neaizmirstiet atgriezt veiktās izmaiņas pēc atjauninājuma veiksmīgas instalēšanas.
4. risinājums: pārreģistrējiet šos Windows atjaunināšanas failus
Šie faili ir viens no galvenajiem .dll failiem, kas atbild par Windows atjaunināšanas pakalpojumu, un jums vajadzētu mēģināt tos pārreģistrēt, izmantojot administratīvo komandu uzvedni. Šim risinājumam vajadzētu aizņemt vairāk nekā minūti, un tas ir palīdzējis lietotājiem dažādās operētājsistēmās!
- Meklējiet “Command Prompt” vai nu izvēlnē Sākt (vienkārši sāciet rakstīt), vai arī pieskarieties meklēšanas pogai tieši blakus un pēc tam ierakstiet. Ar peles labo pogu noklikšķiniet uz pirmā rezultāta loga augšdaļā un atlasiet opciju “Palaist kā administratoram”.

- Lietotāji, kuri izmanto vecāku Windows versiju (vecāku par Windows 10), var atvērt Windows logotipa taustiņu + R taustiņu kombināciju, lai atvērtu dialoglodziņu Palaist. Šajā lodziņā ierakstiet “cmd” un izmantojiet taustiņu kombināciju Ctrl + Shift + Enter, lai palaistu komandu uzvedni ar administratora tiesībām.
- Nokopējiet un ielīmējiet zemāk redzamās komandas un pēc katras ievadīšanas pārliecinieties, ka uz tastatūras noklikšķiniet uz Enter.
regsvr32 wuapi.dll regsvr32 wuaueng.dll regsvr32 wups.dll regsvr32 wups2.dll regsvr32 wuwebv.dll regsvr32 wucltux.dll
- Komandu uzvednē ierakstiet “exit”, restartējiet datoru un mēģiniet vēlreiz meklēt atjauninājumus, lai redzētu, vai tas darbojas tagad.