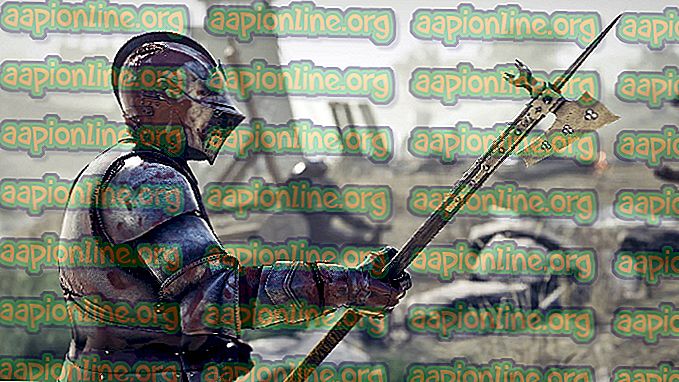Labojums: “Windows atjaunināšanas tīrīšana” iestrēdzis diska tīrīšana
Diska tīrīšana ir sistēmas uzturēšanas utilīta, kuru iepriekš instalē Microsoft. To izmanto, lai atbrīvotu vietu sistēmas cietajā diskā, skenējot un analizējot failus, kas tiek glabāti jūsu sistēmā. Ja utilīta konstatē, ka faili vairs netiek izmantoti vai arī tie vairs nav nepieciešami, tas to izdzēsīs, un jums tiks nodrošināta brīva vieta. Tas ietver nevajadzīgas kešatmiņas, pagaidu failu vai mapju dzēšanu utt.
Dažreiz, palaižot utilītu sistēmas nodalījumā, tā iestrēdzis, tīrījot Windows atjaunināšanas tīrīšanu. Gaidīšana, kad tas izdodas dažiem lietotājiem, tomēr, ja tas ir iestrēdzis uz visiem laikiem, tas kļūst par problēmu, jo neļauj jums izmantot šo utilītu. Daudziem lietotājiem ir bijusi šī problēma, un tā novēršana ir diezgan vienkārša, taču pirms mēs to iedziļināmies, apskatīsim šīs problēmas iespējamos cēloņus.

Kas diska tīrīšanu pielīmē Windows atjaunināšanas tīrīšanā?
No tā, ko mēs esam apvienojuši, tas parasti notiek šādu faktoru dēļ -
- Bojāti vai trūkstoši sistēmas faili . Tā kā diska tīrīšana ir iebūvēta utilīta, tai nepieciešami sistēmas faili, lai tie būtu pilnībā darboties spējīgi. Tomēr, ja jūsu sistēmas faili ir bojāti vai to nav, tas var izraisīt uznirstošo problēmu.
- Trešo pušu programmatūra . Dažreiz problēma var rasties arī sakarā ar trešās puses programmatūru, kuru esat instalējis savā sistēmā.
Lai atrisinātu šo problēmu, rīkojieties šādi:
1. risinājums: palaidiet Windows atjaunināšanas problēmu novēršanas rīku
Tā kā diska tīrīšana tiek piestiprināta, veicot Windows atjaunināšanas tīrīšanu, to, iespējams, var labot ar Windows atjaunināšanas problēmu novēršanas rīku. Problēmu novēršanas rīki laiku pa laikam atrisina jūsu problēmas, un jums nav jāuztraucas par šķērsli. Lai palaistu problēmu novēršanas rīku, veiciet tālāk norādītās darbības.
- Nospiediet Windows taustiņu + I, lai atvērtu iestatījumus .
- Atveriet sadaļu Atjaunināšana un drošība .
- Dodieties uz cilni Traucējummeklēšana .
- Iezīmējiet Windows atjaunināšanu un noklikšķiniet uz “ Palaist traucējummeklētāju ”.

2. risinājums: programmatūrasDistribution mapes dzēšana
SoftwareDistribution mape ir atbildīga par Windows atjaunināšanas failu saglabāšanu pirms to instalēšanas sistēmā. Dažreiz šīs mapes saturs tiek sabojāts, kā dēļ jūs nevarat palaist tīrīšanu. Šādā gadījumā jums būs jāizdzēš šīs mapes saturs. Lūk, kā:
- Atveriet Windows Explorer un dodieties uz šo ceļu:
C: \ Windows \ SoftwareDistribution

- Izdzēsiet visas apakšmapes, kas atrodas mapē SoftwareDistribution.
3. risinājums: izdzēsiet mapi Windows.old
Mapei Windows.old ir uzdots saglabāt vecāku Windows versiju, kad lietotājs veic jaunināšanu. Tas parasti ir noderīgi, ja vēlaties atjaunot vecāku versiju. Šīs mapes saturs var izraisīt arī uznirstošās kļūdas parādīšanos, tāpēc jums būs jādzēš arī apakšmapes tajā. Lūk, kā:
- Atveriet Windows Explorer un adreses joslā ielīmējiet šo ceļu:
C: \ Windows.old

- Izdzēsiet visas mapes.
Varat arī izdzēst mapi Windows.old, izmantojot komandu uzvedni. Lūk, kā:
- Nospiediet Winkey + X un sarakstā atlasiet Command Prompt (Admin) .

- Komandu uzvednē ierakstiet šo:
pārņemšana /FC:\Windows.old \\\\\\\\\\\\\\\\\\\\\\A \A / R / A
- Tas atņem mapes īpašumtiesības.
- Tagad ierakstiet šo komandu, lai atļautu sev pilnībā atļaut mapi (pārliecinieties, ka izmantojat administratora kontu).
cacls C: \ Windows.old \ *. * / T / grantu administratori: F

- Visbeidzot, lai izdzēstu mapes saturu, ierakstiet
rmdir / S /QC:\ Windows.old\*.*
4. risinājums: palaidiet DISM un SFC
Dažreiz kļūdas iemesls var būt bojāti vai trūkstoši sistēmas faili. Šādā gadījumā jums būs jāizmanto utilītas SFC (sistēmas failu pārbaudītājs) un DISM (izvietošanas attēlu apkalpošana un pārvaldība). Šīs utilītas jūsu sistēmā meklēs bojātus vai trūkstošos sistēmas failus un aizstās vai salabos, izmantojot dublējumu.
Lūdzu, skatiet šo rakstu, lai uzzinātu, kā vadīt SFC, un šo rakstu par DISM, kas jau ir publicēti mūsu vietnē.
5. risinājums: diska tīrīšanas palaišana tīrā sāknē
Kā mēs jau minējām iepriekš, dažreiz kļūdas uznirstošo darbību var izraisīt trešo pušu programmatūra, kuru esat instalējis savā sistēmā. Šādā gadījumā jums būs jāveic tīrā sāknēšana un pēc tam jāpalaiž utilīta. Clean Boot nozīmē sistēmas sāknēšanu ar minimālu nepieciešamo pakalpojumu / procesu daudzumu. Tas novērsīs iespēju, ka problēmu var radīt jebkura trešās puses programmatūra.
Lūdzu, atsaucieties uz šo rakstu, kas publicēts mūsu vietnē, kurā jūs uzzināsit, kā diezgan detalizēti veikt tīru sāknēšanu. Kad esat veicis tīru sāknēšanu, palaidiet utilītu un pārbaudiet, vai tā atrisina problēmu.