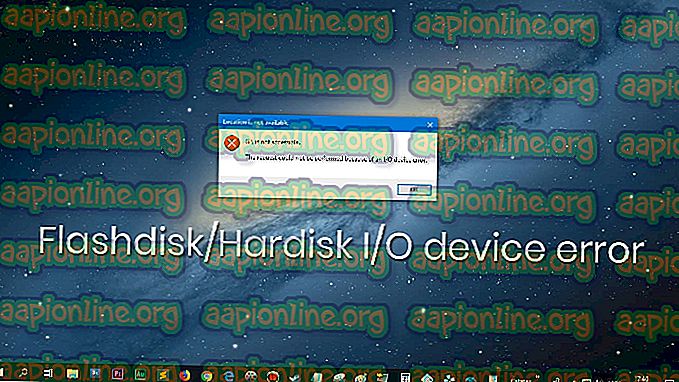Labot: Ethernet nav iespējota DHCP
Internets izmanto D ynamic H ost C onfiguration P rotocol (DHCP), lai nodrošinātu ātru, automātisku un centralizēti pārvaldītu IP adrešu izplatīšanu dažādām ierīcēm, kuras vēlas izveidot savienojumu tīklā. DHCP serveris tiek izmantots arī, lai palīdzētu ierīcē / datorā konfigurēt noklusējuma vārteju, apakštīkla masku un DNS servera informāciju.

Lietotājiem rodas kļūdas ziņojums “ DHCP Ethernet tīklā nav iespējots ”, kad viņi ar savu problēmu novēršanas rīka palīdzību novērš nedarbojas interneta savienojumu. Šī kļūda parasti rodas, ja datoram manuāli esat piešķīris IP adresi un apakštīkla masku. DHCP uzdevums ir no jums pārņemt kontroli pār šo elementu un atrisināt visas IP adreses un tās automātiski piešķirt. Iespējams, dažreiz iegūsit piekļuvi internetam, taču, ja šī adrese jau ir izmantota, jūs nevarēsit piekļūt internetam.
Iespējams, ka šī kļūda var rasties arī saistībā ar Wi-Fi, Ethernet un Local Area savienojuma variācijām.
Kas ir D ynamic H ost C onfiguration P rotocol ( DHCP )?
DHCP serveris tiek izmantots, lai automātiski piešķirtu unikālas IP adreses datoriem, kas mēģina izveidot savienojumu ar tīklu. Mazajos uzņēmumos un mājās maršrutētājs darbojas kā DHCP serveris.
Process sastāv no vairākiem dažādiem soļiem:
- Dators (klients) pieprasa IP adresi no maršrutētāja (resursdatora).
- Maršrutētājs pārbauda pieejamās bezmaksas IP adreses un piešķir to datoram.
- Viņi abi ar to saspiežas, pirms dators sāk lietot IP adresi.
Ikreiz, kad jūsu ierīce ir ieslēgta un savienota ar tīklu, tā maršrutētājam izdod DHCPDISCOVER . Tad process sākas un tiek piešķirta IP adrese.
Kas izraisa kļūdas ziņojumu “DHCP Ethernet nav iespējots”?
Šo kļūdas ziņojumu izraisa vienkāršas nepareizas datora konfigurācijas. Daži no iemesliem ir:
- Jūs datoram manuāli ievadāt IP adresi, kas jāizmanto tīkla konfigurācijas izvēlnē.
- DHCP klienta pakalpojums, iespējams, nedarbojas jūsu datorā. Šis klientu pakalpojums palīdz jūsu datoram reģistrēt IP adresi un sekot DNS ierakstiem.
- Jūsu tīkla draiveris, iespējams, ir novecojis vai bojāts. Tas var notikt pēc iespējamiem Windows atjauninājumiem.
- Iespējams, ka maršrutētājs nedarbojas pareizi. Vienkārša restartēšana parasti atrisina problēmu, jo tā notīra visas nepareizi saglabātās konfigurācijas.
Pirms sākt ar risinājumiem, pārliecinieties, vai esat pieteicies kā sava datora administrators un vai esat pareizi izveidojis savienojumu ar tīklu. Pārbaudiet Ethernet kabeļus, mēģiniet tos nomainīt vai pārliecinieties, vai jums ir pietiekami daudz Wi-Fi signālu.
1. risinājums: automātiska IP adreses ielādēšana no DHCP
Visbiežākais iemesls, kāpēc lietotāji saskaras ar šo problēmu, ir tāpēc, ka viņi ir iepriekš definējuši IP adresi, kuru viņi vēlas izmantot; tādējādi atspējojot DHCP mehānismu. Ja manuālo pieprasījumu neizklaidējat, tas var būt pretrunā ar jūsu tīkla iestatījumiem. Mēs pārvietosimies uz jūsu interneta iestatījumiem, iestatīsim abas iespējas uz automātisko un pārbaudīsim, vai tas novērš problēmu.
- Nospiediet Windows + R, dialoglodziņā ierakstiet “control” un nospiediet Enter.
- Kad vadības panelī noklikšķiniet uz Network and Internet> Network and Sharing Center . Tagad ekrāna kreisajā pusē atlasiet opciju Mainīt adaptera iestatījumus .

- Tagad ar peles labo pogu noklikšķiniet uz adaptera, kas ir jūsu savienojuma līdzeklis, un atlasiet Properties .

- Lai atvērtu tā rekvizītus, veiciet dubultklikšķi uz interneta protokola 4. versijas (TCP / IPv4) iespēju.

- Atlasiet opcijas Automātiski iegūt IP adresi un Automātiski iegūt DNS servera adresi .

- Nospiediet OK, lai saglabātu izmaiņas un izietu. Restartējiet datoru un pēc atkārtota savienojuma ar tīklu pārbaudiet, vai problēma ir novērsta.
2. risinājums: DHCP klientu pakalpojuma iespējošana
Kā minēts ievadā, DHCP klients palīdz datoram reģistrēt IP adreses un arī atjaunināt DNS ierakstus datorā. Ja pats DHCP klients nedarbojas ar datoru, jūs nevarat gaidīt, ka DHCP darbība jūsu datorā notiks tīklā. Mēs pārliecināsimies, ka klientu apkalpošana darbojas un darbojas pareizi.
- Nospiediet Windows + R, dialoglodziņā ierakstiet “ services.msc ” un nospiediet taustiņu Enter.
- Atrodoties pakalpojumos, atrodiet DHCP klienta ierakstu. Pārliecinieties, ka tas darbojas un startēšanas tips ir iestatīts kā Automātisks .

- Nospiediet Apply, lai saglabātu izmaiņas un izietu. Tagad izveidojiet savienojumu ar tīklu un pārbaudiet, vai joprojām rodas savienojuma problēmas.
3. risinājums: Tīkla konfigurāciju atiestatīšana
Ja abas iepriekš minētās metodes nedarbojas, varat manuāli mēģināt atiestatīt datora tīkla konfigurācijas. Mēs izskalosim jūsu IP adresi un pēc visu parametru atkārtotas inicializācijas atkārtoti pieprasīsim IP no DHCP servera. Pirms sekojat šim risinājumam, pārliecinieties, ka esat pieteicies kā administrators.
- Nospiediet Windows + R, dialoglodziņā ierakstiet “ komandu uzvedne ”, ar peles labo pogu noklikšķiniet uz lietojumprogrammas un atlasiet “ Palaist kā administratoram ”.
- Pēc paaugstinātas komandu uzvednes izpildiet šīs komandas pa vienai:
ipconfig / flushdns ipconfig / atjaunot

- Pēc tīkla atiestatīšanas pilnībā restartējiet datoru un pārbaudiet, vai problēma ir novērsta.
4. risinājums: maršrutētāja atiestatīšana
Ja jūs izmantojat mājas tīklu ar maršrutētāju, kas darbojas kā jūsu DHCP serveris, pastāv iespēja, ka maršrutētājs darbojas, vai arī tas ir kļūdas stāvoklī. Tas notiek reizi pa reizei, un, kad tas notiek, vienkāršs barošanas cikls parasti labo lietas. Mēs centīsimies aktivizēt gan datora, gan maršrutētāja darbību, lai būtu pārliecināts.
- Izslēdziet maršrutētāju un datoru. Izņemiet galveno barošanas avotu un pagaidiet apmēram 10 minūtes.

- Kad laiks ir pagājis, atkal pievienojiet strāvas padevi un ieslēdziet abas ierīces. Pirms mēģināt izveidot savienojumu ar tīklu, pagaidiet vēl ~ 4 minūtes. Pārbaudiet, vai problēma ir atrisināta.
Ja problēma joprojām netiek atrisināta, varat atsaukties uz šiem padomiem:
- Pārliecinieties, vai Windows ir atjaunināts uz jaunāko versiju .
- Ja atrodaties organizācijā, vislabāk ir konsultēties ar savu IT administratoru, jo DHCP serveris nav maršrutētājs un tam var būt arī citas sekas.
- Atjauniniet tīkla draiverus pēc to atinstalēšanas no ierīces pārvaldnieka.
- Pēc datu dublēšanas atjauniniet logus līdz atjaunošanas punktam, ja šī problēma radās pēc atjaunināšanas.