Labot: izvēlētais INF fails neatbalsta šo instalēšanas metodi
Daži cilvēki, saskaroties ar jūsu atlasīto inf failu, neatbalsta šo instalēšanas kļūdas kļūdas metodi, mēģinot instalēt vienu vai vairākus draiverus Windows PC. Šis kļūdas ziņojums parādās pirms instalēšanas var sākt. Parasti kļūda rodas, kad lietotājs mēģina ar peles labo pogu noklikšķināt uz inf faila un no konteksta izvēlnes izvēlas Instalēt.
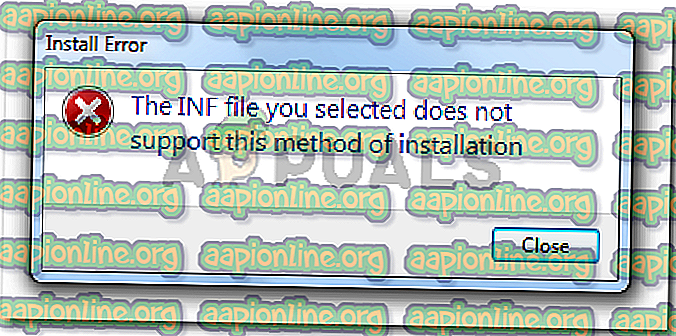
Tas, kas izraisa jūsu atlasīto Inf failu, neatbalsta šo instalēšanas kļūdas kļūdas metodi
Mēs izpētījām šo konkrēto kļūdu, mēģinot atkārtot problēmu un apskatot dažādus lietotāju pārskatus. Balstoties uz mūsu izmeklējumiem, ir vairāki scenāriji, kas novedīs pie šī jautājuma parādīšanas:
- INF failā nav sadaļas [DefaultInstall] - lai INF failu varētu instalēt, izmantojot parasto labo klikšķi> Instalēšanas metode, tam jābūt sadaļai [DefaultInstall] un potenciāli cita veida “noklusējuma” sadaļām, piemēram, [DefaultInstall. Pakalpojums], [DefaultUninstall] vai [DefaultUninstall.Service].
- INF failu var instalēt tikai caur komandrindu. Ja mēģināt instalēt INF failu, kurā trūkst noklusējuma sadaļas, vienīgais veids, kā to instalēt, ir caur paaugstinātu komandu uzvedni.
- INF draiveris nav saderīgs ar jūsu OS arhitektūru - šo kļūdas ziņojumu var redzēt arī tad, ja mēģināt instalēt INF draiveri, kas nav konfigurēts darbam ar jūsu izmantoto OS infrastruktūru.
Ja jūs cenšaties atrisināt šo konkrēto problēmu, šajā rakstā tiks sniegts pamata problēmu novēršanas darbību komplekts. Zemāk jums ir metožu kolekcija, kuru citi lietotāji līdzīgā situācijā ir izmantojuši, lai pilnībā novērstu vai apietu problēmu. Lai iegūtu labākos rezultātus, veiciet tālāk norādītās darbības, līdz atrodat labojumu, kas ir efektīvs jūsu konkrētajā scenārijā.
1. metode. .Inf faila instalēšana no ierīces pārvaldnieka
Lielai daļai lietotāju ir izdevies instalēt .inf draiverus, kas parādīja jūsu atlasīto inf failu, izmantojot ierīces pārvaldnieku, neatbalsta šo instalēšanas kļūdas metodi . Tas varētu darboties, ja INF draiverim nav vajadzīgo instalēšanas parametru, lai tos darbinātu parasti (ar peles labo pogu noklikšķiniet uz> Instalēt ), bet tas ir konfigurēts instalēšanai, izmantojot ierīces pārvaldnieku .
Šeit ir īss INF draivera instalēšanas ceļvedis no ierīces pārvaldnieka:
- Nospiediet Windows taustiņu + R, lai atvērtu dialoglodziņu Palaist. Pēc tam ierakstiet “ devmgmt.msc ” un nospiediet taustiņu Enter, lai atvērtu ierīces pārvaldnieku. Ja to prasa UAC (lietotāja konta kontrole), uzvednē noklikšķiniet uz Jā .

- Kad esat nokļuvis ierīces pārvaldniekā, ar peles labo pogu noklikšķiniet uz ierīces, kurai pieder INF draiveris. Pēc tam noklikšķiniet uz Atjaunināt draivera programmatūru ( vai Atjaunināt draiveri) .

- Nākamajā logā noklikšķiniet uz Pārlūkot manu datoru, lai meklētu draivera programmatūru .

- Nākamajā ekrānā noklikšķiniet uz Ļaut man izvēlēties no datorā pieejamo draiveru saraksta.

- Nākamajā ekrānā noklikšķiniet uz pogas Have Disk… un pēc tam noklikšķiniet uz Browse . Logā Atrodiet failu pārvietojieties un atlasiet failu INF un noklikšķiniet uz Atvērt . Kad INF fails ir gatavs instalēšanai, noklikšķiniet uz pogas Tālāk, lai pabeigtu instalēšanas procesu.

- Ja INF draiveris ir veiksmīgi instalēts, ja jūsu izvēlētais inf fails neatbalsta šo instalēšanas kļūdas kļūdas metodi, jums izdevās problēmu novērst. Atliek tikai restartēt datoru un pārliecināties, vai nākamās palaišanas laikā ierīce darbojas pareizi.
Ja jūs joprojām sastopaties ar izvēlēto inf failu, kas neatbalsta šo instalēšanas kļūdas kļūdas metodi, kad INF draivera instalēšanai izmantojat ierīces pārvaldnieku, pārejiet uz nākamo metodi.
2. metode. .Inf draivera instalēšana no komandrindas
Ja saņemat atlasīto inf failu, neatbalsta šo instalēšanas kļūdas kļūdas metodi, kad parasti mēģināt instalēt INF draiveri, un 1. metode ir sniegusi tādus pašus rezultātus, ļoti iespējams, ka šī problēma rodas tāpēc, ka INF draiveris nav pareizo parametru, lai atbalstītu parasto vai Device Manager instalāciju.
Par laimi INF draiverus, kuriem ir šī problēma, joprojām var instalēt no paaugstinātas komandu uzvednes. Lūk, kas jums jādara:
- Nospiediet Windows taustiņu + R, lai atvērtu dialoglodziņu Palaist. Pēc tam ierakstiet “ cmd ” un nospiediet Ctrl + Shift + Enter, lai atvērtu paaugstinātu komandu uzvedni. Kad UAC to prasa (lietotāja konta kontrole), noklikšķiniet uz Jā .

- Kad esat nokļuvis paaugstinātajā komandu uzvednē, ievietojiet šo komandu un nospiediet taustiņu Enter, lai instalētu INF failu caur komandrindu:
C: \ rundll32 syssetup, SetupInfObjectInstallAction DefaultInstall 128. \. Inf
Piezīme. Ņemiet vērā: lai tā darbotos, pēdējā daļa () jāaizstāj ar faila nosaukumu.
Ja šī metode nedarbojas vai tiek parādīts atšķirīgs kļūdas ziņojums, pārejiet uz tālāk norādīto galīgo metodi.
3. metode: pārbaudiet, vai draiveris ir savietojams ar jūsu datora arhitektūru
Ja abas iepriekš minētās metodes neļāva instalēt .inf draiveri savā sistēmā, ļoti iespējams, ka attiecīgais draiveris ir paredzēts darbībai ar noteikta veida OS arhitektūru, kamēr jūsu OS atšķiras. Lielākoties tas notiek, kad lietotājs 64 bitu datorā mēģina instalēt 32 bitu INF draiveri.
Tālāk ir sniegts īss ceļvedis par datora OS arhitektūras pārbaudi:
- Nospiediet Windows taustiņu + R, lai atvērtu komandu Palaist. Pēc tam ierakstiet “ msinfo32 ” un nospiediet taustiņu Enter, lai atvērtu sistēmas informācijas ekrānu.

- Logā Sistēmas informācija kreisajā rūtī atlasiet Sistēmas kopsavilkums . Pēc tam, pārejot uz labās puses rūti, skatiet vērtību, kas norādīta sadaļā Sistēmas tips .

Tagad, kad jūs zināt savas sistēmas arhitektūras veidu, salīdziniet to ar INF draivera arhitektūru, kuru mēģināt instalēt. Ja tie ir atšķirīgi, esat identificējis izvēlētā i nf faila cēloni, kas neatbalsta šo instalēšanas kļūdas kļūdas metodi .
Ja šis scenārijs ir patiess, jums ir divas iespējas:
- Jūs meklējat citu INF draiveri, kas paredzēts darbam ar jūsu OS arhitektūras tipu.
- Jūs tīri instalējat savu Windows versiju, lai pielāgotos INF draivera OS arhitektūras tipam, kas rada problēmu. Ja jūs nolemjat to darīt, varat sekot šai rokasgrāmatai (šeit) .











