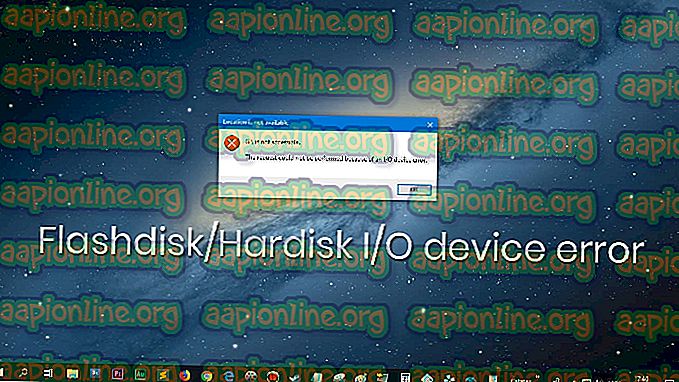Labot: Microsoft Store 'Pārbaudiet savu savienojumu'
Microsoft Store kalpo kā Windows lietotņu izplatīšanas platforma. Tas sāka darboties kā Windows 8 lietotņu veikals, un tagad lietotājiem ir pieejams vairāk nekā 669 000 lietotņu, ieskaitot “sānos ielādētas” lietotnes no līdzīgām platformām, piemēram, Google Play. Veikals pastāvīgi palielina pieejamās lietotņu kategorijas un vispārīgo lietotņu daudzumu; taču kopā ar visiem uzlabojumiem lietotāji ir ziņojuši par garu kļūdu sarakstu. Microsoft veikala kļūda 0x80072efd “Pārbaudiet savienojumu” ir draņķīgs minētā saraksta dalībnieks.

Kā izriet no nosaukuma, šī kļūda rada problēmas jūsu bezvadu vai Ethernet tīkla noteikšanā un savienojumā ar attiecīgo lietojumprogrammu. Biežāk problēmu rada lietotāju radīta atjaunināšanas trūkums vai netīša ļaunprātīgas programmatūras lejupielāde. Tomēr dažreiz kļūdas lietojumprogrammā, starpniekserveri utt. Arī kļūst par faktoriem, kas var izraisīt lietotnes darbības traucējumus. Ar jebkuru lietotni saistītās tīkla problēmas parasti izraisa:
Kas izraisa Microsoft Store Check Connection kļūdu?
- Kļūda lietojumprogrammā : lai gan Microsoft izlaiž regulārus savu lietotņu atjauninājumus, kodā vienmēr ir vismaz divas saites. Šajā gadījumā tas ir saistīts ar lietotnes tīkla iespējām.
- Ārējs traucējums : Dažreiz citas lietotnes vai personālā datora iestatījumi var ietekmēt Microsoft Store spēju noteikt jūsu tīklu. Jūsu datora ugunsmūra iestatījumi vai vietējais tīkls var arī traucēt jūsu lietotnes savienojuma īpašajām funkcijām.
- Maršrutētāja iestatījumi : maršrutētāja maksimālā pārraides vienības (MTU) iestatījums ir vai nu pārāk augsts, vai arī pārāk zems, tas var izraisīt arī to, ka lietotne rada iepriekšminēto kļūdu.
- Starpniekservera iestatījumi: šie iestatījumi var izjaukt jūsu lietotnes savienojumu ar Windows atjaunināšanas vietni, kas savukārt var kļūt par iemeslu jūsu lietotnes darbības traucējumiem.
Tomēr neuztraucieties, jo, izpildot iepriekš aprakstītās darbības, jūs atkal varēsit lejupielādēt lietotnes no sava Microsoft Store.
1. metode: izslēdziet un restartējiet Windows Store
Dažreiz labākais labojums ir tradicionāls labojums. Šī metode parādīs, kā izslēgt visas ar Microsoft Store saistītās darbības un to komponentus, lai lietotne varētu pati atsāknēt un noņemt visas kļūdas pirms tās atkārtotas palaišanas.
- Noklikšķiniet uz meklēšanas ikonas, ierakstiet uzdevumu pārvaldnieku un noklikšķiniet uz tā.
- Izvērsiet cilni Veikals
- Ar peles labo pogu noklikšķiniet uz abiem Runtime Broker un atlasiet Beigt uzdevumu .

- Tagad rīkojieties tāpat kā Store.

- Tagad aizveriet uzdevumu pārvaldību r, noklikšķiniet uz ikonas Store, lai restartētu lietotni un pārbaudītu, vai kļūda ir novērsta.
2. metode: atvienojiet Windows lietotņu problēmu novēršanas rīku
Vairumā gadījumu Microsoft veikals automātiski informē lietotājus par visām ar lietotnēm saistītajām problēmām un piedāvā risinājumus problēmas novēršanai. Tomēr, ja, izmantojot lietotni, šajā gadījumā Microsoft Store, jūs joprojām saskaraties ar kļūdām, šis iebūvētais rīks var automātiski identificēt un norādīt visas darbības, kuras tiek novērstas jūsu lietotnē. Šī metode parādīs, kā lietot problēmu novēršanas rīku.
- Atlasiet Windows sākuma ikonu.
- Noklikšķiniet uz ikonas Iestatījumi .

- Tagad noklikšķiniet uz opcijas Atjaunināt un drošība .

- Noklikšķiniet uz cilnes Problēmu novēršana .

- Atlasiet opciju Windows Store Apps .
- Problēmu novēršanas rīks atradīs kļūdas iemeslu (-us) un parādīs instrukcijas kļūdas novēršanai. Izpildiet visus norādījumus, pēc tam aizveriet traucējummeklētāju un atveriet lietotni Microsoft Store, lai pārbaudītu, vai problēma ir novērsta.
3. metode: D ir nepieciešami starpniekservera iestatījumi
Ja jūsu interneta savienojums notiek, izmantojot starpniekservera iestatījumus, tas var padarīt Windows Apps nespējīgus pareizi izveidot savienojumu ar internetu, un tādējādi tie nedarbojas atbilstoši lietotāja cerībām. Šī metode parādīs, kā pārbaudīt starpniekservera iestatījumus un atspējot tos, lai veikals darbotos.
- Nospiediet tastatūras Windows taustiņu + R taustiņus.
- Uznirstošajā dialoglodziņā ierakstiet inetcpl.cpl un nospiediet taustiņu Enter.

- Uznirstošajā logā noklikšķiniet uz cilnes Savienojumi .

- Tagad noklikšķiniet uz LAN iestatījums.
- Noņemiet atzīmi no izvēles rūtiņas Izmantot starpniekserveri savam LAN un noklikšķiniet uz Lietot .

- Aizvērt logu.
- Tagad atveriet lietotni Store un pārbaudiet, vai kļūda ir novērsta.