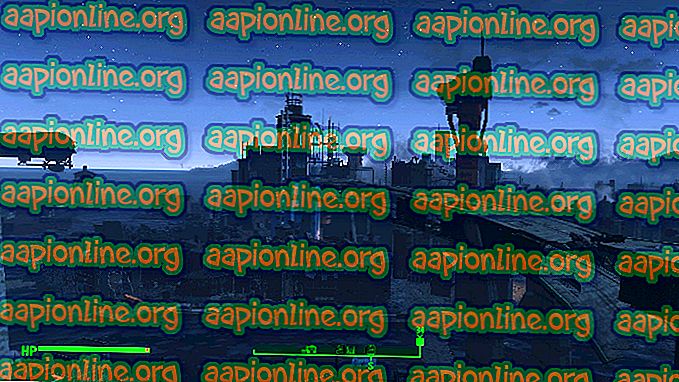Labot: šo lietotni nevar aktivizēt iebūvētais administrators
Daži lietotāji, veicot dubultklikšķi uz noteiktiem failu veidiem , saņem kļūdu “Šo lietotni nevar aktivizēt iebūvētais administrators” . Lielākoties lietotāji ziņo, ka šī problēma ir radusies ar PNG, GIF, JPEG un PDF failiem. Tiek ziņots, ka problēma galvenokārt rodas operētājsistēmā Windows 10 - visvairāk skartie lietotāji ziņo, ka problēma sākusies pēc noteikta Windows atjauninājuma.

Piezīme: ja tiek parādīta kļūda “ Šo lietotni nevar atvērt ”, izpildiet šajā rakstā sniegtos norādījumus ( šeit ).
Kas izraisa šo lietotni, kuru nevar aktivizēt iebūvētā administratora kļūda?
Šī konkrētā kļūda rodas jaunāko Windows versiju drošības iestatījumu dēļ. Noteiktiem failu veidiem, kas tiek atvērti, izmantojot lietotni Store, darbināšanai būs nepieciešamas UAC atļaujas. Tā kā iebūvētajam kontam nav UAC (lietotāja konta kontroles) privilēģiju, tā vietā tiek parādīta kļūda “Šo lietotni nevar aktivizēt iebūvētais administrators” .
Šīs izmaiņas tika ieviestas operētājsistēmās Windows 7, Windows 8 un Windows 10 mēnešos pēc Windows 10 palaišanas, izmantojot drošības atjauninājumu.
Tātad kļūda “Šo lietotni nevar aktivizēt iebūvētais administrators” faktiski nav kļūda, bet gan drošības līdzeklis, kuru Microsoft ieviesa, lai aizlabotu dažas ievainojamības. Tomēr ir veidi, kā konfigurēt mašīnu, lai to apietu.
Lietotnes atrisināšanu nevar aktivizēt iebūvētā administratora kļūda
Šo īpašo problēmu var atrisināt, veicot dažus vienkāršus grupas politikas labojumus. Ievērojot tālāk sniegtos norādījumus, iebūvētajam administratora kontam piešķirs UAC (lietotāja konta kontroles) privilēģijas. Bet ņemiet vērā, ka šī procedūra nesaistīs iebūvēto administratora kontu ar jūsu Microsoft kontu - tas nozīmē, ka dažās lietojumprogrammās joprojām tiks parādīta kļūda “Šo lietotni nevar aktivizēt iebūvētais administrators” .
Tālāk aprakstītā procedūra ietver grupas politikas redaktora izmantošanu, lai ieviestu lietotāja konta kontroli: iebūvētā administratora konta administrēšanas apstiprināšanas režīms . Lai to paveiktu, rīkojieties šādi:
Piezīme: Ņemiet vērā, ka ne visās Windows versijās ir iekļauta grupas politikas redaktora utilīta. Parasti Windows 7, 8.1 un 10 mājas un studentu izdevumos šis rīks netiks iekļauts. Tomēr jūs varat pievienot grupas politikas redaktoru Windows mājas izdevumiem, sekojot šim rakstam ( šeit ).
- Nospiediet Windows taustiņu + R, lai atvērtu dialoglodziņu Palaist. Pēc tam ierakstiet “ gpedit.msc ” un nospiediet taustiņu Enter, lai atvērtu grupas politikas redaktoru .

- Vietējā grupas politikas redaktora logā izmantojiet kreiso rūti, lai pārietu uz Windows iestatījumi> Drošības iestatījumi> Vietējā politika> Drošības iespējas .

- Ar drošības opciju politikas mapi, kas atlasīta no kreisās rūts, pārejiet uz labo rūti un veiciet dubultklikšķi uz Lietotāja konta kontrole: Iebūvētā administratora konta administrēšanas apstiprināšanas režīms.

- Politikas iestatījumu logā, kuru tikko esat atvēris, izvērsiet vietējās drošības iestatījumu un iestatiet politiku uz Iespējots . Pēc tam noklikšķiniet uz Lietot, lai saglabātu izmaiņas.

- Aizveriet vietējās grupas politikas redaktoru un restartējiet mašīnu. Nākamajā startēšanas reizē jūs varēsit izmantot Windows Apps no iebūvētā administratora konta (tiem, kuriem nebūs nepieciešams jūsu Microsoft konts).