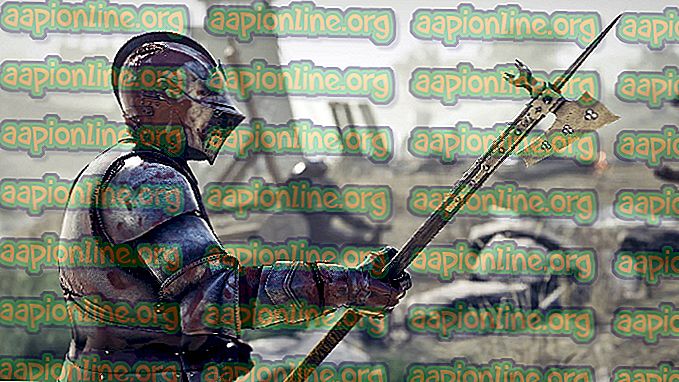Labot: Windows radās problēma, instalējot ierīces draivera programmatūru
Šī ir kļūda, kas parādās pēc tam, kad dators mēģina instalēt draiveri datorā. Draiveru instalēšanas process parasti tiek iedarbināts, kad pirmo reizi datorā pievienojat noteiktu ierīci, un kļūda ir parādījusies vairākās ierīcēs: iPod, kamerās, austiņās utt.

Visos šajos scenārijos problēmas risināšanas ceļš ir diezgan līdzīgs, un ir vairākas noderīgas metodes, kuras varat izmantot problēmas risināšanai. Mēs esam izveidojuši šo rakstu, lai jums palīdzētu, tāpēc noteikti izmēģiniet šīs metodes!
1. risinājums: palaidiet traucējummeklētāju no vadības paneļa
Tas, iespējams, ir vienkāršākais problēmas novēršanas veids, jo tas sastāv no problēmu novēršanas rīka palaišanas, kuram vajadzētu automātiski identificēt un atrisināt problēmu. Šī metode palīdzēja vairākiem lietotājiem, taču nekautrējieties, ja tā jums neder, jo ir arī citas metodes. Tas noteikti ir vērts dot šo vienu shot!
- Sāciet vadības paneli, meklējot utilītu pogas Sākt vai noklikšķinot uz pogas Meklēt (Cortana) uzdevumjoslas kreisajā pusē (ekrāna apakšējā kreisajā daļā).
- Varat arī izmantot Windows taustiņu + R taustiņu kombināciju, kur jāieraksta “control.exe” un jānoklikšķina uz Palaist, kas tieši atvērs arī vadības paneli.

- Pēc vadības paneļa atvēršanas mainiet skatu uz kategoriju un noklikšķiniet uz Skatīt ierīces un printerus sadaļā Aparatūra un skaņa, lai atvērtu šo sadaļu. Ņemiet vērā, ka problēma būs jāatrisina, izmantojot vadības paneli, nevis iestatījumus operētājsistēmā Windows 10.
- Sadaļā Ierīces atrodiet problemātisko ierīci, ar peles kreiso taustiņu noklikšķiniet uz tās vienreiz un augšējā izvēlnē noklikšķiniet uz pogas Problēmu novēršana. Ja neatrodat savu problemātisko ierīci, noklikšķiniet uz datora ikonas.

- Pagaidiet, kamēr traucējummeklētājs ir beidzis mēģināt atklāt un atrisināt problēmu, un izpildiet ekrānā redzamos norādījumus, lai tas varētu novērst problēmu. Pārbaudiet, vai joprojām parādās kļūda “Windows radās problēma, instalējot ierīces draivera programmatūru”.
- Ja esat izvēlējies sava datora problēmu novēršanu, veicot 4. darbību, jums vajadzētu redzēt kļūdu sarakstu pēc tam, kad problēmu novēršanas rīks ir apkopojis datus. Izvēlieties problemātisko ierīci, noklikšķinot uz tās pogas un izvēlieties Tālāk. Izpildiet ekrānā redzamos norādījumus.
2. risinājums: norādiet draivera instalēšanas ceļu
Šī, iespējams, ir vispopulārākā metode, ko izmanto šīs problēmas novēršanai un novēršanai. Tas ietver manuālu ierīces draivera instalēšanu pēc tās iespraušanas. To var veikt, izmantojot ierīces pārvaldnieku ar pievienotu ierīci. Tas ir palīdzējis neskaitāmiem lietotājiem, un mēs ļoti iesakām neizlaist šo metodi problēmu novēršanas laikā!
- Ekrāna apakšējā kreisajā pusē noklikšķiniet uz pogas Sākt izvēlni, ierakstiet ierīču pārvaldniekā un augšpusē rezultātu sarakstā noklikšķiniet uz tā ieraksta.
- Varat arī izmantot Windows Key + R kombināciju, noklikšķinot uz abiem šiem taustiņiem vienlaicīgi, lai atvērtu dialoglodziņu Palaist. Lodziņā ierakstiet “devmgmt.msc” un noklikšķiniet uz Labi.

- Labajā izvēlnē atrodiet problemātisko ierīci, kurai vēlaties novērst traucējumus, ar peles labo pogu noklikšķiniet uz un atlasiet Rekvizīti. Kad ir atvērts rekvizītu logs, dodieties uz cilni Draiveris un pārbaudiet, vai nav pogas Atjaunināt draiveri.
- Noklikšķiniet uz tā. Jaunajā parādītajā logā izvēlieties opciju “Pārlūkot mana datora draiveru programmatūru”. Dodieties uz sava datora atrašanās vietu C: \ Windows \ WinSxS, izmantojot opciju “Draiverprogrammatūras meklēšana šajā vietā”.

- Tagad jūsu dators šajā vietā pārbaudīs, vai nav instalēta draiveri, un, cerams, tam vajadzētu novērst kļūdu ““ Windows radās problēma, instalējot ierīces draivera programmatūru ”, parādīšanos
3. risinājums: atkārtojiet procesu, izmantojot slēpto administratora kontu
Ja iepriekš minētais risinājums nepalīdz, varat mēģināt izmantot slēptās administratora kontu, lai problēmu atrisinātu, jo tas sniegs vairāk slēptu priekšrocību. Šim profilam var viegli piekļūt, un jūs varat pieteikties bez paroles. Mēģiniet instalēt ierīces draiveri šādā veidā!
- Kad dators tiek sāknēts vai pēc izrakstīšanās, datora pieteikšanās ekrānā noklikšķiniet uz barošanas ikonas un turiet nospiestu Shift taustiņu, vienlaicīgi noklikšķinot uz Restart.
- Tā vietā vai restartēšana parādīsies zils ekrāns ar pāris iespējām. Izvēlieties traucējummeklēšana >> Papildu iespējas >> Komandu uzvedne.
- Protams, jūs varat atvērt komandu uzvedni, vienkārši izmantojot Windows taustiņu + R taustiņu kombināciju un ierakstot “cmd” pirms noklikšķināšanas uz Labi vai meklējot to.

- Nokopējiet un ielīmējiet komandu Command Prompt šo komandu un noklikšķiniet uz Enter. Jums vajadzētu būt iespējai ātri redzēt ziņojumu “Komanda veiksmīgi izpildīta”.
tīkla lietotāja administrators / aktīvs: jā
- Piesakieties šajā administratora kontā un pagaidiet pāris minūtes, pirms viss ir gatavs.
- Tagad jūs varat mēģināt restartēt datoru, piesakoties jaunajā administratora kontā bez paroles un pievienojot ierīci, lai to instalētu.
- Kad esat pabeidzis slēptās administratora kontu, varat to atkal atspējot, atverot administratīvās komandas uzvedni un ierakstot šo komandu:
neto lietotāja administrators / aktīvs: nē
4. risinājums: nodrošiniet pilnīgu kontroli pār TrustedInstaller
Jūsu datora TrustedInstaller kontam jābūt pilnīgai kontrolei pār datora32 mapēm System32 un SysWOW64, un jums tas noteikti ir jānodrošina. To var izdarīt viegli, taču jums būs jāatkārto tas pats process abām šīm mapēm!
- Atveriet ierakstu Bibliotēkas datorā vai atveriet jebkuru datora mapi un kreisās puses izvēlnē noklikšķiniet uz Šī datora opcija. Veiciet dubultklikšķi, lai atvērtu lokālo disku C: un dodieties uz iekšpusē esošo Windows mapi.
- Ar peles labo pogu noklikšķiniet uz mapes System32 un konteksta izvēlnē izvēlieties Properties. Dodieties uz cilni Drošība un noklikšķiniet uz pogas Rediģēt. Pārliecinieties, ka pēc pieprasījuma esat piešķīris administratora atļaujas.

- Sadaļā Grupas vai lietotāju vārdi meklējiet ierakstu TrustedInstaller. Ja tas atrodas sarakstā, noklikšķiniet uz tā, lai to atlasītu, un atzīmējiet izvēles rūtiņu blakus Pilnīga kontrole zem Atļaujas TrustedInstaller.

- Ja tā nav sarakstā, noklikšķiniet uz pogas Pievienot un atrodiet to, lai to pievienotu. Pēc tam piešķiriet tai arī pilnīgu kontroli. Atkārtojiet to pašu procesu arī mapē SysWOW64 mapē Windows.
- Restartējiet datoru, lai ieviestu izmaiņas, un pārbaudiet, vai pēc ierīces instalēšanas vai pievienošanas joprojām parādās kļūda “Windows radās problēma, instalējot ierīces draivera programmatūru”.