Labot: kļūdas kods 51 (spēli neizdevās sākt) Steam
Kad lietotāji mēģina palaist spēli, kas instalēta caur spēles motoru, Steam, tiek parādīts kļūdas kods 51 kopā ar ziņojumu “Spēli neizdevās palaist”. Šis kļūdas ziņojums ir piemērojams, un to var redzēt ar visu veidu spēlēm, piemēram, Dota vai Skyrim.
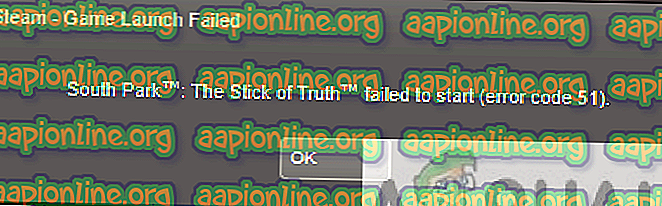
Balstoties uz mūsu veikto izmeklēšanu, lietotāji parasti saskaras ar šo problēmu, kad ir vai nu atjauninājuši Steam uz jaunāko versiju, vai arī datorā pirmo reizi palaiž spēli. Tas drīzāk atkārtojas un galvenokārt nozīmē, ka pastāv kāda ārēja problēma, kāpēc spēle netiek palaista.
Kas izraisa kļūdas kodu 51 (spēli neizdevās sākt) Steam?
Mēs apskatījām šo problēmu, apskatot vairākas remonta stratēģijas, lietotāju pārskatus un kopīgās darbības, kas tika izmantotas problēmas risināšanai. Balstoties uz mūsu pētījumu, pastāv vairāki izplatīti scenāriji, kas varētu izraisīt šo problēmu:
- Trešo pušu lietojumprogrammas: Ir zināms, ka trešo pušu programmas ir pretrunā ar Steam, īpaši Antivirus un citu aizsargājošu programmatūru.
- Bojāta spēļu instalēšana: spēļu instalācijas var kļūt bojātas vai novecojušas. Šajā gadījumā, tā kā spēle neatbilst visiem Steam parametriem, to nevarēs palaist.
- Microsoft Visual C ++ atkārtoti izplatāms: šo moduli Steam izmanto, lai vienmērīgi vadītu spēli, un tas ir daļa no spēles dzinēja. Ja tā nav instalēta, spēle netiks palaista.
- Bojāts tvaiks: ja nešķiet, ka visi iepriekš minētie iemesli rada problēmu, vienīgais loģiskais izskaidrojums ir tas, ka jūsu tvaiks ir bojāts vai novecojis. Pilnīga atiestatīšana varētu atrisināt problēmu.
Pirms pārejam pie risinājumiem, pārliecinieties, vai esat pieteicies kā sava datora administrators. Turklāt jums vajadzētu būt atvērtam interneta savienojumam bez ugunsmūriem vai starpniekserveriem.
1. risinājums: spēļu failu integritātes pārbaude
Pirmais problēmu novēršanas solis problēmas novēršanā ir jūsu spēļu failu integritātes pārbaude. Dažos gadījumos spēlei, kuru mēģināt palaist, ir nepilnīgi instalācijas faili vai daži no failiem ir bojāti. Šajā gadījumā spēli noteikti neizdosies palaist un tas izraisīs kļūdas kodu 51.
Kad mēs pārbaudām spēļu failu integritāti, Steam no spēles serveriem lejupielādē manifestu un salīdzina visu informāciju par failiem. Ja tiek atrasts kāds fails vai tas ir atšķirīgs, tas nekavējoties tiek aizstāts. Jums jāpārbauda tās spēles integritāte, kas rada problēmu. Šeit ir norādītas darbības, kas jums jāveic.
- Atveriet savu Steam lietojumprogrammu un augšējā joslā noklikšķiniet uz Spēles . Tagad kreisajā kolonnā atlasiet A. Noire, ar peles labo pogu noklikšķiniet uz tās un atlasiet Properties .
- Kad esat nonācis rekvizītos, noklikšķiniet uz kategorijas Vietējie faili un atlasiet Pārbaudīt spēles failu integritāti .

- Tagad pagaidiet, līdz process ir pabeigts. Pēc verifikācijas pabeigšanas restartējiet datoru un atkal palaidiet programmu LA Noire. Pārbaudiet, vai spēle sākas kā paredzēts.
2. risinājums: trešo personu lietojumprogrammu (ieskaitot pretvīrusu) pārbaude
Nākamais solis ir pārbaudīt, vai datorā nav instalētas kādas problemātiskas lietojumprogrammas, kas varētu būt pretrunā ar Steam, kad tas mēģina sākt spēli. Īpašs uzsvars jāliek uz pretvīrusu programmatūru.
Pretvīrusu programmatūra var ierobežot dažas Steam funkcijas (kļūdaini pozitīvas), kā rezultātā Steam nespēs veikt visas nepieciešamās operācijas pirms spēles palaišanas. Šajā risinājumā jums ir jānovērš sevi un jānoskaidro, vai ir kādas lietojumprogrammas, kas varētu būt vainīgais.
- Nospiediet Windows + R, dialoglodziņā ierakstiet “ appwiz.cpl ” un nospiediet taustiņu Enter.
- Kad lietojumprogrammu pārvaldnieks ir atvērts, izpētiet visas lietojumprogrammas un meklējiet tās, kuras, jūsuprāt, ir pretrunā ar Steam.
- Ja esat identificējis lietojumprogrammu, ar peles labo pogu noklikšķiniet uz tās un atlasiet Atinstalēt .
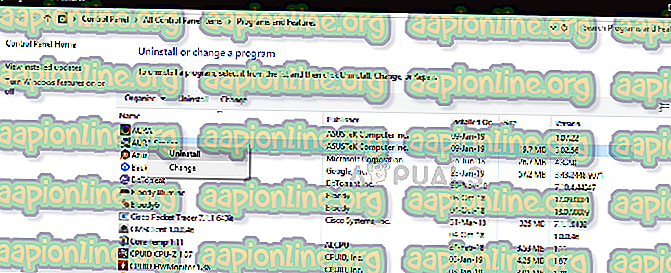
- Restartējiet datoru un pārbaudiet, vai kļūdas ziņojums ir novērsts.
Piezīme: Varat arī pāriet uz Steam oficiālo atbalsta lapu un pārbaudīt to lietojumprogrammu veidus, kuras, kā zināms, rada problēmas ar spēles motoru. Varat arī pārbaudīt mūsu rakstu par to, kā izslēgt antivīrusu. Jums jāapsver arī trešo pušu FPS vai spēļu pastiprinātāju atspējošana. Ir zināms, ka tie ir pretrunā ar spēles motoru.
3. risinājums: DirectX un Microsoft Visual C ++ manuāla atkārtota izplatīšana
Steam parasti instalē Microsoft Visual C ++ Redistribvable un DirectX automātiski, kad tas instalē spēli, kurai nepieciešams šis modulis. Tomēr ir vairāki gadījumi, kad šis automātiskais process var tikt apturēts, un modulis, iespējams, netiks instalēts. Šajā risinājumā mēs pārvietosimies uz spēļu failiem, kuriem neizdodas palaist un atkal pareizi palaist moduli. Pārliecinieties, ka šajā risinājumā esat pieteicies kā administrators.
- Nospiediet Windows + E, lai palaistu Windows Explorer un virzītos uz šo adresi:
C: \ Steam \ steamapps \ common \ dota 2 beta \ _CommonRedist \ vcredist
Šeit spēles nosaukums ir Dota 2. Jūs varat attiecīgi izvēlēties nepieciešamo mapi.
- Tagad ar peles labo pogu noklikšķiniet uz abām izpildāmām programmām un atlasiet Palaist kā administratoram .
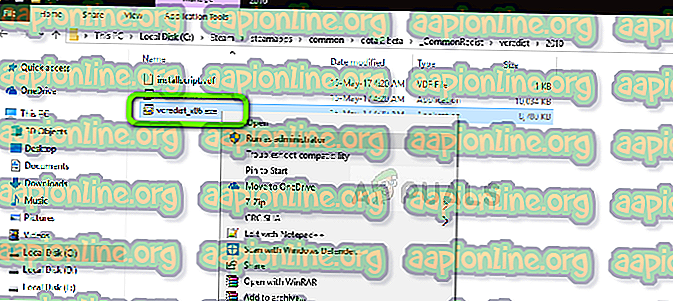
- Instalācijas vednis turpinās instalēšanas procesu. Kad process ir pabeigts, dodieties uz šo faila ceļu:
C: \ Steam \ steamapps \ common \ dota 2 beta \ _CommonRedist \ DirectX
- Tagad ar peles labo pogu noklikšķiniet uz failiem exe un atlasiet Palaist kā administratoram.
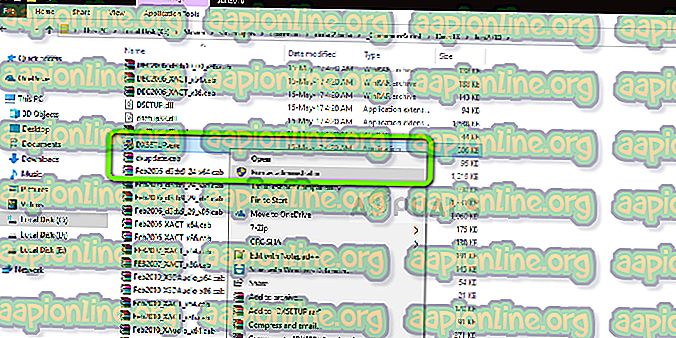
- Restartējiet datoru pēc tam, kad abas instalācijas ir pabeigtas, un palaidiet spēli. Pārbaudiet, vai varat to sākt pareizi.
4. risinājums: grafisko draiveru atjaunināšana
Grafikas draiveri ir galvenie jūsu spēles virzītājspēki. Patiesībā viņi ir atbildīgi par GUI parādīšanu arī jūsu datorā. Ja grafikas draiveri netiek atjaunināti ar jaunāko pieejamo versiju, iespējams, tie netiks pareizi inicializēti vai neizpildīs Steam prasību, iespējams, radīs kļūdas ziņojumu.
Šajā risinājumā jums ir jāatjaunina gan grafikas draiveri, ti, iebūvētie draiveri (Intel HD vai UHD), gan īpaši draiveri.
- Nospiediet Windows + R, ierakstiet “ devmgmt. msc ”un nospiediet taustiņu Enter.
- Kad esat ierīču pārvaldniekā, paplašiniet displeja adapteru kategoriju, ar peles labo pogu noklikšķiniet uz grafikas aparatūru un atlasiet Atjaunināt draiveri .
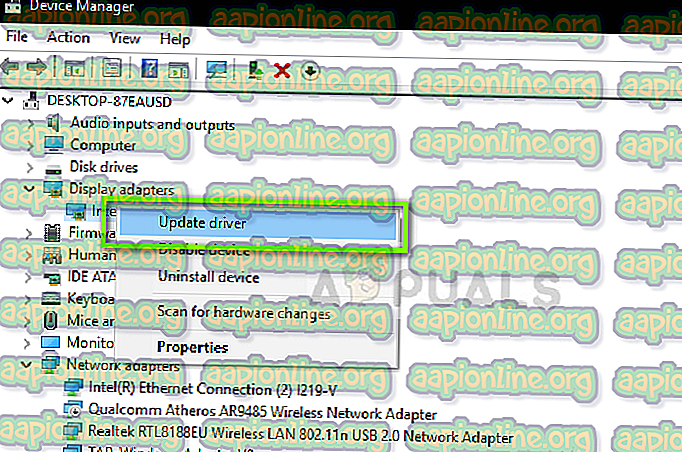
- Tagad jums ir divas iespējas. Vai nu varat izmantot Windows atjauninājumu, lai tas varētu automātiski instalēt jaunākos draiverus, vai arī pēc faila lejupielādes varat manuāli pāriet uz ražotāja vietni un izvēlēties otro iespēju.
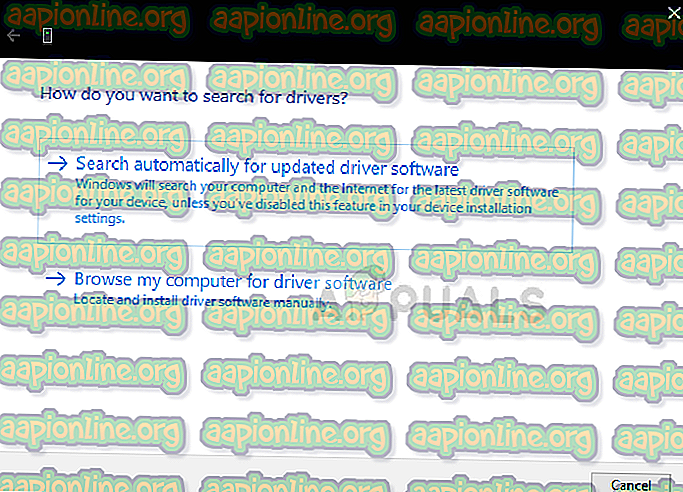
- Pēc draiveru atjaunināšanas pareizi restartējiet spēli un pārbaudiet, vai kļūdas ziņojums ir novērsts.
Piezīme. Varat arī pāriet uz ražotāja vietni un no turienes lejupielādēt jaunākos draiverus. Tad jums vienkārši jālejupielādē izpildāmais un jāpalaiž tas datorā.
5. risinājums: tvaika pilnīga atjaunošana
Ja visas iepriekš minētās metodes nedarbosies, mēs mēģināsim pilnībā pārinstalēt Steam. Retos gadījumos Steam instalācijas faili ir bojāti pēc remonta un ir jāinstalē no jauna. Parasti tas notiek, manuāli pārsūtot Steam mapi uz citu direktoriju vai veicot dažas izmaiņas savā kontā.
Atjauninot Steam failus, mēs neizdzēšam jūsu lejupielādētās spēles. Tiks saglabāti arī jūsu Steam lietotāja dati. Pati lietojumprogramma aizstās tikai sliktos vai novecojušos failus. Esiet pie akreditācijas datiem, jo, iespējams, jums tiks lūgts tos ievadīt.
Jūs varat izlasīt mūsu rakstu par to, kā atsvaidzināt savus Steam failus. Varat izveidot pagaidu dublējumu gadījumam, ja lietas iet uz sāniem.



