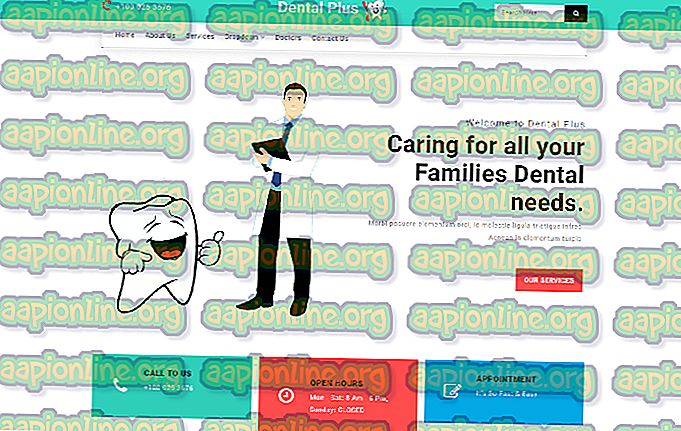Kā izlabot kļūdu displeja draiverī Windows operētājsistēmā?
“Displeja draiveri neizdevās palaist” ir kļūdas ziņojums, kas parasti parādās kā Windows 10 paziņojums. Tas arī paziņo lietotājiem par otro draiveri, kuru paredzēts izmantot. Kļūdas ziņojums ir šāds:
Displeja draiveri neizdevās iedarbināt; tā vietā izmantojot Microsoft Basic Display Driver. Pārbaudiet Windows Update, vai nav jaunāka displeja draivera.

Problēmu bieži pavada datoru nestabilitāte, avārijas vai samazināta veiktspēja videospēlēs. Izpildiet zemāk sagatavotās metodes, lai atrisinātu problēmu, jo viņi ir strādājuši citu cilvēku labā!
Kas izraisa Windows displeja draivera neveiksmi?
Bieži vien ir grūti precīzi noteikt šīs problēmas patieso cēloni, jo metodes, kuras var izmantot, lai to atrisinātu, ir diezgan vispārīgas, piemēram, problēmu novēršanas rīka palaišana vai Windows atjaunināšana uz jaunāko versiju.
Jautājums ir saistīts ar grafikas kartes draiveri, un to atjaunināšana uz jaunāko pieejamo versiju vienmēr ir lieliska ideja. Ir arī noderīgi atspējot dažus datora vizuālos efektus, lai samazinātu ietekmi uz video karti.
1. risinājums: palaidiet problēmu novēršanas rīku
Kaut arī traucējummeklētāji reti spēj pareizi atrisināt problēmu, daudzi lietotāji ir ziņojuši, ka problēmu novēršanas rīka palaišana ļāva problēmu viegli atrisināt. Tā, iespējams, ir vienkāršākā metode, kuru varat izmēģināt, tāpēc pārliecinieties, ka sākat šo metodi!
Windows 10 lietotāji:
- Izvēlnē Sākt meklējiet Windows 10 iestatījumus un noklikšķiniet uz pirmā rezultāta augšpusē. Varat arī noklikšķināt tieši uz cog pogu (atrodas izvēlnes Sākt apakšējā kreisajā sadaļā) vai arī noklikšķiniet uz Windows Key + I taustiņu kombinācijas, lai to tieši atvērtu.

- Iestatījumu loga apakšā atrodiet atjauninājumu un drošības ierakstu un noklikšķiniet uz tā.
- Atveriet cilni Problēmu novēršana kreisajā pusē esošajā izvēlnē un pārbaudiet sadaļā Atrodiet un labojiet citas problēmas .
- Aparatūras un ierīču problēmu novēršanas rīkam vajadzētu būt turpat apakšā, tāpēc noteikti atveriet to un izpildiet ekrānā redzamos norādījumus.

- Pārbaudiet, vai problēma ir novērsta un vai kļūdas paziņojums joprojām parādās!
Citas Windows versijas:
- Atveriet vadības paneli, meklējot utilītu pogas Sākt vai noklikšķinot uz pogas Meklēt (Cortana) uzdevumjoslas kreisajā pusē (ekrāna apakšējā kreisajā pusē).
- Varat arī izmantot taustiņu kombināciju Windows Key + R, kur jums jāievada “ control. exe ”un noklikšķiniet uz Palaist, kas tieši atvērs arī vadības paneli.

- Pēc vadības paneļa atvēršanas mainiet skatu uz kategoriju un noklikšķiniet uz Skatīt ierīces un printerus sadaļā Aparatūra un skaņa, lai atvērtu šo sadaļu.
- Dodieties uz sadaļu Ierīces, ar peles labo pogu noklikšķiniet uz datora ikonas un izvēlieties problēmu novēršanu. Iespējams, arī konteksta izvēlnē varēsit redzēt dzeltenu trīsstūri blakus datora ikonai un problēmu novēršanas ierakstu.

- Apstipriniet visas dialoglodziņa opcijas, kas var parādīties, un izpildiet instrukcijas, kas parādīsies uz ekrāna.
2. risinājums: instalējiet jaunākos grafikas kartes draiverus
Tas parasti ir labākais, ko varat darīt, lai atrisinātu šādu problēmu, kas rodas ar jūsu grafiskajām kartēm. Grafiskās kartes draiveri ir galvenais saziņas kanāls starp datoru un grafisko karti, un ir svarīgi, lai būtu instalēti jaunākie draiveri. Pārliecinieties, ka to darāt, izpildot tālāk sniegtos norādījumus!
- Noklikšķiniet uz pogas Sākt izvēlni, pēc tam ierakstiet “ Device Manager ” un atlasiet to pieejamo rezultātu sarakstā, vienkārši noklikšķinot uz pirmā. Varat arī pieskarties Windows taustiņam + R taustiņu kombo, lai atvērtu dialoglodziņu Palaist. Ierakstiet “ devmgmt. msc ”un noklikšķiniet uz Labi, lai to palaistu.

- Tā kā tas ir videokartes draiveris, kuru vēlaties atjaunināt datorā, izvērsiet sadaļu Displeja adapteri, ar peles labo pogu noklikšķiniet uz grafikas kartes un izvēlieties Atinstalēt ierīci

- Apstipriniet visus dialogus vai uzvednes, kurās var lūgt apstiprināt pašreizējā grafikas ierīces draivera atinstalēšanu un gaidiet, līdz process tiek pabeigts.
- NVIDIA vai AMD izvēlnē atrodiet grafikas kartes draiveri. Ievadiet nepieciešamo informāciju par karti un operētājsistēmu un noklikšķiniet uz Meklēt .

- Parādās visu pieejamo draiveru saraksts. Pārliecinieties, ka esat atlasījis jaunāko ierakstu, pēc tam noklikšķiniet uz tā nosaukuma un pogas Lejupielādēt . Saglabājiet to datorā, atveriet to un izpildiet ekrānā redzamos norādījumus, lai to instalētu. Pārbaudiet, vai joprojām parādās kļūda “Displeja draiveris neizdevās palaist”!
3. risinājums: atspējojiet noteiktus vizuālos efektus
Problēma ar draiveri var būt arī fakts, ka tam ir jāpalaiž daudz datora vizuālo efektu un tas vienkārši neizdodas izpildīt. Atsevišķu efektu atspējošana būtiski neietekmēs datora veiktspēju, taču, iespējams, šī problēma tiks atrisināta vienreiz un uz visiem laikiem. Izmēģiniet šo, ja iepriekšminētās metodes nav palīdzējušas!
- Ar peles labo pogu noklikšķiniet uz šī datora ieraksta, kuru parasti var atrast uz darbvirsmas vai File Explorer. Izvēlieties ierakstu Properties .

- Loga labajā pusē noklikšķiniet uz pogas “ Sistēmas papildu iestatījumi ” un pārejiet uz sadaļu Papildu sadaļā Veiktspēja noklikšķiniet uz Iestatījumi un dodieties uz šī loga cilni Vizuālie efekti .
- Noklikšķiniet uz pogas blakus opcijai Pielāgot labākajam sniegumam, lai Windows automātiski noteiktu, ko iekļaut un ko atstāt ārpus iestatījumiem. Varat arī veikt dažas manuālas izmaiņas, lai redzētu, ko saglabāt un ko atstāt.

- Pēc pabeigšanas noklikšķiniet uz pogas Labi un pārbaudiet, vai kļūdas ziņojums joprojām tiek parādīts!
4. risinājums: atjauniniet Windows uz jaunāko versiju
Liekas, ka jaunākās Windows 10 versijas šo problēmu ir atrisinājušas tik ilgi, kamēr to nav izraisījušas trešo pušu programmas. Operētājsistēmas atjaunināšana uz jaunāko versiju vienmēr ir noderīga, ja ir jārisina līdzīgas kļūdas, un lietotāji ir ziņojuši, ka jaunākās Windows 10 versijas patiesībā risina šo problēmu.
- Izmantojiet Windows taustiņu + I taustiņu kombināciju, lai Windows datorā atvērtu iestatījumus . Varat arī meklēt “ Iestatījumi ”, izmantojot meklēšanas joslu, kas atrodas uzdevumjoslā.

- Windows atjaunināšanas cilnē Iestatījumi Palieciet un atveriet sadaļu “ Atjaunināšana un drošība ” un sadaļā Atjaunināšanas statuss noklikšķiniet uz pogas Pārbaudīt atjauninājumus, lai pārbaudītu, vai ir pieejama jauna Windows versija.

- Ja tāds ir, Windows nekavējoties jāinstalē atjauninājums, un pēc tam jums tiks piedāvāts restartēt datoru.